Jak odbudować plik danych konfiguracji rozruchu w systemie Windows 10
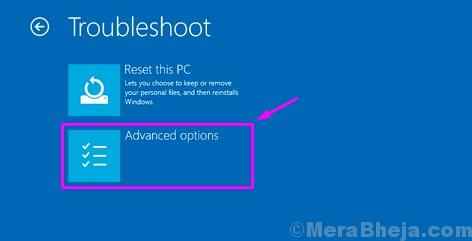
- 1317
- 6
- Maurycy Napierała
Plik danych konfiguracji rozruchu (BCD) jest wyposażony w specyfikacje konfiguracji rozruchu, które są wymagane przez Windows Boot Manager dla Windows Startup. Informacje o rozruchu były wcześniej przechowywane w rozruchu.plik INI, który był wcześniej używany przez NTLDR. Czasami może być możliwe, że konfiguracja zostanie uszkodzona, zapobiegając uruchomieniu systemu systemu Windows 10. W takim przypadku będziesz musiał odbudować plik danych konfiguracji rozruchu na komputerze Windows 10. Na szczęście istnieje sposób na rozwiązanie tego problemu. Zobaczmy, jak.
Rozwiązanie: Korzystanie z wiersza polecenia
Najpierw musisz uruchomić komputer Windows w trybie zaawansowanym. Aby to zrobić, musisz uruchomić się w środowisku odzyskiwania systemu Windows (Windows RE), które jest wbudowane z systemem Windows 10. Zobaczmy, jak.
Krok 1: Kliknij ikonę Windows w lewym dolnym lewym ekranie i wybierz Moc opcja.
Teraz trzymanie Zmiana naciśnięty klawisz, kliknij Uruchom ponownie.
Krok 2: To zabierze Cię bezpośrednio do Zaawansowane odzyskiwanie opcje.
Tutaj, z Wybierz opcję ekran, wybierz Rozwiązywanie problemów > Zaawansowane opcje
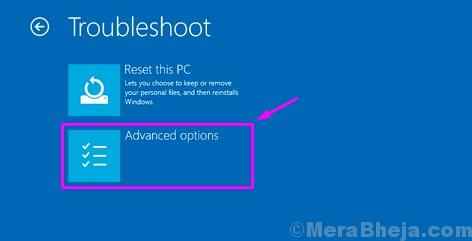
*Notatka - Jeśli jednak nie możesz dotrzeć do ekranu logowania, możesz wykonać poniższe kroki.
Krok 1: Zamknij komputer, naciskając Moc przycisk
Krok 2: Jak tylko zobaczysz Okna logo, naciśnij Moc przycisk ponownie, aby go wyłączyć.
Powtórz ten proces 2 do 3 razy, aż dotrzesz do Zaawansowana naprawa ekran. Teraz kliknij Zaawansowane opcje> Rozwiązywanie problemów > Zaawansowane opcje
Jak odbudować Konfiguracja rozruchu plik danych.
Krok 1: Kiedy dotrzesz Zaawansowane opcje, wybierać Wiersz polecenia.

Krok 2: w Wiersz polecenia okno, uruchom poniższe polecenie i naciśnij Wchodzić:
bootRec /RebuildBcd

To uruchomi skanowanie i poszukiwania innych systemów operacyjnych i wyświetli wyniki. Z wyników możesz wybrać system operacyjny, który chcesz dodać do pliku danych konfiguracji rozruchu.
Jeśli jednak to nie rozwiązuje problemu, możesz ręcznie ustawić ścieżkę rozruchu. Jednak kontynuuj ten krok, tylko jeśli masz w tym doświadczenie.
Metoda 2: Uruchamiając polecenie narzędzia BCDBOOT
Krok 1: Jeśli nie możesz dotrzeć do ekranu logowania Windows, naciśnij Moc przycisk, aby wyłączyć komputer.
Krok 2: Tak szybko jak Okna pojawia się logo, naciśnij Moc Przycisk ponownie, aby wyłączyć komputer.
Powtórz ten proces kilka razy, aż zobaczysz Zaawansowana naprawa ekran.
Krok 3: Teraz idź ścieżką: Zaawansowane opcje> Rozwiązywanie problemów > Zaawansowane opcje
Krok 4: Jak sięgasz Zaawansowane opcje, wybierać Wiersz polecenia.

Krok 5: Wpisz poniższe polecenie Wiersz polecenia i uderz Wchodzić:
Bcdboot C: \ Windows /S C: v
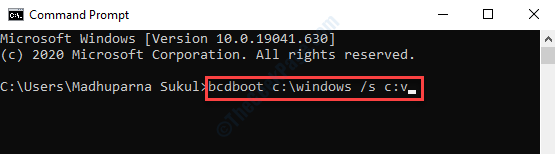
*Notatka - Jeśli jesteś w stanie zalogować się do komputera z systemem Windows i pomyślnie dotarłeś do komputera, możesz również dotrzeć do Zaawansowany tryb odzyskiwania przez Ustawienia jak poniżej:
Krok 1: wciśnij Win + i klawisze razem na klawiaturze, aby otworzyć Ustawienia okno.
Krok 2: w Ustawienia okno, kliknij Aktualizacja i bezpieczeństwo.

Krok 3: W następnym oknie kliknij Powrót do zdrowia po lewej stronie panelu.

Krok 4: Teraz przejdź do prawej strony okna, przewiń w dół Zaawansowane uruchomienie, Kliknij Uruchom ponownie Teraz.
To zabierze Cię bezpośrednio do ekranu Advanced Recovery i opcji.
Narzędzie BCDBOOT pomaga zarządzać plikami partycji systemowej. Możesz użyć narzędzia wiersza poleceń BCDBOOT, gdy partycja systemowa ulegnie uszkodzeniu. Narzędzie zastępuje pliki partycji systemowej świeżymi kopiami takich plików w partycji Windows. Za każdym razem, gdy wykonujesz to polecenie, daje to nowy bootloader. Na przykład tutaj napęd systemowy to napęd „c”, ale dla ciebie może być inny. Dlatego spróbuj tego, tylko wtedy, gdy wiesz na pewno, który jest dokładnym napędem, w którym jest zainstalowany system Windows.
- « Jak naprawić kod błędu Java 1618 w systemie Windows 10
- Jak uruchomić Menedżer zadań jako administrator w systemie Windows 10 /11 »

