Jak uruchomić Menedżer zadań jako administrator w systemie Windows 10 /11
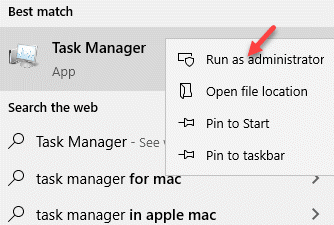
- 4873
- 564
- Tomasz Szatkowski
Menedżer zadań to domyślna aplikacja według Windows, która pozwala spojrzeć na wydajność systemu i aktywne procesy w tle, a także umożliwia włączenie lub wyłączenie programów, a więcej. Wiadomo, że menedżer zadań kontroluje wiele różnych głównych operacji, a zatem automatycznie ogranicza standardowe użytkowników (jako krok bezpieczeństwa) do wykonywania określonych działań jako administrator. Na przykład możesz zobaczyć wiadomości takie jak „Menedżer zadań został wyłączony przez administratora" Lub "Brak dostępu”Próbując wykonywać określone zadania bez praw administracyjnych. W takich przypadkach możesz ustawić konto standardowe, aby móc uruchomić Menedżera zadań z prawami administratora. Zobaczmy, jak.
Spis treści
- Metoda 1: otwierając Menedżera zadań z Windows Search Bar
- Metoda 2: otwierając Menedżera zadań w trybie administratora za pomocą wiersza polecenia (admin)
- Metoda 3: Tworząc skrót Menedżera zadań na komputerze stacjonarnym
- Metoda 4 - Za pomocą pole poleceń Uruchom
Metoda 1: otwierając Menedżera zadań z Windows Search Bar
Krok 1: Iść do Początek i typ Menadżer zadań w Pasek wyszukiwania systemu Windows.
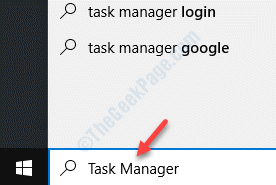
Krok 2: Teraz kliknij prawym przyciskiem myszy (Menadżer zadań) i wybierz Uruchom jako administrator.
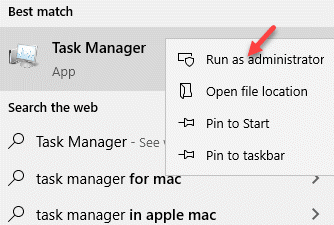
Kiedy zobaczysz UAC (Kontrola konta użytkownika) Pytanie z prośbą o hasło, kliknij Tak otworzyć menedżera zadań z prawami administratora.
Metoda 2: otwierając Menedżera zadań w trybie administratora za pomocą wiersza polecenia (admin)
Krok 1: wciśnij Win + r klawisze skrótów na klawiaturze, aby otworzyć Uruchom polecenie.
Krok 2: w Uruchom polecenie okno, typ CMD w polu wyszukiwania i naciśnij Ctrl + Shift + Enter klucze razem od klawiatury, aby otworzyć Wiersz polecenia w trybie podwyższonym.
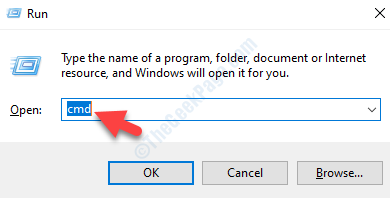
Krok 3: w Wiersz polecenia (Admin) Okno, typ taskmgr i uderz Wchodzić.
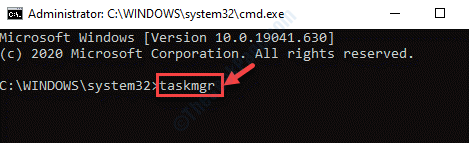
To otworzy menedżera zadań w trybie administratora.
Metoda 3: Tworząc skrót Menedżera zadań na komputerze stacjonarnym
Krok 1: Idź do swojego Pulpit, Kliknij prawym przyciskiem myszy, wybierz Nowy i wtedy Skrót.
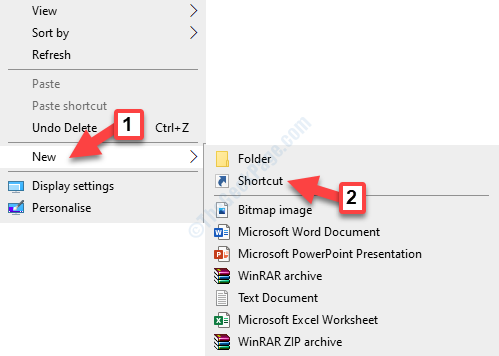
Krok 2: Teraz w Utwórz skrót okno, pod Wpisz lokalizację elementu Sekcja, wpisz poniższą ścieżkę:
C: \ Windows \ System32 \ TaskMgr.exe
Kliknij Następny kontynuować.
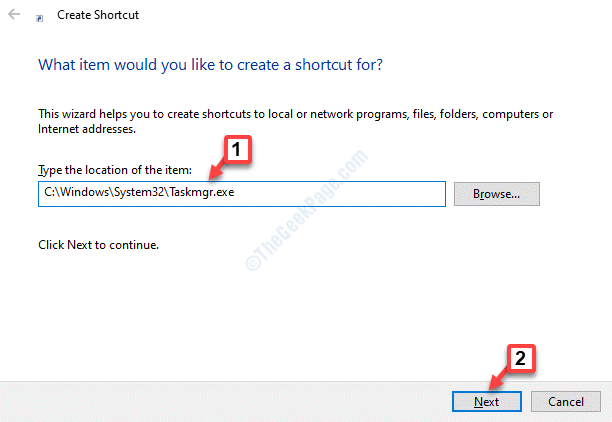
Krok 3: Nazwij Menadżer zadań skrót, jak chcesz i naciśnij Skończyć przycisk.
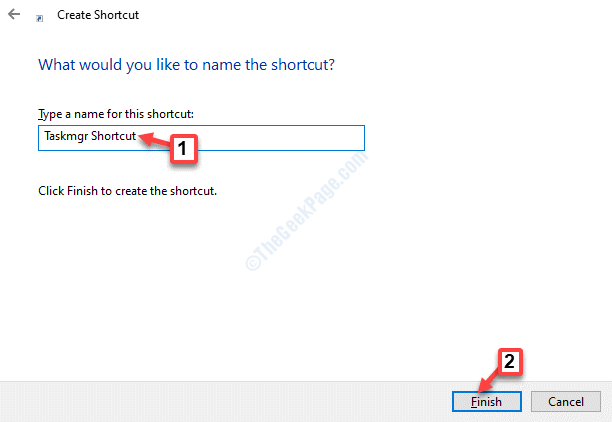
Krok 4: Teraz przejdź do komputera stacjonarnego i kliknij prawym przyciskiem myszy Menadżer zadań Właśnie utworzyłeś skrót i kliknij właściwości.
Krok 5 - Kliknij Skrót Zakładka, a następnie kliknij zaawansowany
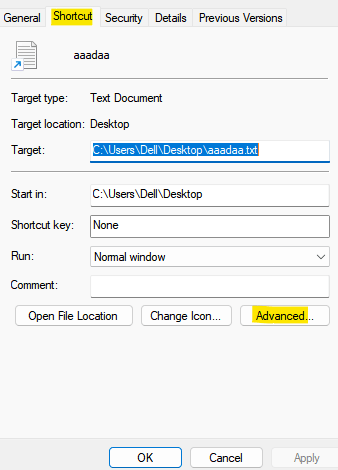
Krok 6 - Teraz wybierz Uruchom jako administrator i kliknij OK.
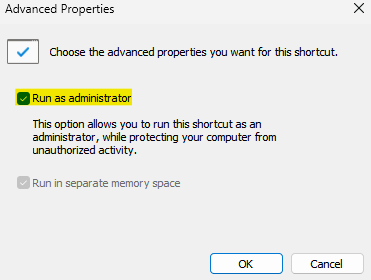
Teraz, za każdym razem, gdy klikniesz ten skrót, otworzy się to z podwyższonymi uprzywilejowanymi.
Metoda 4 - Za pomocą pole poleceń Uruchom
1 - Otwórz URUCHOMIĆ uderzając Okna I R klucz razem z klawiatury.
2 -Now, skopiuj i wklej następującą ścieżkę podaną poniżej w polu polecenia uruchom.
runas /użytkownik: admin taskmgr
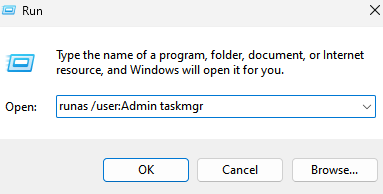
3 -Kliknij OK
To otworzy menedżera zadań jako administrator.
- « Jak odbudować plik danych konfiguracji rozruchu w systemie Windows 10
- FIX - kontroler hosta USB XHCI nie działa problem w systemie Windows 10 »

