FIX - kontroler hosta USB XHCI nie działa problem w systemie Windows 10
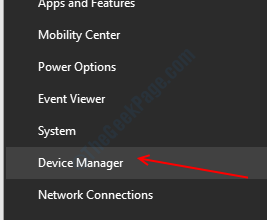
- 3000
- 372
- Juliusz Janicki
Rozszerzalny interfejs kontrolera hosta (XHCI) wyjaśnia interfejs kontrolera hosta dla uniwersalnych sterowników magistrali szeregowej wersji 2.0 i powyżej. Ale w niektórych komputerach laptopowych, szczególnie niektórych laptopach DELL lub HP, użytkownicy widzą komunikat o błędzie o stwierdzeniu „To urządzenie nie działa poprawnie, ponieważ Windows nie może załadować sterowników wymaganych dla tego urządzenia. (Kod 31)". Jeśli masz ten problem na komputerze, nie martw się. Istnieje kilka łatwych poprawek do rozwiązania problemu na urządzeniu.
Spis treści
- Napraw 1 - Odinstaluj sterownik USB XHCI
- Napraw 2 - Zmień selektywne ustawienia zawieszenia USB
- Napraw 3 - Modyfikuj edytor rejestru
- Napraw 4 - Sprawdź aktualizację systemu Windows
Napraw 1 - Odinstaluj sterownik USB XHCI
Odinstalowanie sterownika USB XHCI powinno usunąć uszkodzony sterownik XHCI.
Krok 1 - Odinstaluj sterownik XHCI
1. wciśnij Klucz z systemem Windows+x.
2. Następnie kliknij „Menadżer urządzeń".
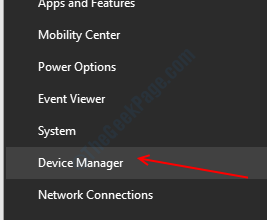
3. Po otwarciu menedżera urządzeń poszerz „Uniwersalne kontrolery autobusów".
4. Kliknij prawym przyciskiem myszy „Intel (R) USB 3.0 rozszerzalny kontroler hosta”Sterownik i kliknij„Urządzenie odinstalowane".
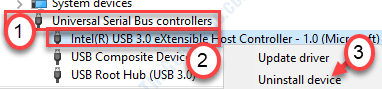
5. Kliknij "Unisntall".
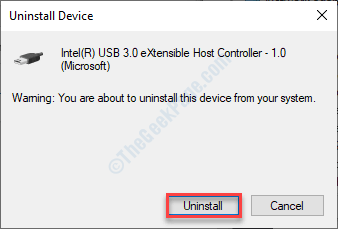
To odinstaluje sterownik XHCI z komputera. Ponowne uruchomienie Twój komputer i sprawdź, czy to oferuje jakieś rozwiązanie.
Krok 2 - Zainstaluj asystent wsparcia sterownika Intel
Musisz zainstalować sterownik Intel i asystenta wsparcia na swoim urządzeniu.
1. Początkowo przejdź do Intel Driver & Support Assistant (Intel DSA).
2. Po tym kliknij „Pobierz teraz".
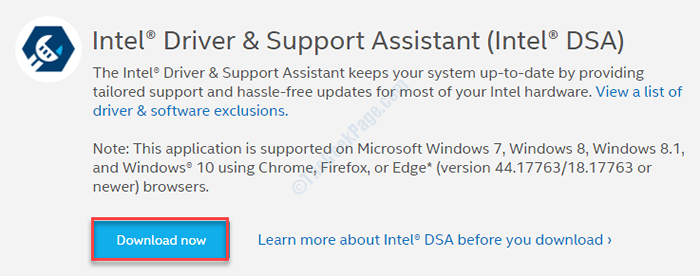
3. Po pobraniu, podwójne kliknięcie na "Intel-driver-and-support-asistant-installer„Aby go zainstalować.
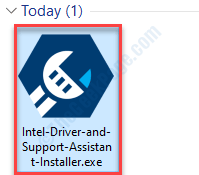
4. Sprawdź opcję „Zgadzam się na warunki licencji".
5. Kliknij "zainstalować".

Poczekaj, aż ten proces instalacji zakończy się. Następnie otwórz sterownik Intel i wspieraj oświadczenie na swoim urządzeniu.
Najnowsza wersja sterownika XHCI zostanie zainstalowana na twoim komputerze.
To powinno rozwiązać problem na twoim komputerze.
Napraw 2 - Zmień selektywne ustawienia zawieszenia USB
1. Naciskać Klucz Windows+R.
2. Skopiuj tę linię w terminalu. Następnie kliknij „OK".
kontrola.EXE Powercfg.Cpl ,, 3
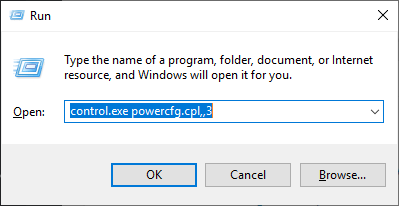
5. w Opcje mocy okno, sprawdź „Ustawienia USB".
6. Następnie poszerz „Ustawienie selektywnego zawieszenia USB".
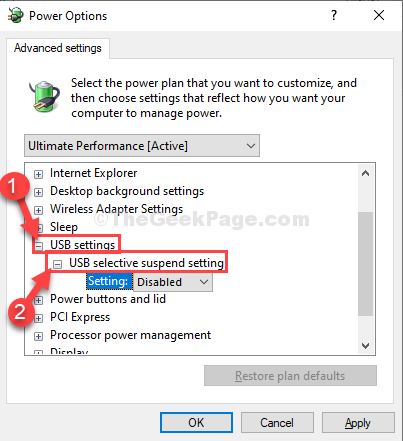
7. Kliknij rozwijanie obok „ustawienia:”, a następnie wybierz „Wyłączony„Ustawienia od rozwijanego.
[[[NOTATKA- Jeśli wprowadzasz to na urządzeniu laptopa, zauważysz dwie opcje ”Na baterii' I 'Podłączony„Ustawienia.
Możesz łatwo „wyłączyć„Obie te opcje. ]
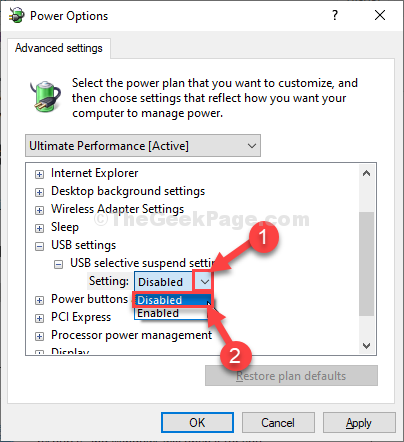
8. Po tych wszystkich krokach kliknij „Stosować" I "OK".
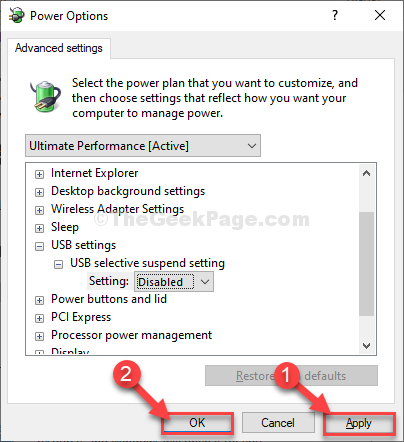
Zamknąć Opcje mocy.
Uruchom ponownie Twój komputer, aby zapisać zmiany na komputerze.
Napraw 3 - Modyfikuj edytor rejestru
Jeśli metoda selektywnego zawieszenia nie działa dla Ciebie, wypróbuj te kroki.
1. Kliknij pola wyszukiwania i napisz „Regedit".
2. Następnie naciśnijWchodzić„Klucz z klawiatury.
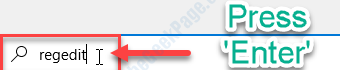
Ostrzeżenie - Edytor rejestru to bardzo delikatna lokalizacja na twoim komputerze. Przed dalszą modyfikacją rejestru prosimy o wykonanie kopii zapasowej rejestru na komputerze.
Po otwarciu edytora rejestru kliknij „Plik". Następnie kliknij „Eksport„Aby wykonać nową kopię zapasową na komputerze.
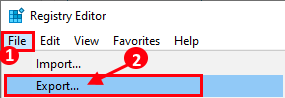
3. Po wykonaniu kopii zapasowej przejdź do tej lokalizacji-
Komputer \ HKEY_LOCAL_MACHINE \ System \ CurrentControlset \ Services \ USBXHCI
4. Kliknij prawym przyciskiem myszy w przestrzeni i kliknij „Nowy”, A następnie kliknij„Wartość Dword (32-bitowa)".
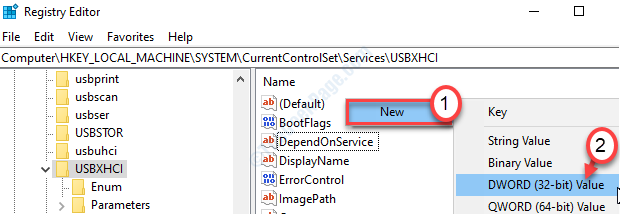
5. Nazwij klucz jako „Wyłączanie się".
6. Podwójne kliknięcie na kluczu, aby go zmodyfikować.
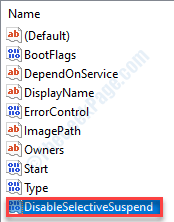
7. Ustaw wartość rejestru, aby „1".
8. Następnie kliknij „OK".
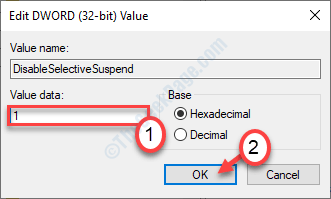
Zamknij redaktor rejestru.
Napraw 4 - Sprawdź aktualizację systemu Windows
Windows dostarcza krytyczne aktualizacje dla sterowników na komputerze.
1. wciśnij Windows Key+I.
2. Kliknij na "Aktualizacja i bezpieczeństwo".
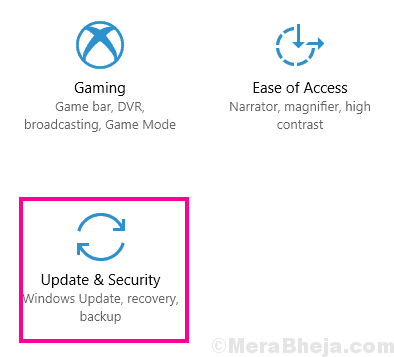
3. Po lewej stronie kliknij „Aktualizacja systemu Windows".
4. Następnie kliknij „Sprawdź aktualizacje"*.
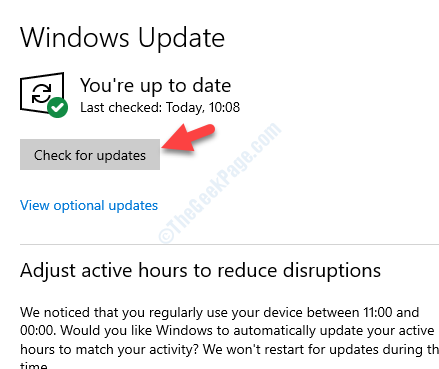
Windows sprawdzi aktualizacje i zainstaluje je na komputerze.
*NOTATKA-
Czasami istnieją kilka aktualizacji sterowników dla twojego systemu. Są one zwykle wymienione w sekcji „Opcjonalna aktualizacja”. Wykonaj następujące kroki-
A. Musisz kliknąć „Wyświetl opcjonalne aktualizacje„Aby wyświetlić listę sterowników.
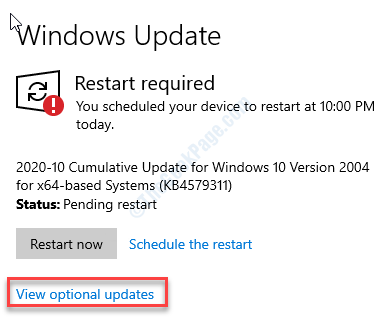
B. W systemie zauważysz listę gotowych sterowników zainstalowanych. Sprawdzać Wszystkie aktualizacje.
C. Następnie kliknij „Ściągnij i zainstaluj".
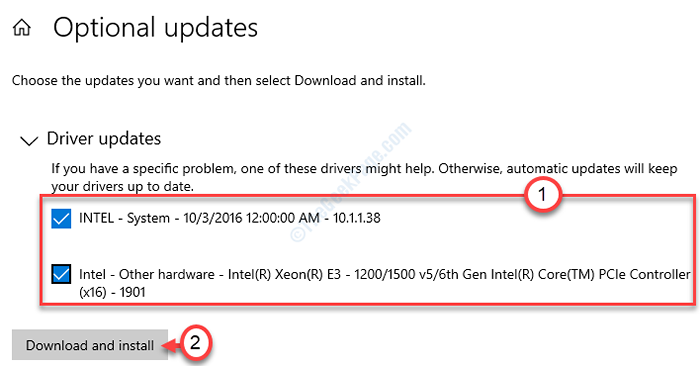
D. Po pobraniu aktualizacji i kliknij „Zrestartuj teraz".
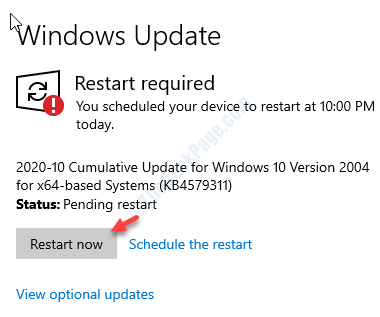
To powinno rozwiązać problem na twoim komputerze.
- « Jak uruchomić Menedżer zadań jako administrator w systemie Windows 10 /11
- Win32kfull.SYS BSOD Błąd w poprawkach Windows 10 »

