Poprawka - sterownik wideo rozbił się i został zresetowany w systemie Windows 11,10 [rozwiązany]
![Poprawka - sterownik wideo rozbił się i został zresetowany w systemie Windows 11,10 [rozwiązany]](https://ilinuxgeek.com/storage/img/images_1/fix-video-driver-crashed-and-was-reset-in-windows-11-10-[solved].png)
- 630
- 120
- Igor Madej
Wielu użytkowników systemu Windows zgłosiło problem związany z kartą graficzną wywołaną po otwarciu filmów lub gier o wysokiej rozdzielczości. Komunikat o błędzie, który otrzymali użytkowników, jest podany poniżej.
Kierowca wideo rozbił się i został zresetowany! Upewnij się, że sterowniki są aktualne. Wyjście…
Powoduje to poważny problem, ponieważ nie pozwala użytkownikom otwierać żadnych dobrych gier w swoim systemie.
Rozkopieliśmy ten problem i odkrywaliśmy rozwiązania i powody, dla których to się nagle dzieje. Przestarzały sterownik wideo i zmiany, które zostały wprowadzone w pliku rejestru, mogą być potencjalnymi przyczynami tego błędu.
Nie martw się, jeśli masz również ten problem w swoim systemie. Oto mnóstwo pomysłów na rozwiązywanie problemów w tym artykule, które pomogą ci rozwiązać problem i wznowić z grą lub wideo bez żadnych błędów.
Spis treści
- Napraw 1 - zaktualizuj sterownik grafiki wideo
- Napraw 2 - Zainstaluj najnowszą wersję sterownika graficznego
- Fix 3 - Uruchom rozwiązywanie problemów z odtwarzaniem wideo
- Napraw 4 - Zwiększ wykrywanie czasu i opóźnienie odzyskiwania
Napraw 1 - zaktualizuj sterownik grafiki wideo
Czasami przestarzałe sterowniki graficzne mogą powodować wyżej wymieniony problem w systemie związanym z filmami lub grach o wysokiej rozdzielczości. W takim przypadku można go rozwiązać, po prostu aktualizując sterownik graficzny za pomocą menedżera urządzeń w systemie.
Oto kroki, jak zaktualizować sterownik wideo.
Krok 1: otwarty menadżer urządzeń okno na system, najpierw otwierając Uruchomić pudełko pilny Okna I R klucze razem.
Krok 2: Następnie wpisz devmgmt.MSC w polu tekstowym i uderz Wchodzić klucz.
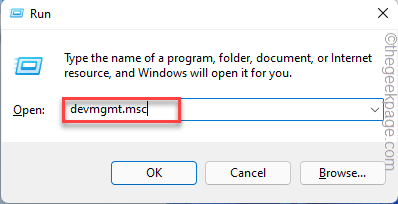
Krok 3: To otworzy okno menedżera urządzeń.
Krok 4: Teraz idź do Karty graficzne opcja i rozwinąć ją o kliknięcie dwukrotnie na tym.
Krok 5: W takim razie Kliknij prawym przyciskiem myszy na sterownik karty graficznej i wybierz Uaktualnij sterownik Z menu kontekstowego, jak pokazano na poniższym obrazku.
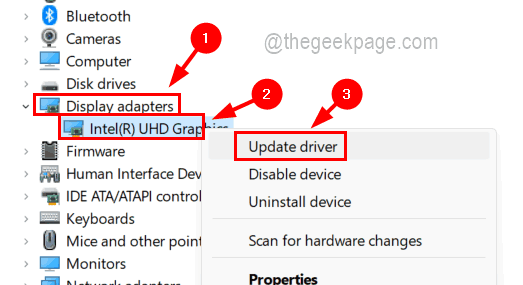
Krok 6: Następnie kliknij Wyszukaj automatycznie sterowników opcja z listy w oknie, które się pojawiło.
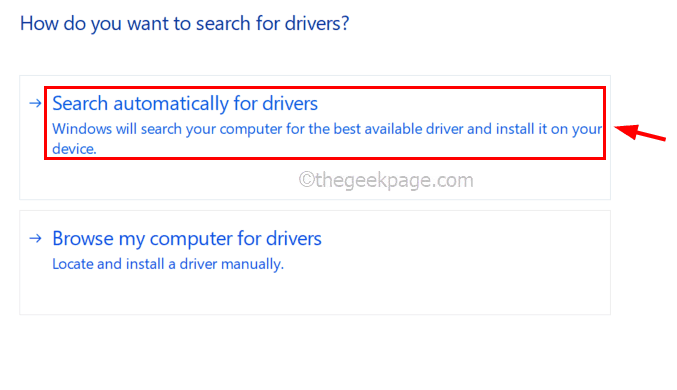
Krok 7: Poczekaj, aż zaktualizuje sterownik graficzny.
Krok 8: Po zakończeniu zamknij menedżera urządzeń i Uruchom ponownie system Aby sprawdzić, czy to zadziałało.
Napraw 2 - Zainstaluj najnowszą wersję sterownika graficznego
Jeśli aktualizacja sterownika graficznego nie działała, odinstalowanie bieżącej wersji karty graficznej, a następnie pobranie najnowszej wersji ze strony internetowej jej producenta i zainstalowanie go w systemie, załatwi sprawę!
Postępuj zgodnie z szczegółowymi krokami podanymi poniżej, jak to zrobić.
Krok 1: Naciśnij Win+x klawisze razem na klawiaturze, a następnie naciśnij M klucz, który otwiera Menadżer urządzeń w twoim systemie.
Krok 2: Po otwarciu menedżera urządzeń rozwinąć Karty graficzne opcja przez kliknięcie dwukrotnie na tym.
Krok 3: W takim razie, Kliknij prawym przyciskiem myszy na grafika urządzenie i kliknij Urządzenie odinstalowane Z menu kontekstowego.
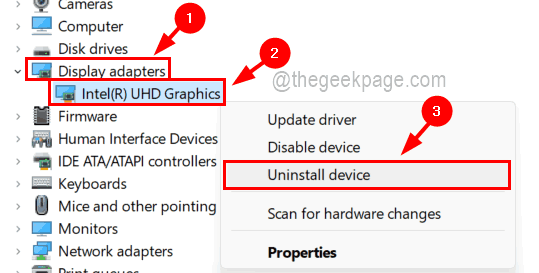
Krok 4: To zacznie odinstalować urządzenie graficzne z systemu.
Krok 5: Po odinstalowaniu, zamknij okno Menedżera urządzeń i uruchom ponownie PC
Fix 3 - Uruchom rozwiązywanie problemów z odtwarzaniem wideo
Windows wprowadził kilka nowych dodatkowych narzędzi do rozwiązywania problemów wraz ze standardowym rozwiązywaniem problemów. Zawiera również odtwarzanie wideo.
Zalecamy więc, aby użytkownicy próbowali uruchomić problem z odtwarzaniem wideo, jak wyjaśniono za pomocą poniższych kroków.
Krok 1: otwarty Uruchomić pudełko, naciskając Okna I R klawisze na klawiaturze.
Krok 2: Następnie wpisz kontrola.exe /Nazwa Microsoft.Rozwiązywanie problemów i naciśnij Wchodzić klucz.
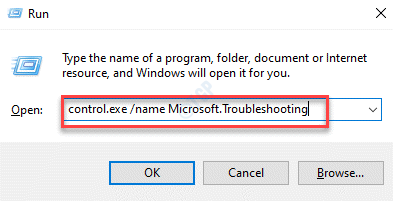
Krok 3: To otworzy stronę o nazwie rozwiązywanie problemów w systemie.
Krok 4: Teraz wybierz Inni narzędzia do rozwiązywania problemów z listy, jak pokazano poniżej.
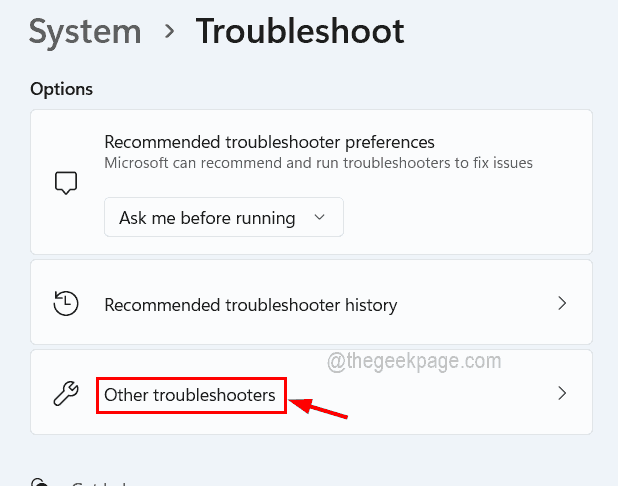
Krok 5: Przewiń w dół do strony do Odtwarzanie wideo i kliknij to Uruchomić przycisk, aby rozpocząć rozwiązywanie problemów.
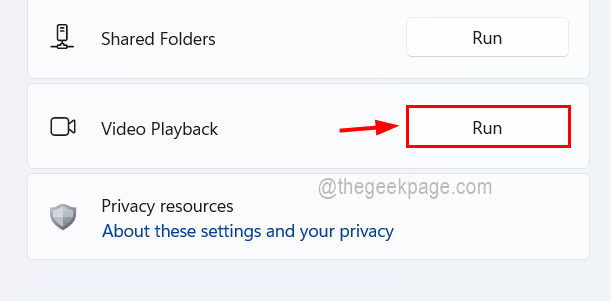
Krok 6: Wykonaj instrukcje na ekranie, aby rozwiązać problem z odtwarzaniem wideo i napraw go za pomocą.
Napraw 4 - Zwiększ wykrywanie czasu i opóźnienie odzyskiwania
Niektórzy użytkownicy systemu Windows twierdzili, że rozwiązali ten problem, zwiększając opóźnienie TDR w pliku rejestru za pomocą edytora rejestru i działało dla nich. Prowadzimy tutaj z krokami, jak to zrobić.
Przed przystąpieniem do tej poprawki prosimy użytkowników o kopię zapasową pliku rejestru, odnosząc się do tego artykułu.
Krok 1: Naciśnij Windows + r klucze i typ Regedit i naciśnij Wchodzić klucz.
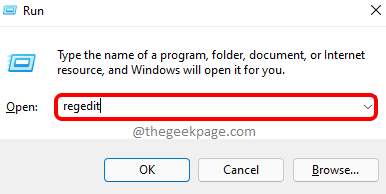
Krok 2: Zaakceptuj monit UAC, aby kontynuować.
Krok 3: Teraz idź do Sterowniki graficzne Klucz rejestru poprzez kopiowanie poniższej ścieżki w pasku adresu i naciskanie Wchodzić.
HKEY_LOCAL_MACHINE \ System \ CurrentControlset \ Control \ GraphicsRivers
Krok 4: Teraz Kliknij prawym przyciskiem myszy na Sterowniki graficzne i wybierz Nowy > Wartość Dword (32-bitowa) Z menu kontekstowego, jak pokazano na poniższym obrazku.
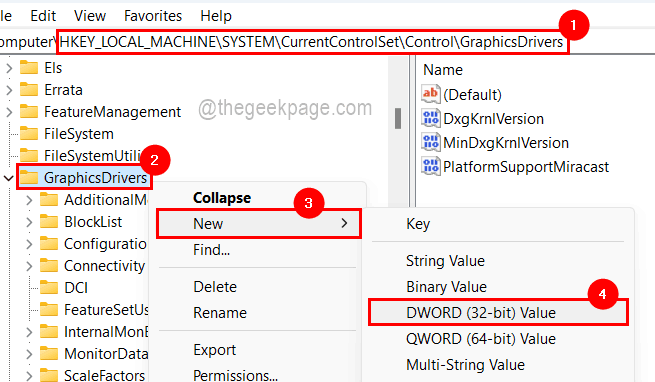
Krok 5: Zmień nazwę tej nowo utworzonej wartości Dword na Tdrdelay I podwójne kliknięcie na tym.
Krok 6: Zmień jego wartość na 8 i kliknij OK jak pokazano niżej.
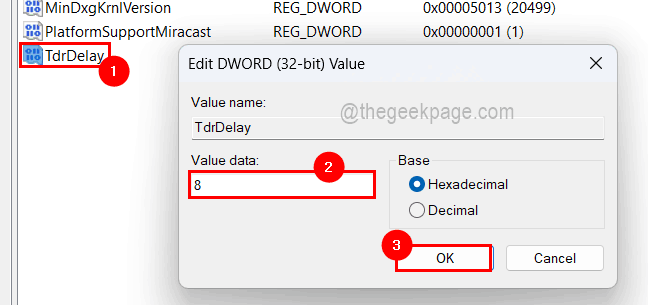
Krok 7: Po dokonaniu tych zmian zamknij edytor rejestru i ponownie uruchom system.
- « Błąd 633 Modem (lub inne urządzenie łączące) jest już używane lub nie jest poprawnie skonfigurowane
- Błąd 0x80030001 podczas importowania mediów w poprawce Windows Explorer »

