Błąd 633 Modem (lub inne urządzenie łączące) jest już używane lub nie jest poprawnie skonfigurowane
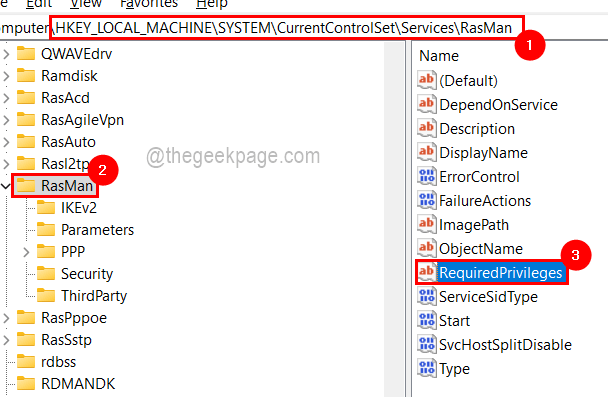
- 4787
- 461
- Maria Piwowarczyk
Ostatnio otrzymaliśmy wiele raportów od użytkowników narzekających na błąd 633 podczas próby podłączenia systemu z modemem dla łączności internetowej. Kiedy próbowali podłączyć modem, otrzymali komunikat o błędzie: „Błąd 633: Modem (lub inne urządzenie łączące) jest już używane lub nie jest poprawnie skonfigurowane".
Przyczynami tego błędu mogą być przestarzałe sterowniki sieciowe, konflikt z portem TCP itp. Po pewnym czasie szczegółowym badaniu zebraliśmy zestaw rozwiązań, które zdecydowanie pomogłyby użytkownikom w rozwiązaniu tego błędu i mogłyby pomyślnie połączyć modem.
Jeśli chcesz dowiedzieć się więcej o rozwiązaniach, ten artykuł pomoże Ci rozwiązać błąd 633 w systemie Windows 11.
OSTROŻNOŚĆ - Przed wykonaniem dowolnej metody, która obejmuje edycję pliku rejestru za pomocą edytora rejestru, upewnij się, że wyeksportowałeś plik rejestru lub zachowałeś kopię zapasową, jak pokazano w tym artykule.
Spis treści
- Rozwiązanie 1 - Dodaj przywilej sterownika do pliku rejestru
- Rozwiązanie 2 - Uruchom rozwiązywanie problemów z adapterem sieciowym
- ROZWIĄZANIE 3 - Zmień wartość zastrzeżonych portów w pliku rejestru
- Rozwiązanie 4 - Zaktualizuj sieci adaptera sieciowego
Rozwiązanie 1 - Dodaj przywilej sterownika do pliku rejestru
Jeśli brakuje jakichkolwiek uprawnień dla konkretnego portu lub sterownika, zachowuje się dziwnie i rzuca błąd, który powstrzymuje użytkownika przed dalszym kontynuowaniem. Dlatego sugerujemy, że użytkownik dodaj uprawnienia do pliku rejestru za pomocą edytora rejestru za pomocą poniżej wyjaśnionych kroków.
Krok 1: Po pierwsze otwarty uruchomić pole poleceń, naciskając Windows + r klucze razem.
Krok 2: Następnie wpisz Regedit w Uruchomić Box i Hit Wchodzić klucz.
Krok 3: Musisz zaakceptować wiersz kontroli dostępu użytkownika, który możesz dostać na ekranie, klikając Tak.
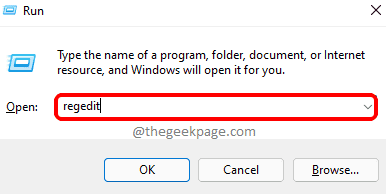
Krok 4: Następnie wyczyść pasek adresu okna edytora rejestru, które właśnie otworzyło się w twoim systemie.
Krok 5: Skopiuj i wklej poniższą ścieżkę w pasku adresu i naciśnij Wchodzić Klucz do dotarcia do Rasman Klucz rejestru.
HKEY_LOCAL_MACHINE \ System \ CurrentControlset \ Services \ Rasman
Krok 6: Po dotarciu Rasman, po prawej stronie podwójne kliknięcie NA Wymagane privileges Aby otworzyć okno edycji.
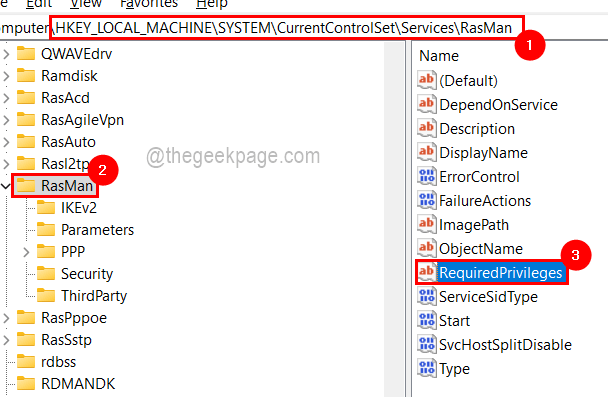
Krok 7: W oknie edycji dodaj SELOODDRIVERPRIVIVILEGE na końcu Dane dotyczące wartości box tekstowy, jak pokazano na poniższym obrazku.
Krok 8: Kliknij OK Aby zamknąć okno edycji.
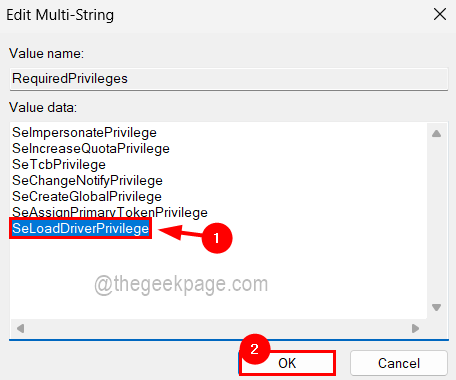
Krok 9: Teraz możesz zamknąć okno edytora rejestru i raz uruchomić system.
Rozwiązanie 2 - Uruchom rozwiązywanie problemów z adapterem sieciowym
Czasami może wystąpić problem z adapterem sieciowym, który powoduje, że rzuca ten błąd podczas łączenia modemu. Dlatego lepiej jest uruchomić rozwiązywanie problemów związanych z adapterem sieciowym w systemie Windows.
Oto kroki, które pomagają rozwiązywać problem z adapterem sieciowym.
Krok 1: Naciśnij Okna I R klucze jednocześnie do otwarty Uruchomić pole poleceń.
Krok 2: Następnie wpisz kontrola.exe /Nazwa Microsoft.Rozwiązywanie problemów w nim i naciśnij Wchodzić klucz.
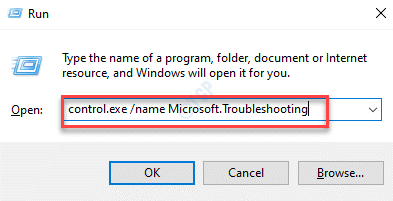
Krok 3: To otwiera stronę rozwiązywania problemów w systemie.
Krok 4: Teraz idź do Inni narzędzia do rozwiązywania problemów z dostępnych opcji, jak pokazano poniżej.
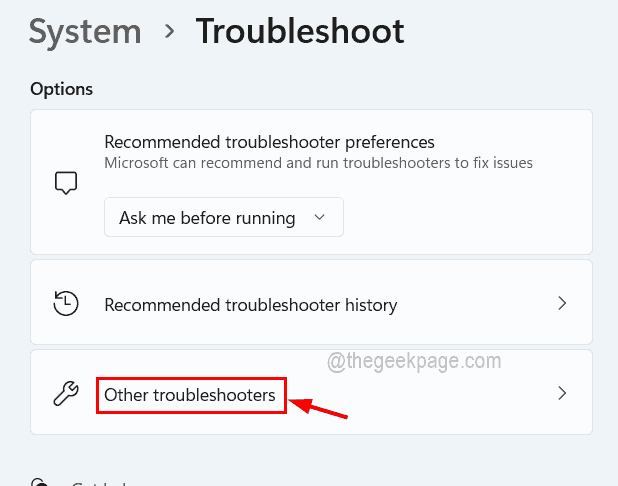
Krok 5: Przewiń stronę i kliknij Uruchomić z Adapter sieciowy jak pokazano niżej.
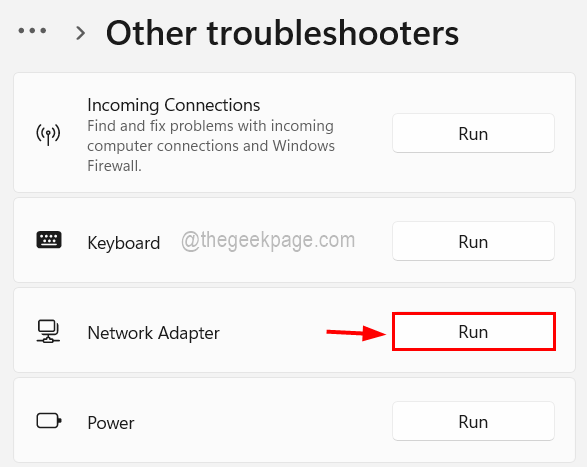
Krok 6: Wykonaj wszelkie instrukcje na ekranie dotyczące rozwiązywania problemów i ustalania wady, jeśli coś zostanie znalezione.
ROZWIĄZANIE 3 - Zmień wartość zastrzeżonych portów w pliku rejestru
Jeśli porty TCPIP nie są zarezerwowane, mogą być zużyte przez inną aplikację lub urządzenie, które staną się niedostępne dla modemu, a zatem użytkownicy otrzymują komunikat o błędzie podczas łączenia. Zobaczmy więc, w jaki sposób można to rozwiązać, przypisując wartość do zastrzeżonychports w pliku rejestru, jak wyjaśniono poniżej.
Krok 1: Otwórz edytor rejestru, wpisując Regedit w Uruchomić pudełko, które można otworzyć, naciskając Okna I R klucze razem.
Krok 2: Po wpisaniu naciśnij Wchodzić klucz, a otrzymasz monit UAC, który należy zaakceptować, klikając Tak.
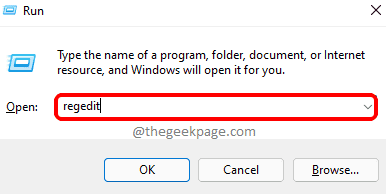
Krok 3: Teraz przejdź do następującej ścieżki, przeglądając lub kopiując ją w pasku adresu i naciskając Wchodzić klucz.
HKEY_LOCAL_MACHINE \ System \ CurrentControlset \ Services \ TCPIP \ Parameters
Krok 4: Po dotarciu do Parametry Klucz rejestru, Kliknij prawym przyciskiem myszy na nim i przejdź do NOWA WARTOŚĆ STRING Z menu kontekstowego, jak pokazano poniżej.
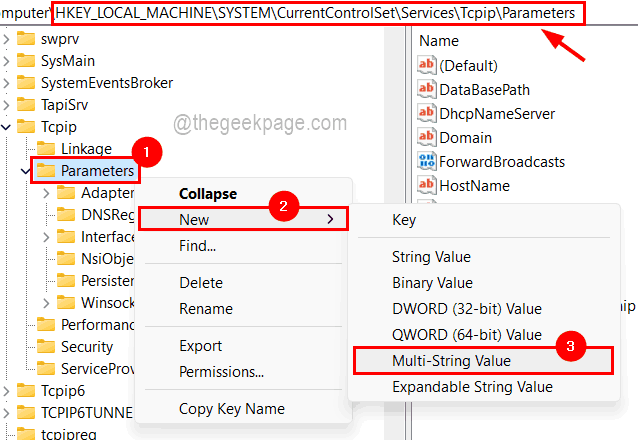
Krok 5: Zmień go na Zastrzeżone porty i otwórz okno edycji kliknięcie dwukrotnie na tym.
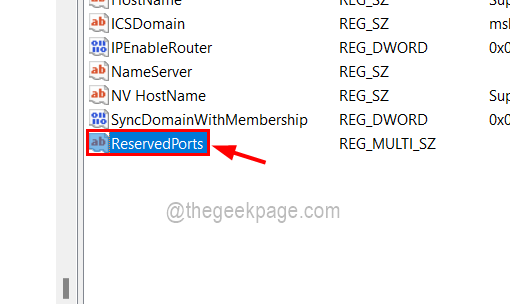
Krok 6: Typ 1723-1723 w polu tekstowym danych wartości i kliknij OK.
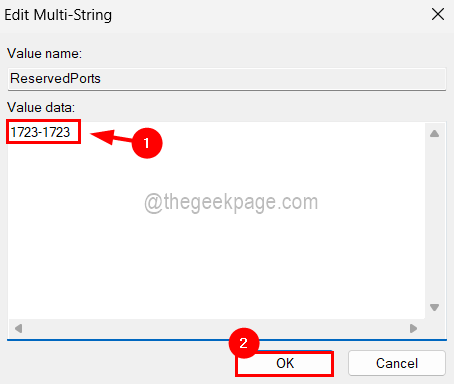
Krok 7: Następnie zamknij okno edytora rejestru i uruchom ponownie system, aby odzwierciedlić zmiany dokonane w systemie.
Rozwiązanie 4 - Zaktualizuj sieci adaptera sieciowego
Niektórzy użytkownicy naprawili ten błąd, rozwiązując problem z przestarzałym adapterem sieciowym w swoim systemie. Więc pokażemy Ci, jak zaktualizować sterownik sieciowy za pomocą menedżera urządzeń, jak pokazano poniżej.
Krok 1: Naciśnij okna I X klawisze razem, które pokazują menu kontekstowe przycisku Start.
Krok 2: Następnie naciśnij M klucz na klawiaturze, który otwiera Menadżer urządzeń w systemie.
Krok 3: Po otwarciu okna Menedżera urządzeń, podwójne kliknięcie NA Karty sieciowe z listy urządzeń, jak pokazano poniżej.
Krok 4: Teraz wybierz adapter sieciowy i Kliknij prawym przyciskiem myszy na nim i wybierz Aktualizacja kierowca Z menu kontekstowego, jak pokazano na poniższym zrzucie ekranu.
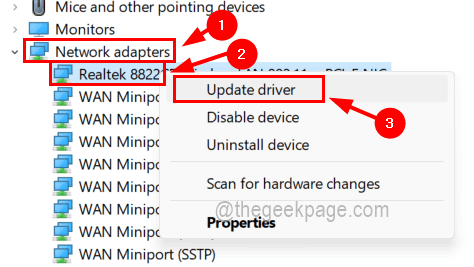
Krok 5: Następnie kliknij Wyszukaj automatycznie sterowników opcja w oknie aktualizacji sterowników, jak pokazano poniżej.
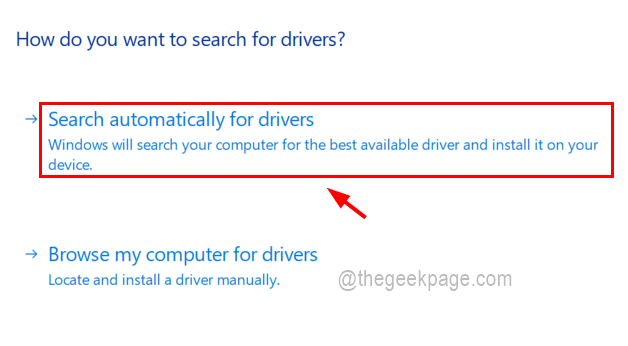
Krok 6: To zaktualizuje adapter sieciowy w systemie.
- « Klawiatura i mysz nie działają po włączeniu komputera z naprawy trybu uśpienia
- Poprawka - sterownik wideo rozbił się i został zresetowany w systemie Windows 11,10 [rozwiązany] »

