Klawiatura i mysz nie działają po włączeniu komputera z naprawy trybu uśpienia
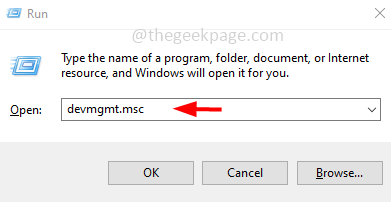
- 3675
- 466
- Natan Cholewa
Jeśli jesteś użytkownikiem systemu Windows i myszy i klawiatury, których używasz, nie działaj, gdy włączasz komputer z trybu uśpienia, nie zakłócaj się tutaj artykuł wyjaśniający różne metody rozwiązania tego problemu, który jest prostszy i łatwy. Pozwól nam zacząć!
Metoda 1: Zmień ustawienia zarządzania energią
Krok 1: Otwórz wiersz uruchomienia za pomocą Windows + r klucze razem.
Krok 2: Typ devmgmt.MSC w biegu i uderzył Wchodzić
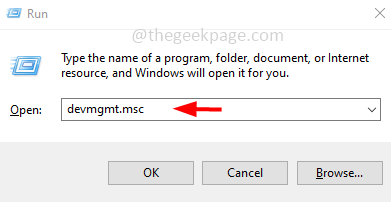
Krok 3: To otworzy Menadżer urządzeń okno. Zwiększać Klawiatury opcja, klikając rozwijaną obok niego.
Krok 4: Kliknij prawym przyciskiem myszy na nazwie sterownika urządzenia klawiatury i wybierz nieruchomości
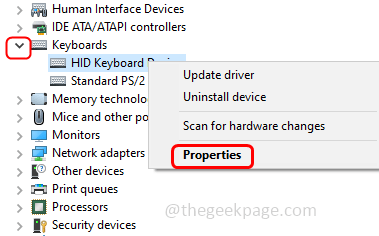
Krok 5: W oknie właściwości kliknij Zarządzanie energią zakładka i upewnij się Odkreśnij pole wyboru obok umożliwia komputerze wyłączenie tego urządzenia, aby zapisać opcję zasilania.
Krok 6: Kliknij OK.
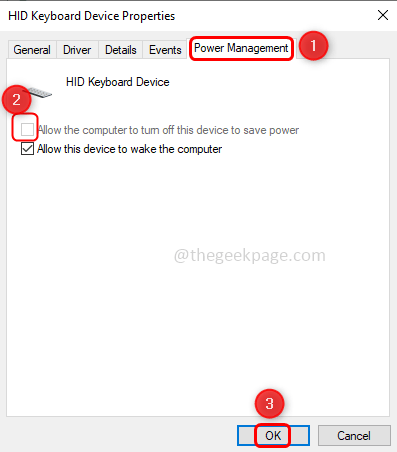
Krok 7: Zwiększać Myszy i inne urządzenia wskazujące opcja, klikając rozwijaną obok niego.
Krok 8: Kliknij prawym przyciskiem myszy na nazwę używanego i wybierz sterownik urządzenia myszy nieruchomości
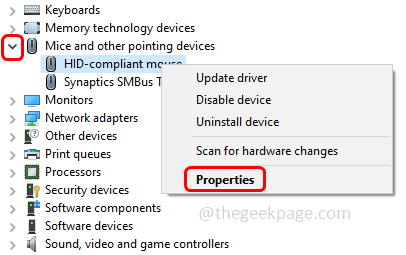
Krok 9: W oknie właściwości kliknij Zarządzanie energią zakładka i upewnij się Odkreśnij pole wyboru obok umożliwia komputerze wyłączenie tego urządzenia, aby zapisać opcję zasilania. Kliknij OK.
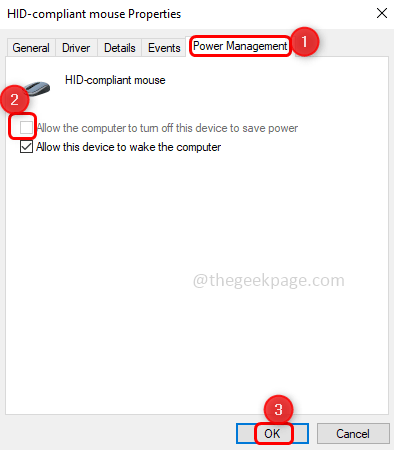
Krok 10: Uruchom ponownie Twój komputer i problem muszą zostać rozwiązane.
Metoda 2: Wyłącz automatyczne aktualizacje sterowników
Krok 1: Otwórz Uruchom monit za pomocą Windows + r klucze razem.
Krok 2: Typ kontrola w biegu i uderzył Wchodzić. To otwiera panel sterowania.
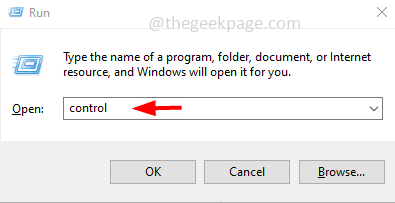
Krok 3: Po prawej stronie z Widok przez Wybierz rozwijanie Kategoria.
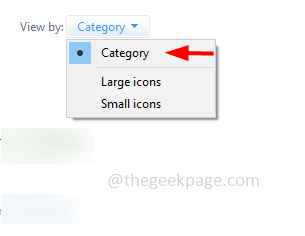
Krok 4: Kliknij System i bezpieczeństwo.
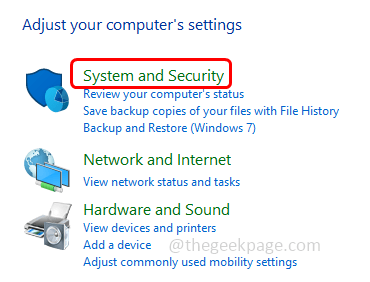
Krok 5: po prawej stronie kliknij System.
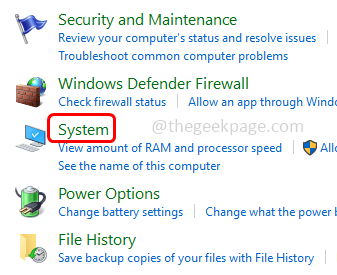
Krok 6: Następnie kliknij Zaawansowane ustawienia systemu
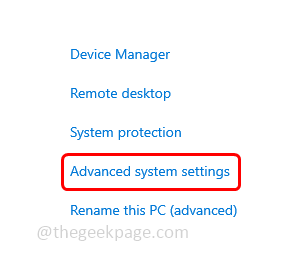
Krok 7: z Właściwości systemu Kliknij okno Sprzęt komputerowy patka.
Krok 8: Kliknij Ustawienia instalacji urządzenia przycisk.
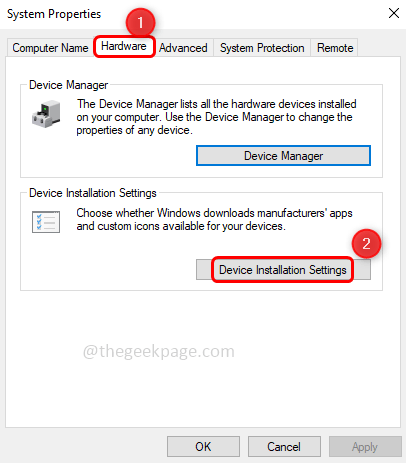
Krok 9: Wybierz się z okazji NIE klikając przycisk opcji obok nr i zapisanie zmian, kliknij Zapisz zmiany przycisk.
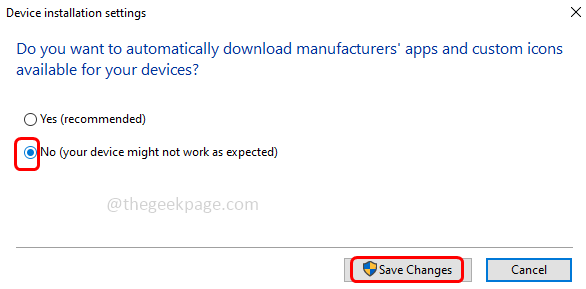
Krok 10: gotowe! Teraz uruchom ponownie system, a twój problem musi zostać rozwiązany.
Otóż to! Mam nadzieję, że ten artykuł jest pomocny, skomentuj i daj nam znać, która z powyższych metod działała dla Ciebie.
- « Nie można spełnić Twojego żądania z powodu problemu z analizowaniem problemu danych JPEG w Adobe Photoshop
- Błąd 633 Modem (lub inne urządzenie łączące) jest już używane lub nie jest poprawnie skonfigurowane »

