Nie można spełnić Twojego żądania z powodu problemu z analizowaniem problemu danych JPEG w Adobe Photoshop
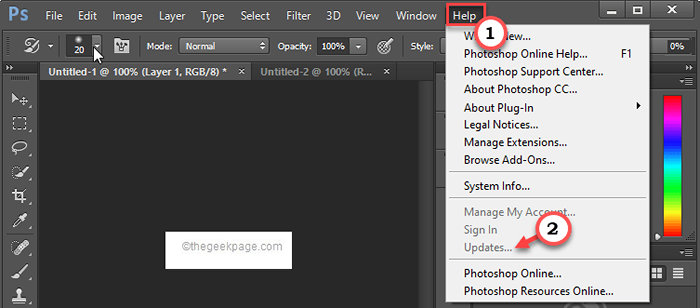
- 4815
- 775
- Ignacy Modzelewski
Adobe Photoshop może pracować ze wszystkimi rodzajami obrazów. Ale jeśli używasz Adobe Photoshop CC 2018 lub dowolnego starszego Photoshopa, możesz to zobaczyć „Nie można wypełnić Twojego żądania z powodu problemu analizowania danych JPEG.”Komunikat o błędzie podczas importowania niektórych plików JPEG. Ten typowy błąd został naprawiony dla Adobe Photoshop CC 2018. Ale jeśli nadal używasz starszego Photoshopa, śledź te rozwiązania, aby znaleźć rozwiązanie.
Obejścia -
1. Jeśli pracujesz z plikami PSD, sprawdź oryginalny plik. Być może został uszkodzony lub umieściłeś/usunąłeś.
2. Czasami, gdy importujesz te pliki JPEG z innego urządzenia multimedialnego (takie jak HDDS, USB), ten błąd może się pojawić. Dlatego powinieneś skopiować problematyczny plik JPEG na dysk systemowy i sprawdzić, czy to pomaga.
Spis treści
- Napraw 1 - Użyj narzędzia rejestru
- Napraw 2 - Otwórz plik w farbie
- Napraw 3 - Zresetuj preferencje Photoshop
- Napraw 4 - Otwórz w Chrome
- Napraw 5 - Zaktualizuj Adobe Photoshop
Napraw 1 - Użyj narzędzia rejestru
Photoshop nie zużywa zbyt dużej ilości pamięci RAM podczas startupu. Jeśli więc ten problem wynika z braku pamięci RAM, możesz stworzyć wartość, aby to pokonać.
Krok 1 - Poznaj ilość fizycznego pamięci RAM
Musisz dokładnie wiedzieć, ile pamięci RAM.
1. Naciskając Wygraj klucz+r Klucze powinny poruszyć terminal Run.
2. Następnie, typ to słowo i kliknij „OK".
MSINFO32
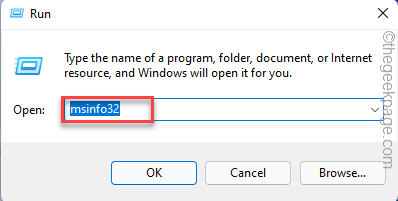
3. Po prostu przewiń w dół przez prawą szyję, aż zobaczysz „Zainstalowana pamięć fizyczna (pamięć RAM)".
To jest całkowita pamięć systemowa, którą ma ten komputer. W moim przypadku jest około 16 GB.
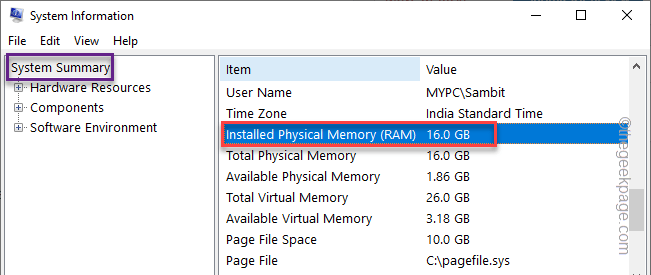
Teraz przejdź do głównej części rozwiązania.
Krok 2 - Edytuj rejestr
1. Na początku musisz nacisnąć klawisz wygrany z klawiatury i wpisać „Regedit".
2. Następnie dotknij „Redaktor rejestru„Aby uzyskać do niego dostęp.
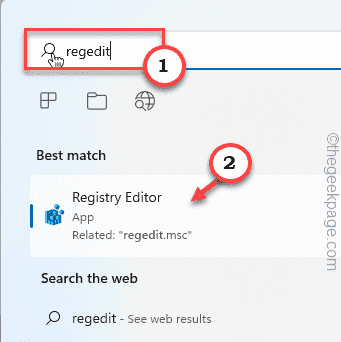
3. Kiedy edytor rejestru zostanie otwarty, powinieneś utworzyć kopię zapasową. Jeden błąd w rejestrze i system! Aby stworzyć kopię zapasową, musisz to zrobić -
A. Gdy znajdziesz się na stronie edytora rejestru, dotknij „Plik" I "Eksport".
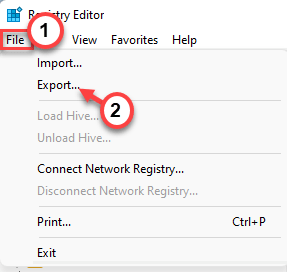
B. Teraz przechowuj ten plik kopii zapasowej gdzieś bezpiecznie.
4. Po wykonaniu kopii zapasowej przejdź do tego miejsca -
Komputer \ HKEY_CURRENT_USER \ Software \ Adobe \ Photoshop \
5. Po lewej stronie dotknij konkretnego folderu z liczbą. W naszym przypadku jest to „90". Wybierz to.
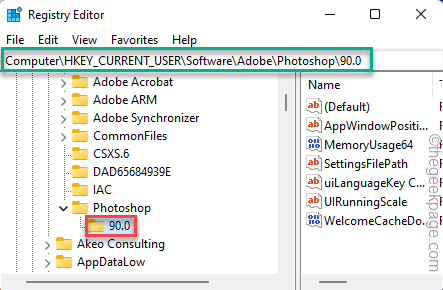
6. Na panelu po prawej stronie poszukaj „Overridephysicalmemorymb" wartość.
7. Jeśli nie możesz znaleźć takiej wartości, po prostu kliknij prawym przyciskiem myszy miejsce i kliknij „Nowy>”I kliknij„Wartość Dword (32-bitowa)".
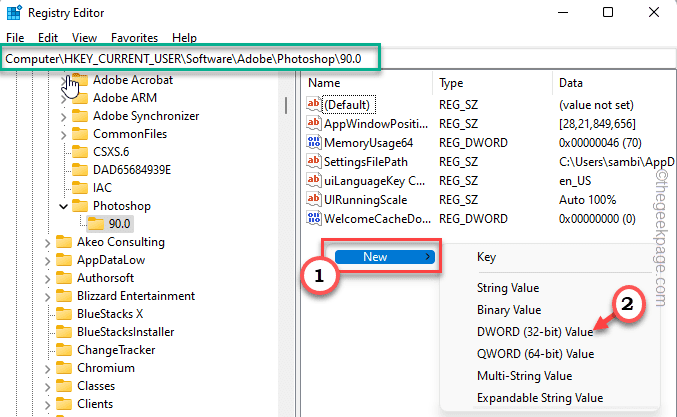
8. Teraz zmień nazwę tej wartości jako „Overridephysicalmemorymb".
9. Następnie, podwójne wciśnięcie to, aby zmodyfikować wartość.
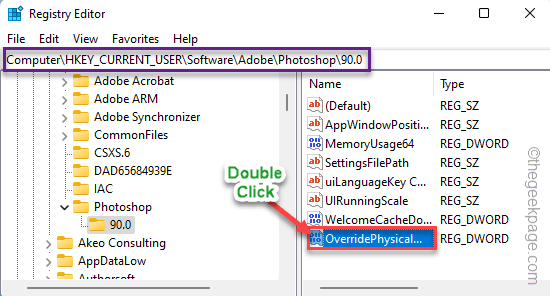
10. Zanim zrobisz cokolwiek innego, wybierz „Szesnastkowy„System podstawowy.
11. Teraz umieść wartość fizycznego pamięci RAM w polu „wartości wartości:”.
Jeśli całkowita pamięć fizyczna wynosi 8 GB, to wartość wynosi - 8000.
Podobnie, dla 16 GB pamięci RAM - 16000.
W moim przypadku jest to „16000".
12. Na koniec kliknij „OK„Aby ukończyć proces.
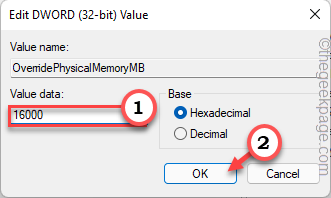
Zamknij stronę narzędzi edytora rejestru. Następnie, uruchom ponownie Twój system tylko raz.
Napraw 2 - Otwórz plik w farbie
Ten rodzaj Obejście pracował dla wielu użytkowników.
1. Początkowo otwórz eksplorator plików i osiągnij lokalizację pliku obrazu.
2. Teraz kliknij prawym przyciskiem myszy plik obrazu i dotknij „Otwórz>”I dotknij„Farba".
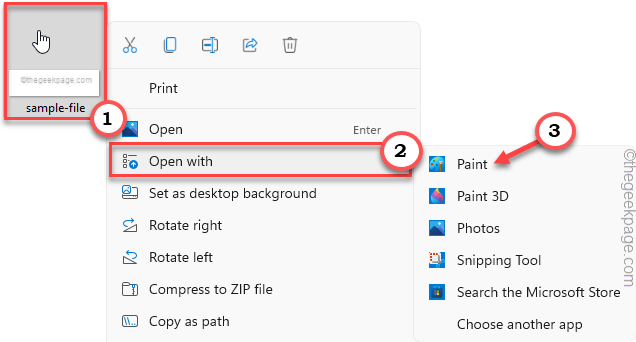
3. Gdy obraz załaduje się do farby, dotknij „Plik„Na pasku menu.
4. Następnie kliknij „Zapisz jako… „Aby zapisać plik w systemie.
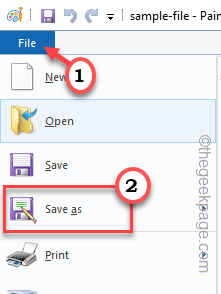
5. Teraz po prostu nazwij plik, co chcesz, i przechowuj go w miejscu swojego systemu.
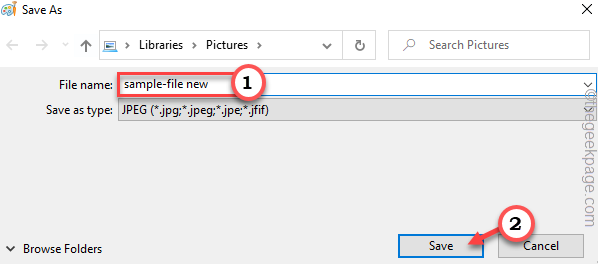
Spróbuj zaimportować ten nowo zapisany plik w Adobe Photoshop i sprawdź, czy nadal napotykasz, że komunikat o błędzie parsowania jest rozwiązany.
Napraw 3 - Zresetuj preferencje Photoshop
Jeśli niedawno zmieniłeś preferencje Photoshop, spróbuj je zresetować.
1. Uruchom aplikację Adobe Photoshop.
2. Po otwarciu kliknij „Edytować„Na pasku menu.
3. Następnie dotknij „Preferencje„Menu, aby uzyskać do niego dostęp. Następnie dotknij „Ogólny„Z bocznego panelu.
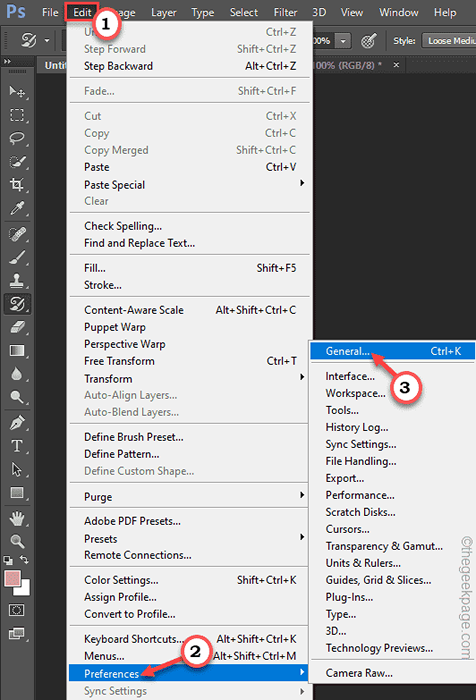
4. Na panelu po prawej stronie kliknij „Zresetuj preferencje na wyrzuceniu" opcja.
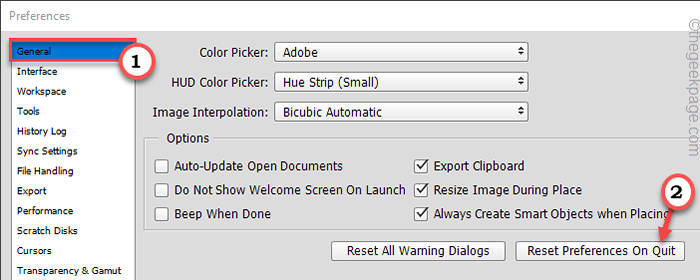
5. Photoshop rzuci wiadomość ostrzegawczą. Uzyskiwać "OK„Aby potwierdzić akcję, a na koniec zresetuj preferencje Photoshopa.
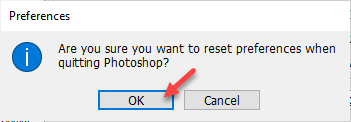
Po zresetowaniu, zamknij i ponownie uruchom ponownie aplikację Adobe Photoshop. Teraz spróbuj zaimportować problematyczny plik JPEG.
Sprawdź, czy to działa.
Napraw 4 - Otwórz w Chrome
Istnieje interesujące obejście, które powinieneś spróbować rozwiązać ten problem.
1. Znajdź plik JPEG w eksploratorze plików. Ale nie minimalizuj tego.
2. Teraz uruchom Google Chrome i otwórz nową kartę.
3. Po prostu przeciągnij plik JPEG do zakładki Chrome, aby go otworzyć.
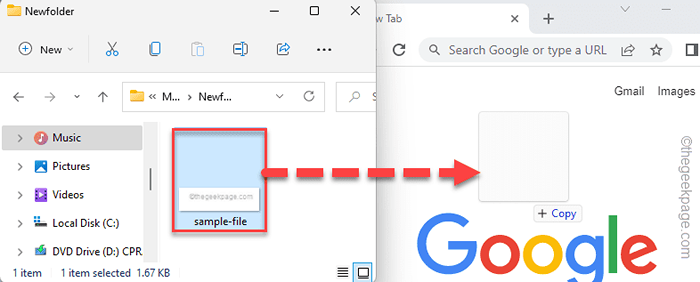
4. Chrome otworzy plik obrazu. Kiedy to zrobi, po prostu kliknij prawym przyciskiem myszy plik i dotknij „Skopiuj obraz„Aby skopiować plik obrazu.
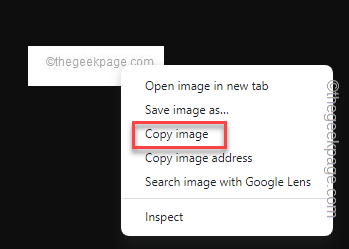
Możesz zamknąć przeglądarkę internetową Google Chrome.
5. Teraz uruchom aplikację Adobe Photoshop.
6. Następnie dotknij „Plik”Na pasku menu i dotknij„Nowy".
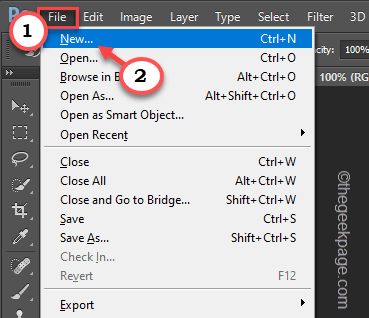
7. Nie manipuluj żadnym z wstępnych obrazów. Po prostu dotknij „OK„Aby utworzyć nowy pusty obraz.
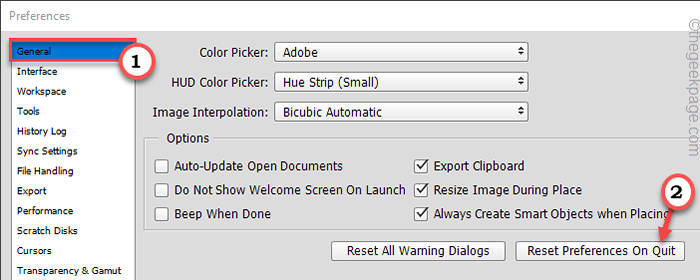
8. Po zobaczeniu pustego obrazu, po prostu pasta skopiowany obraz, naciskając Ctrl+v klucze razem.
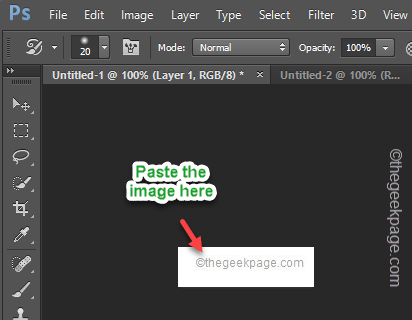
Teraz możesz łatwo otworzyć obraz w Adobe Photoshop.
Napraw 5 - Zaktualizuj Adobe Photoshop
Sprawdź, czy Adobe Photoshop jest najnowszą wersją lub ręcznie zaktualizuj Photoshop.
1. Otwórz Adobe Photoshop, jeśli nie jest jeszcze otwarty.
2. Po otwarciu Adobe Photoshop kliknij „Pomoc”Na pasku menu i dotknij„Aktualizacje… „Aby sprawdzić aktualizacje Photoshop.
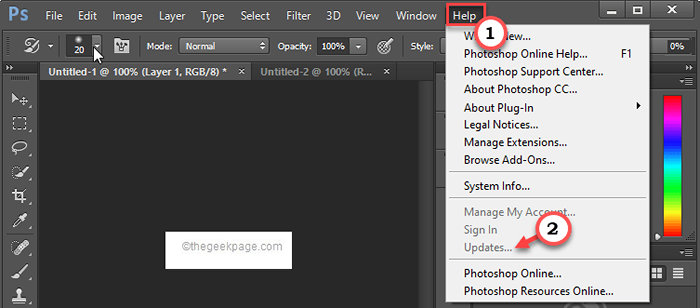
Adobe Photoshop zostanie zaktualizowany. Po zaktualizowaniu Photoshopa ten komunikat o błędzie w ogóle nie pojawi się.
Zaawansowane wskazówki -
Jeśli wyżej wymienione rozwiązania w ogóle ci nie pomogły, możesz wypróbować te wskazówki.
1. Niektórzy użytkownicy rozwiązali problem, obracając obraz za pomocą aplikacji zdjęć.
A. Otwórz plik obrazu w aplikacji zdjęcia.
B. Następnie obróć plik, aż obraz powróci do jego oryginalnej konfiguracji.
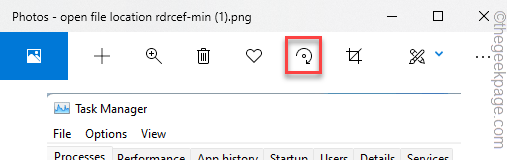
C. Nie rób nic innego i zamknij aplikację zdjęć.
D. Następnie otwórz obraz w Adobe Photoshop i sprawdź, czy to działa.
2. Jeśli główny plik jest uszkodzony, nic nie możesz zrobić. Musisz uzyskać nową wersję pliku.
- « Jak tworzyć, zarządzać i używać szybkich kroków w Microsoft Outlook
- Klawiatura i mysz nie działają po włączeniu komputera z naprawy trybu uśpienia »

