Jak tworzyć, zarządzać i używać szybkich kroków w Microsoft Outlook
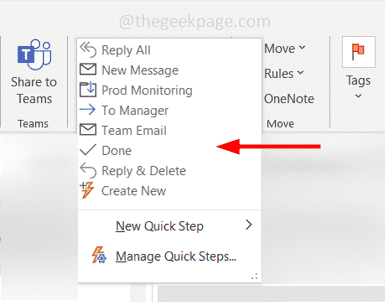
- 3643
- 351
- Juliusz Janicki
Jeśli chcesz wykonać wiele akcji na jednej wiadomości e -mail za pomocą jednego kliknięcia, szybkie kroki Microsoft Outlook może być dla Ciebie pomocne. Załóżmy, że jesteś na spotkaniu i otrzymujesz wiadomość e -mail, nie masz czasu, aby przejść przez wiadomość e -mail i odpowiedzieć od razu. W tym scenariuszu możesz wysłać szybką odpowiedź w jednym kliknięciu za pomocą szybkich kroków. Nie sądzisz, że jest to pomocne? W tym artykule dowiemy się, jak tworzyć, korzystać, edytować i usuwać szybkie kroki w programie Outlook.
Przed utworzeniem nowego szybkiego kroku dobrze jest wiedzieć, że domyślnie jest kilka szybkich kroków.
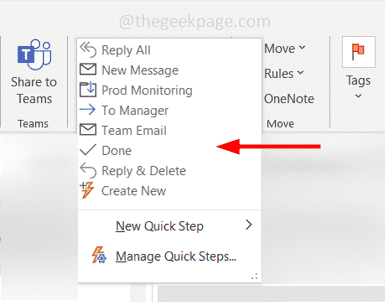
Do managera - Jeśli chcesz przesłać wybrany e -mail do swojego menedżera, możesz kliknąć ten szybki krok.
E -mail zespołu - Tworzy pustą wiadomość dla twojego zespołuczłonkowie.
Zrobione - Oznacza wiadomość jako odczyt i przenosi ją do określonego folderu.
Odpowiedz i usuń - Pusta wiadomość odpowiedź otworzy się i po wysłaniu odpowiedzi oryginalna wiadomość zostanie usunięta.
Możesz ich użyć, wybierając wiadomość e -mail, dla której chcesz zastosować szybkie kroki, a następnie klikając powyższy odpowiedni szybki krok.
Spis treści
- Utwórz i użyj szybkich kroków w programie Outlook
- Edytuj szybki krok
- Usuń szybki krok
Utwórz i użyj szybkich kroków w programie Outlook
Krok 1: Otwórz Microsoft Outlook
Krok 2: W grupie Quick Steps kliknij Tworzyć nowe. Otwiera okno edycji szybkiego kroku.
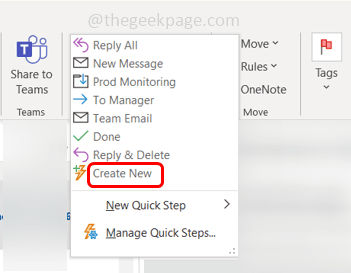
Krok 3: Podaj nazwę szybkiego kroku w Nazwa pole.
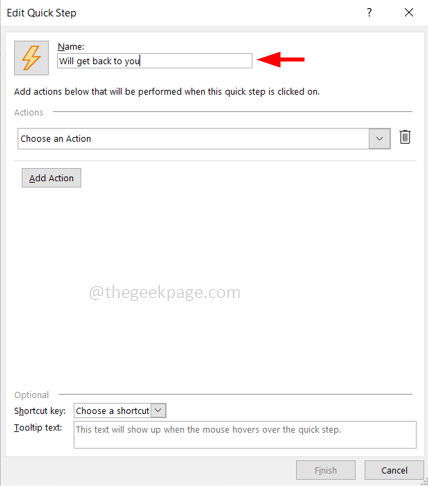
Krok 4: Wybierz akcję do szybkiego kroku z akcji upuścić lista. Tutaj wybiorę ustawienie znaczenia z rozwijanego.
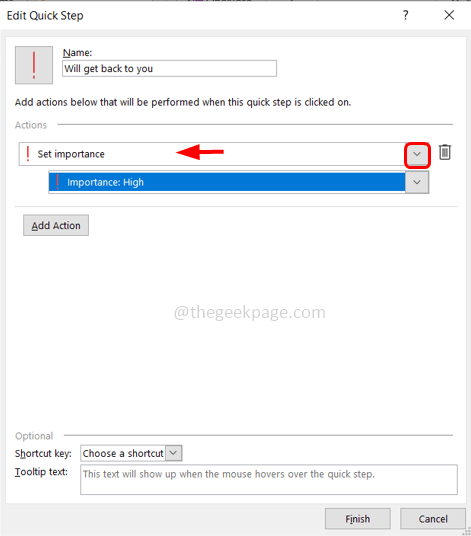
Krok 5: Możesz dodać wiele akcji, klikając Dodaj akcję przycisk, a następnie wybór akcji z listy rozwijanej. Tutaj wybiorę odpowiedź z rozwijania.
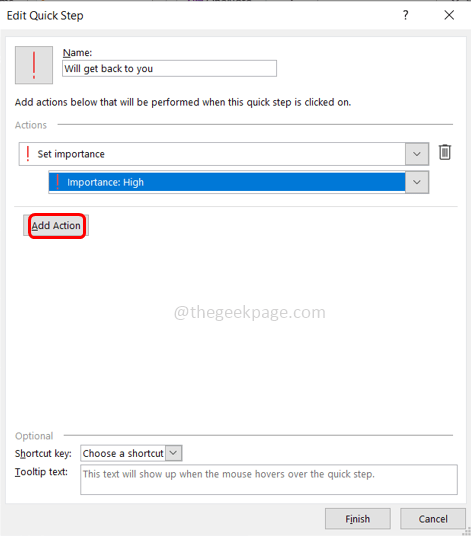
Krok 6: Kliknij Pokaż opcje i wypełnij dodatkowe szczegóły dotyczące odpowiedzi.
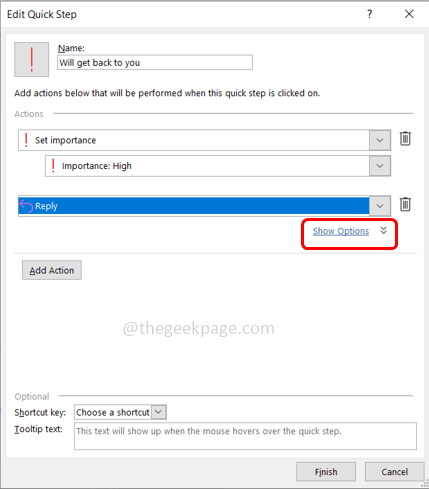
Krok 7: Istnieją różne opcje, takie jak temat, tekst, klucz skrót, znaczenie itp. Możesz je ustawić w razie potrzeby. Na przykład tutaj wpiszę wiadomość „Dzięki. Wróci do ciebie ”jako odpowiedź w polu tekstowym.
Krok 8: Możesz również automatycznie wysłać tekst, klikając pole wyboru obok automatycznie wysyłania po 1 min.
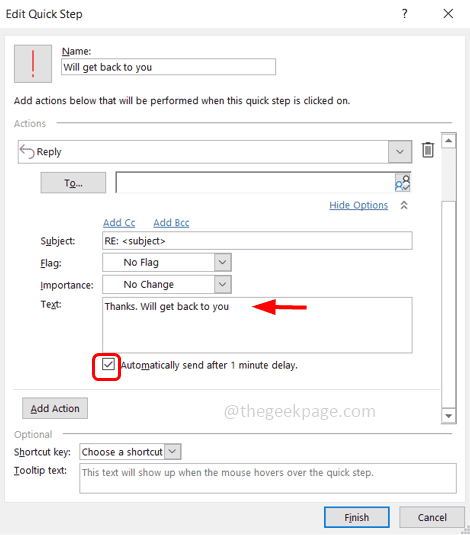
Krok 9: zaktualizuj, jeśli potrzebujesz dodatkowych opcji, takich jak flaga, znaczenie, klucz skrót itp., A po zakończeniu ustawień kliknij Skończyć.
Krok 10: Teraz tworzony jest szybki krok i możesz go zobaczyć powyżej w grupie Quick Steps.
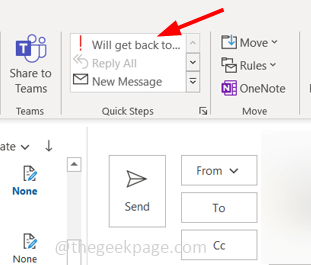
Krok 11: Aby go użyć, kliknij wiadomość e -mail, dla której chcesz użyć szybkiego kroku. Kliknij utworzony krok szybki, a ustawienia są stosowane do tej wiadomości.
Edytuj szybki krok
Krok 1: Aby edytować szybki krok, który możesz Kliknij prawym przyciskiem myszy na szybki krok które utworzyłeś i wybierz Edytować z listy.
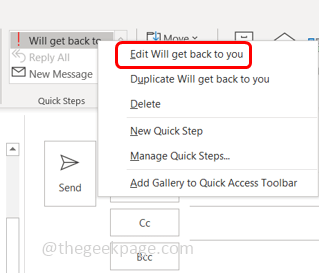
Lub możesz również kliknąć małą strzałkę w prawym dolnym rogu w oknie Quick Stape. To otworzy okno zarządzaj szybkim krokiem, wybierz określony szybki krok od lewej, a następnie kliknij Edytuj.
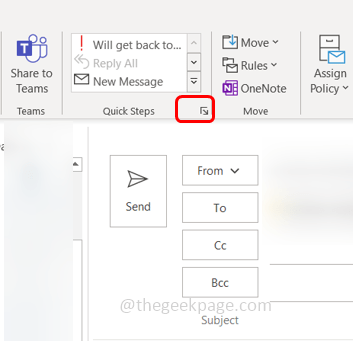
To otworzy okno zarządzaj szybkim krokiem, wybierać Szczególny szybki krok od lewej, a następnie kliknij Edytować.
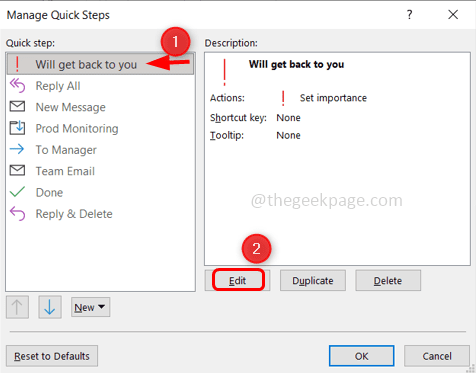
Krok 2: Dokonaj niezbędnych zmian i kliknij OK
Krok 3: Po zakończeniu, aby go zapisać, kliknij Ratować przycisk.
Usuń szybki krok
Krok 1: Aby usunąć szybki krok, który możesz Kliknij prawym przyciskiem myszy na szybkim kroku, który utworzyłeś i wybierz usuwać z listy.
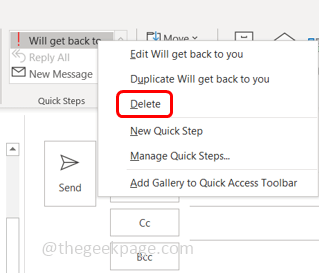
Lub możesz również kliknąć małą strzałkę w prawym dolnym rogu w oknie Quick Stape. To otworzy okno zarządzaj szybkim krokiem, wybierać Szczególny szybki krok od lewej, a następnie kliknij Usuwać.
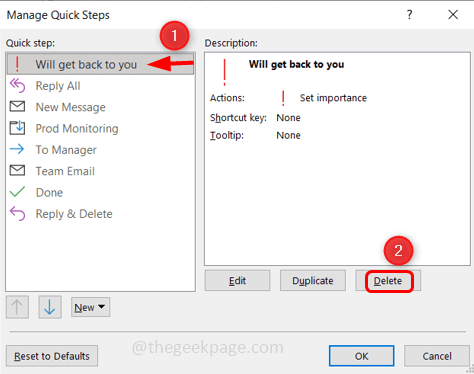
Krok 2: Pojawi się okno wyskakujące z prośbą o potwierdzenie, kliknij Tak. Kliknij OK. I jest usuwany.
Otóż to! Mam nadzieję, że ten artykuł jest łatwy do naśladowania i pomocny. Dziękuję!!
- « Jak tworzyć i używać niestandardowego skrótu dla obrazu lub logo w Microsoft Word
- Nie można spełnić Twojego żądania z powodu problemu z analizowaniem problemu danych JPEG w Adobe Photoshop »

