Jak tworzyć i używać niestandardowego skrótu dla obrazu lub logo w Microsoft Word
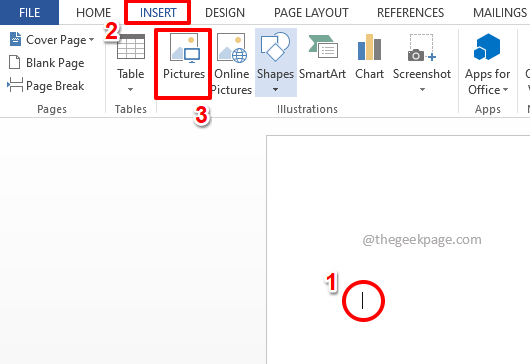
- 1558
- 246
- Tacjana Karpiński
Może być konieczne włożenie logo swojej firmy do każdego tworzonego dokumentu, który również w wielu miejscach w tym samym dokumencie. To nie musi być samo logo, może to być nawet prosty obraz lub kształt, który musisz wstawić. Ale jeśli trzeba go wstawić wiele razy ręcznie, zdecydowanie to ból głowy. Co jeśli możesz po prostu wpisać słowo kluczowe swoich preferencji, dla odpowiedniego obrazu, a następnie obraz zostanie automatycznie włożony do dokumentu? Brzmi ekscytująco?
W tym artykule szczegółowo wyjaśniamy, w jaki sposób możesz łatwo wstawić obraz, po prostu wpisując słowo kluczowe, aby za każdym razem, gdy wpisałeś słowo kluczowe i naciskać Wchodzić Klucz, obraz zostaje włożony w tym momencie do dokumentu. Mam nadzieję, że lubisz czytać!
Rozwiązanie
Krok 1: Najpierw wstawmy obraz. Za to, Kliknij wszędzie w dokumencie Word, w którym chcesz wstawić obraz.
Teraz kliknij WSTAWIĆ zakładka z górnej wstążki i kliknij Kino przycisk pod nim.
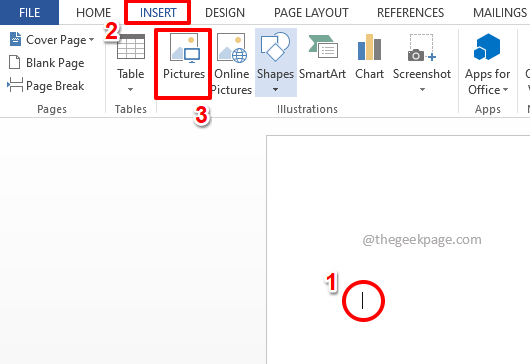
Krok 2: Kiedy Wstaw zdjęcie Otwarte okno, Przejdź do lokalizacji Gdzie jest obecny twój obraz Kliknij obraz wstawić, a następnie uderzyć Wstawić przycisk u dołu okna.
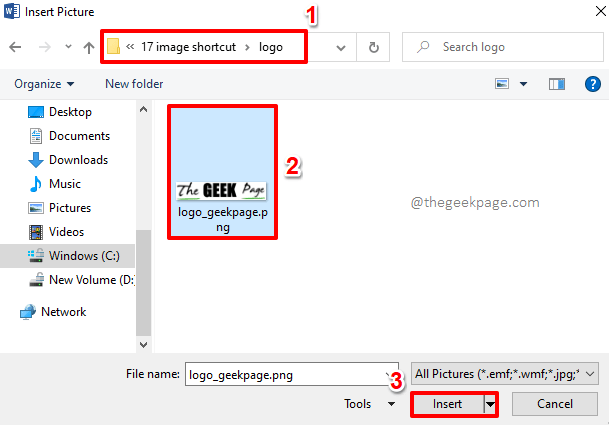
Krok 3: Jeśli teraz spojrzysz na dokument Word, zobaczysz, że obraz jest pomyślnie wstawiony. Teraz przypiszmy skrót do tego obrazu.
Za to, Kliknij obraz najpierw, aby go wybrać, a następnie kliknij PLIK zakładka z górnej wstążki.
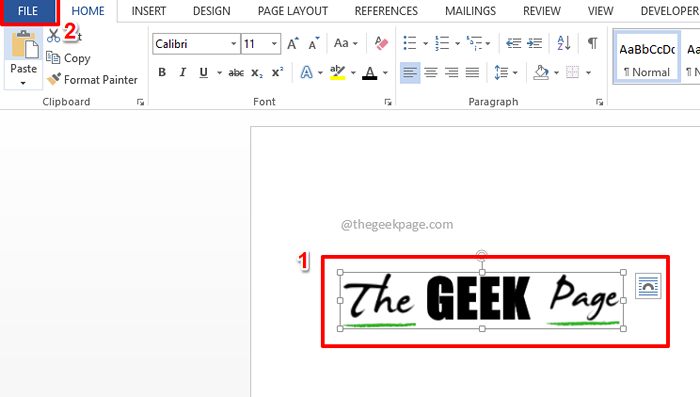
Krok 4: Na lewy pane okna, które się pojawia, kliknij Opcje patka.
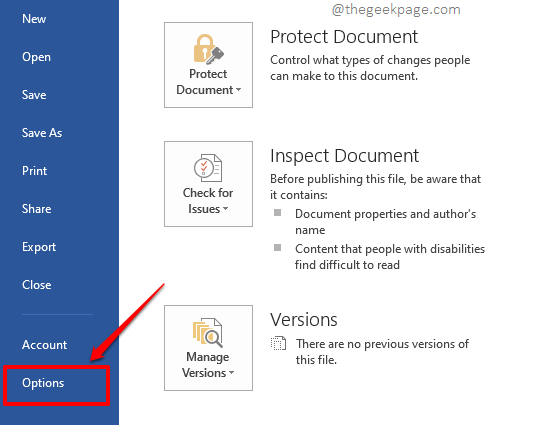
Krok 5: Teraz Opcje słów okno otworzy się. Kliknij na Impregnowanie Karta po lewej stronie.
Na Prawidłowy, W sekcji Opcje autokorekty, Kliknij na Opcje autokorekty przycisk.
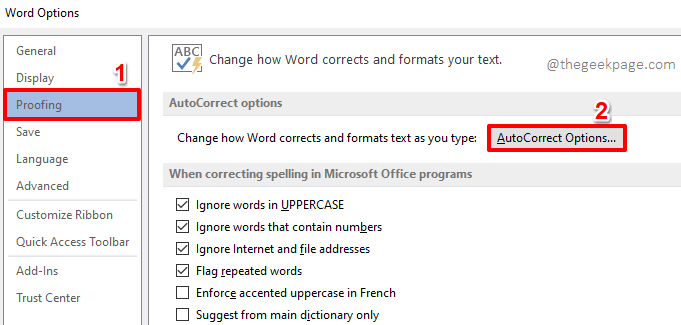
Krok 6: W AutoCorrect okno, upewnij się, że jesteś w AutoCorrect patka.
Teraz upewnij się, że radio przycisk przeciw Sformatowany tekst Wybierana jest opcja.
Teraz, tuż pod tekstem Zastępować, będzie pole tekstowe gdzie możesz Wprowadź słowo kluczowe Wyboru dla wybranego obrazu Krok 3. Wpisz dowolne słowo kluczowe. Podaliśmy słowo kluczowe Geekpagelogo.
Uderz w Dodać przycisk.
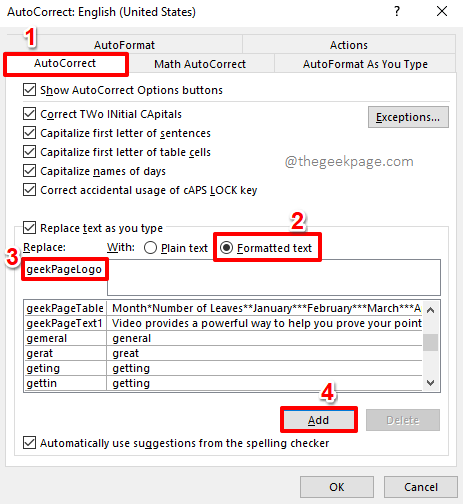
Krok 7: Widać, że nowy wpis jest pomyślnie dodany. Uderz w OK przycisk.

Krok 8: Jeszcze raz uderz OK przycisk.
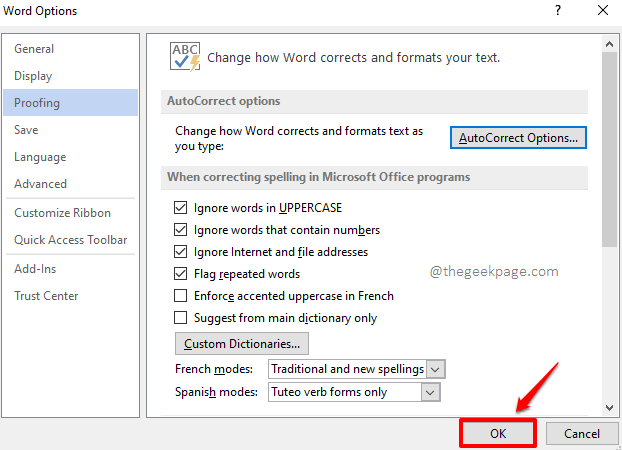
Krok 9: Teraz, w dokumencie Word, Wpisz słowo kluczowe że dodałeś w kroku 7. Wpisaliśmy Geekpagelogo.
Notatka: Możesz wejść Geekpagelogo Zamiast tego. Słowa kluczowe autokorekty są Niewrażliwe do przypadku. Słowo traktuje je wszystkie jako takie same, o ile pisownia jest poprawna.

Krok 10: Uderz w Wchodzić Klucz, aby sam zobaczyć magię. Obraz zostaje natychmiast wstawiany, zastępując wpisane słowo kluczowe. Cieszyć się!
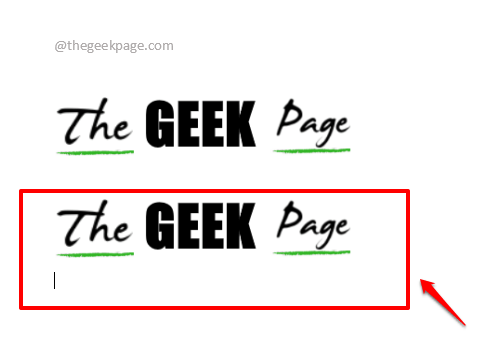
Możesz powtórzyć te same kroki w celu wstawienia dowolnej liczby obrazów lub kształtów.
Powiedz nam w sekcji komentarzy, jeśli masz jakieś obawy dotyczące któregokolwiek z kroków, zawsze jesteśmy w komentarzu!
- « Jak sprawić, by rozmiar czcionki był większy niż 72 punkty w Microsoft Word
- Jak tworzyć, zarządzać i używać szybkich kroków w Microsoft Outlook »

