FIX - Windows nie może podłączyć się do drukarki „Błąd 0x0000052e” w systemie Windows 11/10
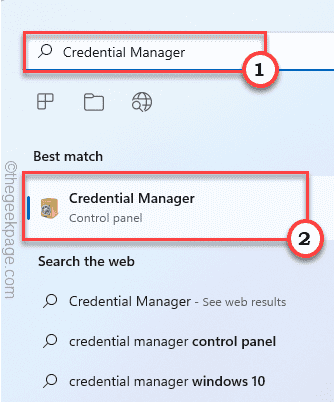
- 805
- 10
- Ignacy Modzelewski
Czy widzisz komunikat o błędzie „Operacja nie powiodła się z błędem 0x0000052e” w systemie Windows podczas próby wydrukowania czegoś? Jeśli masz do czynienia z tym problemem, ten artykuł jest tylko dla Ciebie. Problem ten występuje z powodu problemu niewłaściwych poświadczeń drukarki. Wspominaliśmy o bardzo łatwych rozwiązaniach dla tej drukarki, abyś mógł to naprawić w mgnieniu oka.
Spis treści
- Napraw 1 - Wypróbuj domyślny rozwiązywanie problemów z drukarką
- Fix 2 - Proptyfikuj serwer drukarki
- Napraw 3 - Dodaj odpowiednie poświadczenia serwera drukarki
- Napraw 4 - Odinstaluj i ponownie zainstaluj Dymo Connect
Napraw 1 - Wypróbuj domyślny rozwiązywanie problemów z drukarką
Domyślny rozwiązywanie problemów z drukarką może naprawić większość problemów.
1. Początkowo naciśnij Klucz Windows+R klucze razem.
2. Następnie, typ to polecenie i kliknij „OK".
Settings MS: Rozwiązywanie problemów
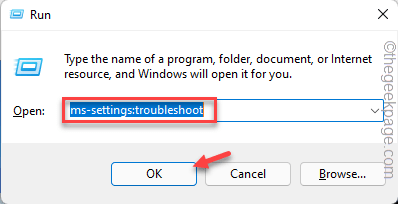
4. Następnie kliknij „Inni narzędzia do rozwiązywania problemów".
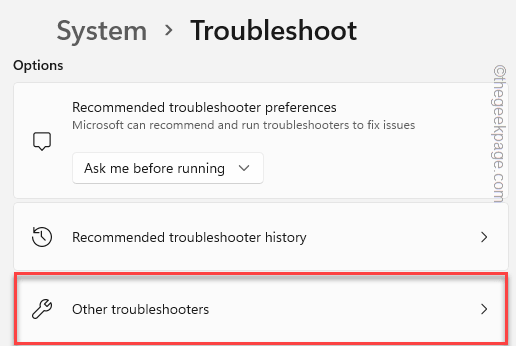
5. Po prostu przewiń trochę w dół, aby znaleźć „Drukarka„Rozwiązywanie problemów.
6. Następnie dotknij „Uruchomić„Aby korzystać z diagnostyki drukarki.
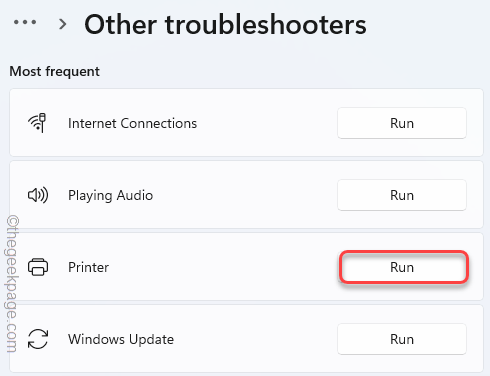
7. Tylko, zaznacz znak „„Automatycznie stosuj naprawy" opcja.
8. Następnie przejdź do następnego kroku, kliknij „Następny".
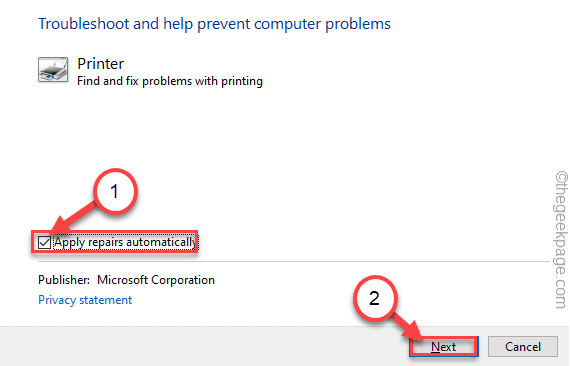
9. Następnie wybierz drukarkę, z którą masz ten problem.
10. Następnie dotknij „Następny".
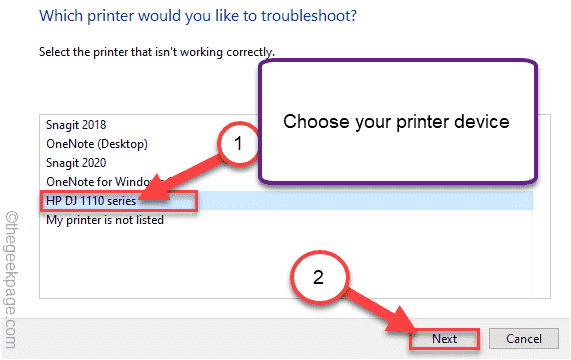
11. Następnie kliknij „Zastosuj tę poprawkę".
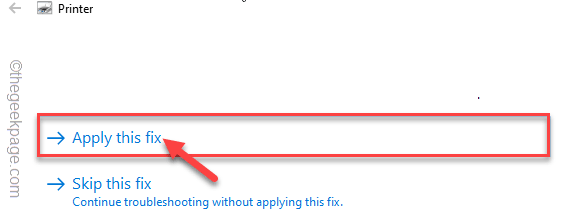
Po zastosowaniu systemu Windows spróbuj wydrukować stronę testową. Sprawdź, czy to działa.
Fix 2 - Proptyfikuj serwer drukarki
Spróbuj naprawić połączenie serwera drukarki za pomocą terminalu CMD.
1. Początkowo naciśnij Klucz z systemem Windows i wpisz „CMD".
2. Następnie kliknij prawym przyciskiem myszy „Wiersz polecenia”I dotknij„Uruchom jako administrator”Aby otworzyć terminal z prawami administracyjnymi.
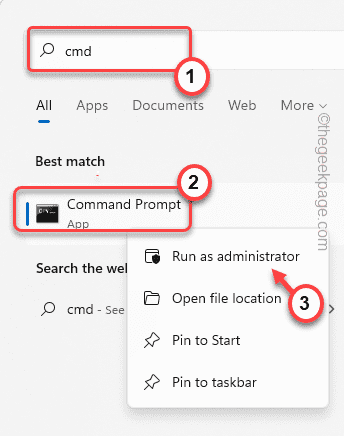
3. Kiedy pojawia się terminal, typ To polecenie i uderzenie Wchodzić.
Start \\ Servername \ Printername
[[[
NOTATKA - Zastąp "Nazwa serwera”Z nazwą serwera drukarki, z którą próbujesz się połączyć.
Następnie wymień „Nazwa Printern”Z nazwą używanej drukarki.
Przykład - w naszym systemie nazwa serwera drukarki to „Sambit”A nazwa drukarki to„HP1110". Tak więc polecenie będzie -
start \\ sambit \ hp1110
]
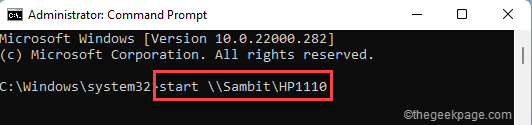
Następnie zamknij wiersz polecenia.
Sprawdź ponownie połączenie drukarki.
To powinno samodzielnie rozwiązać problem.
Napraw 3 - Dodaj odpowiednie poświadczenia serwera drukarki
Kluczowym problemem tego błędu są błędnie skonfigurowane poświadczenia serwera drukarki w systemie.
1. Na początku poszukaj „Menedżer poświadczeń”W polu wyszukiwania.
2. Następnie dotknij „Menedżer poświadczeń”W wynikach wyszukiwania.
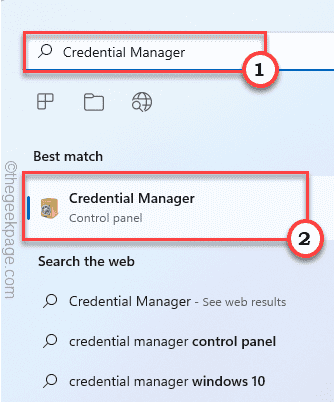
3. Teraz dotknij „Uwierzytelniania z systemem Windows”Aby to wybrać.
4. Następnie kliknij „Dodaj poświadczenia systemu Windows„Aby dodać nowy poświadczenie.
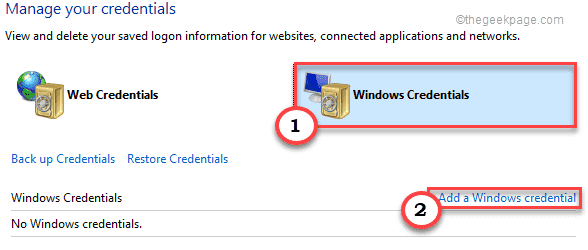
4. Teraz wypełnij niezbędne informacje o serwerze drukarki Adres serwera drukarki, twój Nazwa użytkownika, Hasło.
5. Następnie kliknij „OK„Aby zapisać tę zmianę.
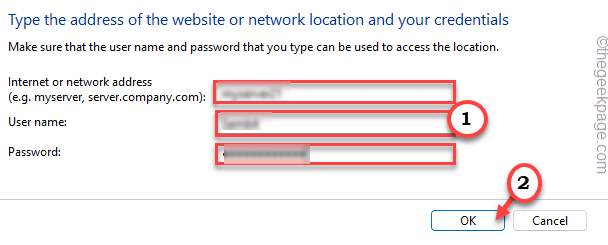
Następnie spróbuj ponownie dodać drukarkę do komputera. Powinno działać bez błędu.
Napraw 4 - Odinstaluj i ponownie zainstaluj Dymo Connect
Niektórzy użytkownicy ostatnio narzekali na ten problem podczas korzystania z urządzenia Dymo. Odinstalowanie aplikacji Dymo Connect i ponowna instalacja jej powinno pomóc w rozwiązaniu problemu.
1. Początkowo naciśnij Klucz Windows+R klucze razem.
2. Następnie wpisz „AppWiz.Cpl”I kliknij„OK".
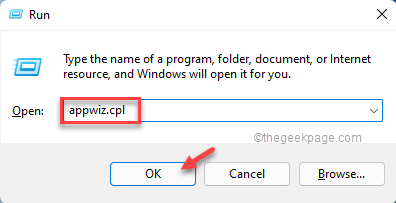
3. Kiedy pojawi się okno programu i funkcje, zlokalizuj „Dymo Connect”Na liście aplikacji.
4. Następnie kliknij aplikację prawym przyciskiem myszy i dotknij „Odinstalowanie„Aby odinstalować go z urządzenia.
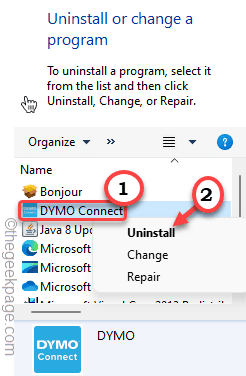
Teraz postępuj zgodnie z instrukcjami na ekranie, aby odinstalować go z systemu.
Po zakończeniu uruchom ponownie system.
5. Po ponownym uruchomieniu systemu przejdź do strony pobierania Dymo.
6. Tutaj zlokalizuj swój produkt i pobierz najnowsze oprogramowanie Dymo Connect.
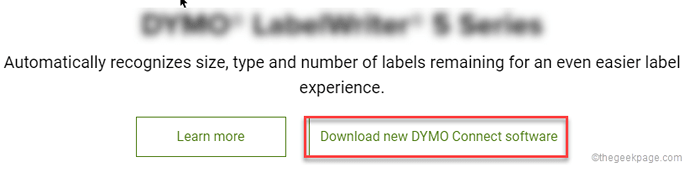
7. Po pobraniu konfiguracji, podwójne kliknięcie na nim, aby to uruchomić.
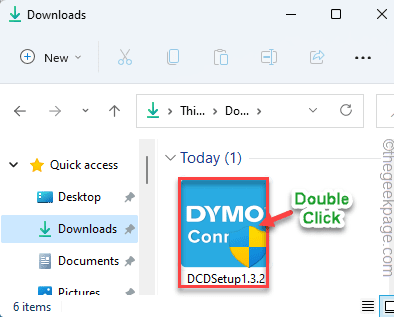
8. Dotknij „Następny”I uzupełnij instalację po krokach na ekranie.

9. Wreszcie, kiedy skończysz, dotknij „Skończyć".
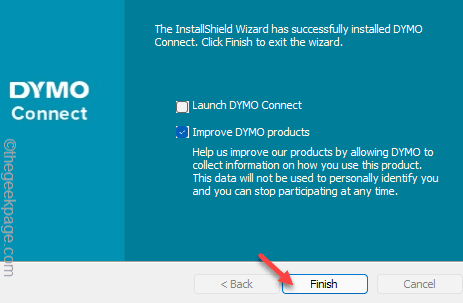
Po ich wykonaniu podłącz drukarkę i wydrukuj stronę testową.
Twój problem należy rozwiązać.
- « Jak pobrać wideo z dowolnej witryny w systemie Windows 11
- Napraw nie można kliknąć paska zadań w systemie Windows 11 »

