Napraw nie można kliknąć paska zadań w systemie Windows 11
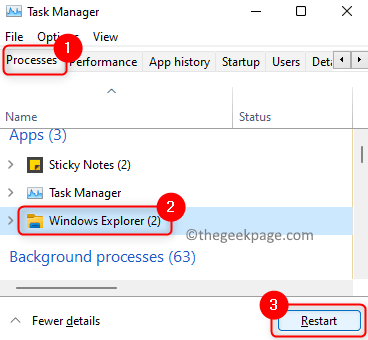
- 3354
- 458
- Roland Sokół
Czy jesteś w sytuacji, w której pasek zadań jest zamrożony i nie reagujesz na żadne z kliknięć myszy? Duża liczba użytkowników napotkała ten problem, w którym nie są w stanie kliknąć i otworzyć menu Start, nie mogą otworzyć żadnych przypinanych aplikacji lub ikon systemu i powiadomień z tacki systemowej. Zwykle ten nieoczekiwany problem paska zadań jest widoczny po aktualizacji systemu Windows.
W tym artykule znajdziesz pewne poprawki, które pomogą Ci sprawić, że pasek zadań reagował na kliknięcia myszy. Sprawdź pogodę Ponowne uruchomienie komputera Pomaga naprawić problem przed sprawdzeniem poprawek wymienionych poniżej.
Spis treści
- FIX 1 - Uruchom ponownie Eksplorator Windows
- Napraw 2 - ponownie zarejestruj pasek zadań z PowerShell
- Napraw 3 - Użyj narzędzia do rozwiązywania problemów z systemem Windows
- Fix 4 - Uruchom narzędzie zdrowotne Dis Dison Respure
- FIX 5 - Wykonaj pełny skanowanie Windows Defender
- Fix 6 - Zaktualizuj sterowniki graficzne
- Napraw 7 - Wykonaj przywracanie systemu
- Napraw 8 - Utwórz nowe konto użytkownika
FIX 1 - Uruchom ponownie Eksplorator Windows
1. Naciskać Ctrl + Shift + ESC Korzystanie z klawiatury do otwarcia Menadżer zadań.
2. Idź do Procesy patka.
3. Znajdź Eksplorator Windows na liście i kliknij Uruchom ponownie przycisk.
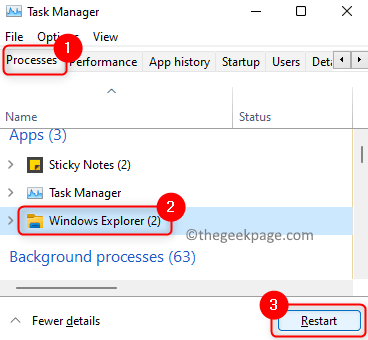
4. Eksplorator Windows ponownie uruchamia się, a pasek zadań przyciemnia i ponownie pojawia się. Sprawdź, czy pasek zadań odpowiada teraz.
Napraw 2 - ponownie zarejestruj pasek zadań z PowerShell
1. Użyj Klucz Windows + R otworzyć Uruchomić dialog.
2. Typ PowerShell i naciśnij Ctrl + Shift + Enter otworzyć PowerShell Jako admin.
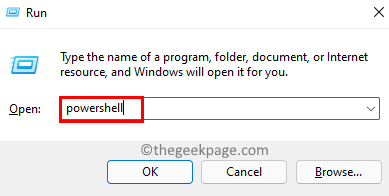
3. Skopiuj i wklej poniższe polecenie i uderz Wchodzić Aby go wykonać.
Get -AppxPackage -Allusers | Foreach add -appxpackage -DisableDevelopmentMode -Register "$ ($ _.Instalacja) \ appxManifest.xml "
4. Poczekaj, aż polecenie zakończy wykonanie i zignoruj wszelkie podniesione błędy lub ostrzeżenia.
5. Uruchom ponownie Twój system i sprawdź, czy problem z paskiem zadań jest rozwiązany.
Napraw 3 - Użyj narzędzia do rozwiązywania problemów z systemem Windows
W systemie mogą znajdować się pewne aplikacje, które blokują pasek zadań, a z kolei czyniąc go bezlikuwalnym. Będziesz musiał uruchomić konserwację systemu, wydajność i system Windows Store Apps Problemer, aby sprawdzić, czy pomoże to przezwyciężyć ten problem.
Korzystanie z konserwacji systemu i rozwiązywania problemów z wydajnością
1. otwarty Uruchomić Korzystanie z kombinacji Windows i r Klucze.
2. Wpisz poniższe polecenie, aby otworzyć System konserwacji.
%SystemRoot%\ System32 \ msdt.exe -id konserwacji
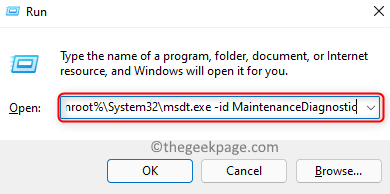
3. W rozwiązywaniu problemów, który się otwiera, kliknij Zaawansowany.
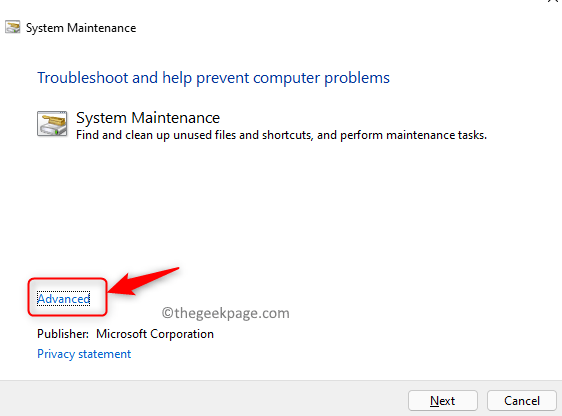
4. Upewnij się, że zaznaczyłeś pole obok Automatycznie stosuj naprawy.
5. Kliknij Następny Aby rozpocząć narzędzia do rozwiązywania problemów. Poczekaj, aż rozwiązywanie problemów wykryje wszelkie problemy i poda odpowiednie poprawki.
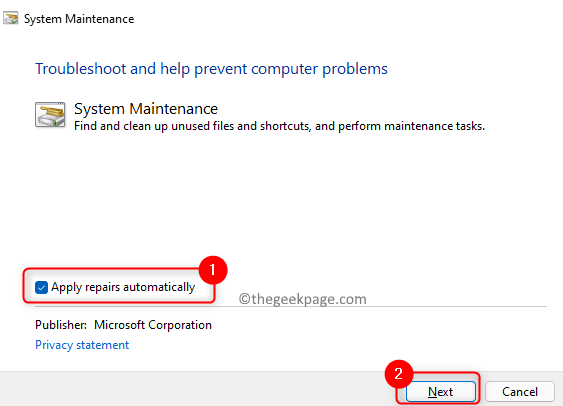
6. Użyj poniższego polecenia, aby otworzyć PROCEMENT PROGDAMING.
%SystemRoot%\ System32 \ msdt.exe -id performanceAgnostic
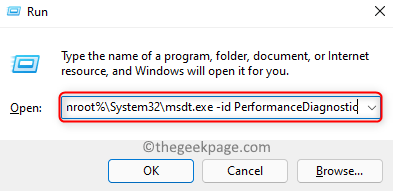
7. Postępuj zgodnie z instrukcjami na ekranie i wypełnij proces rozwiązywania problemów.
8. Uruchom ponownie Twój komputer i sprawdź, czy pasek zadań można teraz kliknąć.
Korzystanie z aplikacji systemu Windows Store rozwiązywania problemów
1. otwarty Uruchom (klucz Windows + R).
2. Typ Settings MS: Rozwiązywanie problemów otworzyć Windows rozwiązywania problemów z systemem Windows.
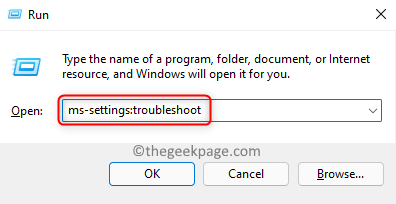
3. Kliknij Inni narzędzia do rozwiązywania problemów po prawej stronie.
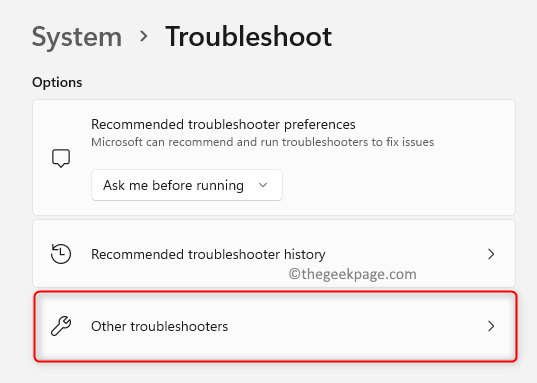
4. w Inne rozwiązywanie problemów strona, przewiń w dół i zlokalizuj Aplikacje do przechowywania systemu Windows.
5. Kliknij Uruchomić związany z Aplikacje do przechowywania systemu Windows.
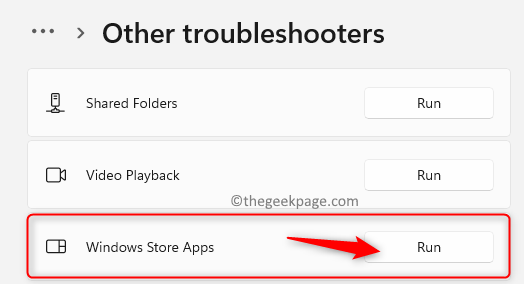
6. Poczekaj, aż narzędzie do rozwiązywania problemów, aby rozpocząć diagnostykę w celu wykrycia problemów. Jeśli wystąpią jakieś problemy, zapewni ci to naprawę.
7. Ponowne uruchomienie Twój komputer i sprawdź, czy pasek zadań działa bez żadnych problemów.
Fix 4 - Uruchom narzędzie zdrowotne Dis Dison Respure
1. Naciskać Windows + s i typ CMD w polu wyszukiwania.
2. Kliknij prawym przyciskiem myszy NA Wiersz polecenia w wynikach i wybierz Uruchom jako administrator.
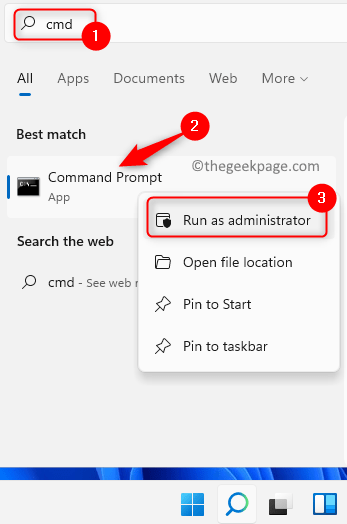
3. Kliknij Tak Jeśli jest to monitujące przez Kontrola konta użytkownika.
4. Użyj poniższego polecenia, aby uruchomić Konster narzędzie.
Konster.exe /Online /Cleanup-Imagage /Restorehealth
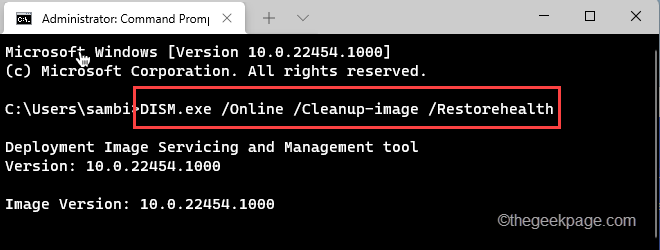
5. Gdy polecenie wykonuje, ponowne uruchomienie Twój system i sprawdź, czy pasek zadań działa.
FIX 5 - Wykonaj pełny skanowanie Windows Defender
1. Naciskać Windows + s i typ bezpieczeństwo w polu wyszukiwania.
2. Wybierz opcję Bezpieczeństwo systemu Windows na liście.
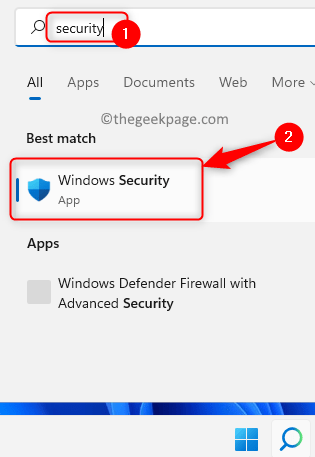
3. Kliknij na Wirus i ochrona przed zagrożeniem zakładka w lewym panelu.
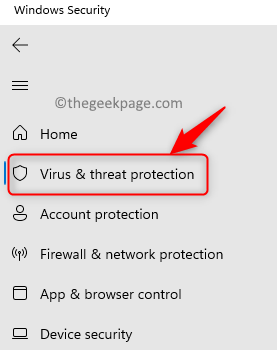
4. Po prawej stronie kliknij Opcje skanowania.
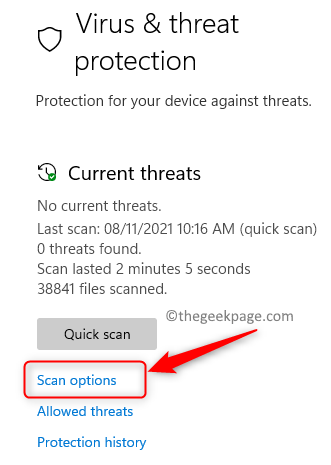
5. Na liście opcji skanowania wybierz opcję Pełne skanowanie.
6. Kliknij Skanuj teraz przycisk, aby rozpocząć proces skanowania.
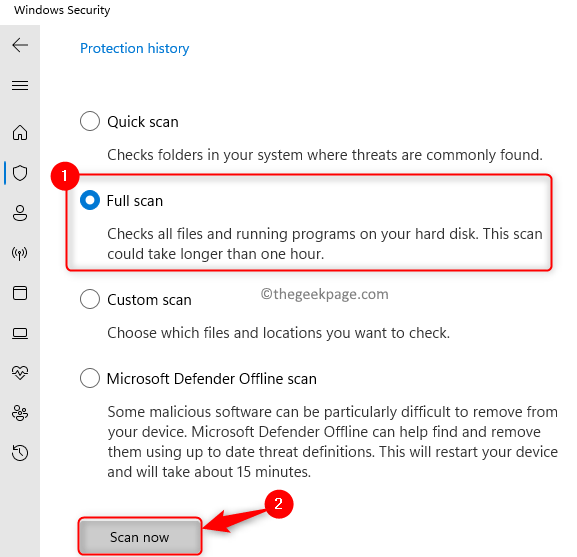
7. Poczekaj, aż skan. Uruchom ponownie Twój komputer i sprawdź, czy problem zostanie rozwiązany.
Fix 6 - Zaktualizuj sterowniki graficzne
1. Naciskać Klucz Windows + R otworzyć Uruchomić.
2. Typ devmgmt.MSC otworzyć Menadżer urządzeń.
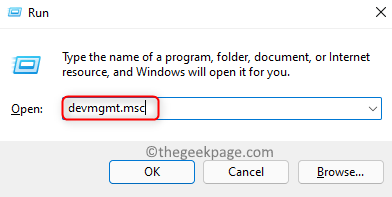
3. Podwójne kliknięcie NA Karty graficzne Aby to rozwinąć.
4. Kliknij prawym przyciskiem myszy na karcie graficznej i kliknij Uaktualnij sterownik.

5. W czarodzieja, który się otwiera, wybierz Wyszukaj automatycznie sterowników.
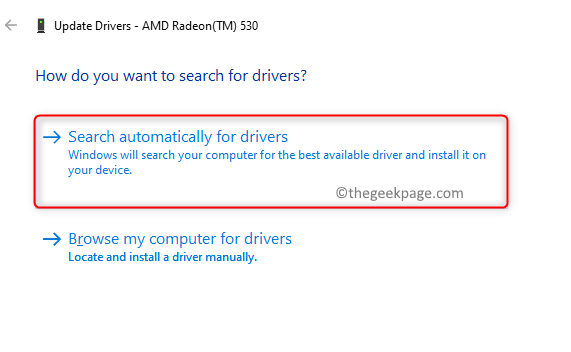
6. Poczekaj, aż proces się zakończy.
7. Uruchom ponownie Twój komputer i sprawdź, czy problem zostanie rozwiązany.
Napraw 7 - Wykonaj przywracanie systemu
1. otwarty Uruchomić używając Windows i R Keys na klawiaturze.
2. Typ rstrui otworzyć Przywracanie systemu.
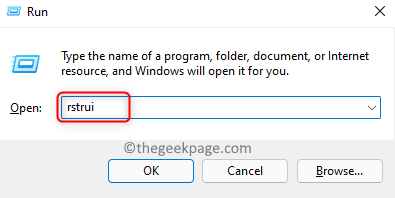
3. Wybierz opcję Wybierz inny punkt przywracania. Kliknij Następny.
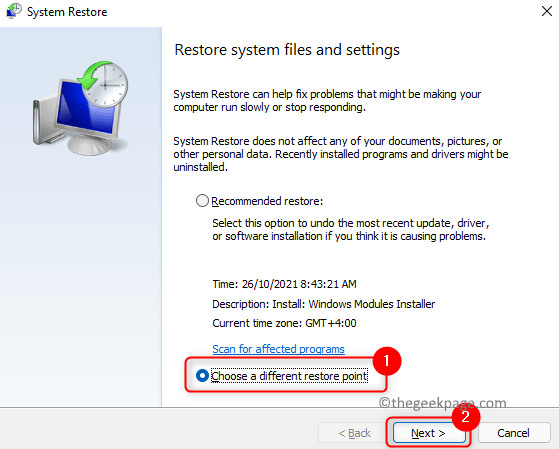
4. Sprawdzać pudełko obok Pokaż więcej punktów przywracania.
5. Wybierać Przywrócenie czasu, w którym pasek zadań nie miał problemów.
6. Kliknij Następny.
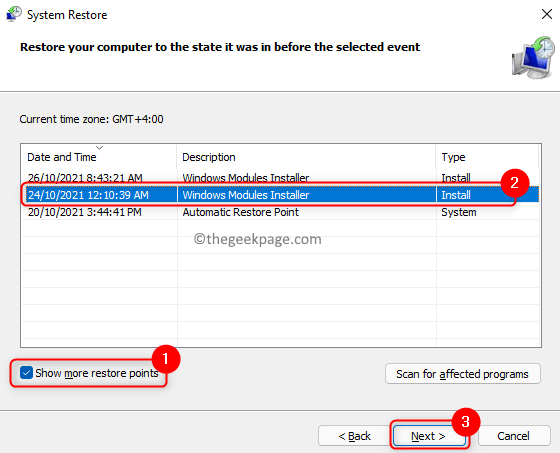
7. Na koniec kliknij Skończyć Aby rozpocząć proces przywracania.
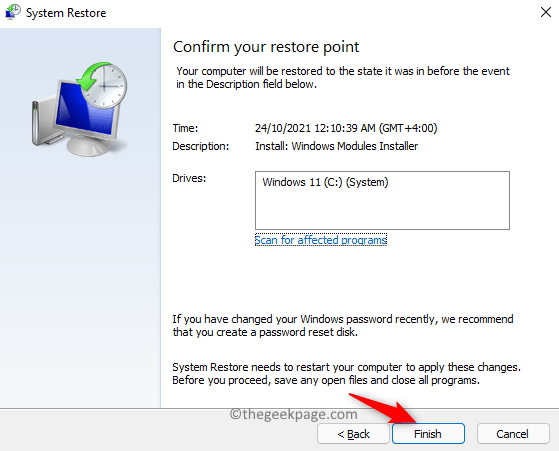
8. Postępuj zgodnie z instrukcjami przywracania komputera.
9. Gdy system rozpocznie się po przywróceniu, musisz być w stanie użyć paska zadań.
Napraw 8 - Utwórz nowe konto użytkownika
1. Naciskać Windows + i otworzyć Ustawienia.
2. Wybierz Konta zakładka w lewym panelu.
3. Po prawej stronie, wybierz Rodzina i inni użytkownicy.
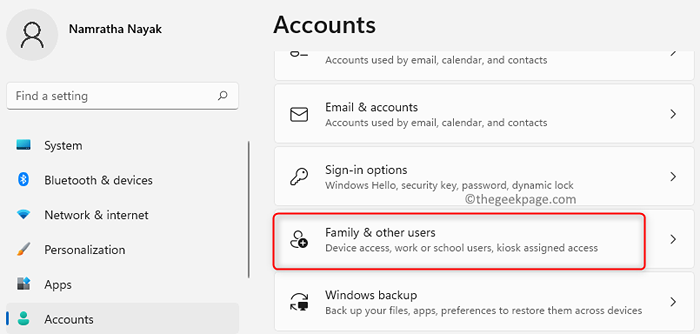
4. Teraz kliknij Dodaj konto przycisk obok Dodaj innego użytkownika.
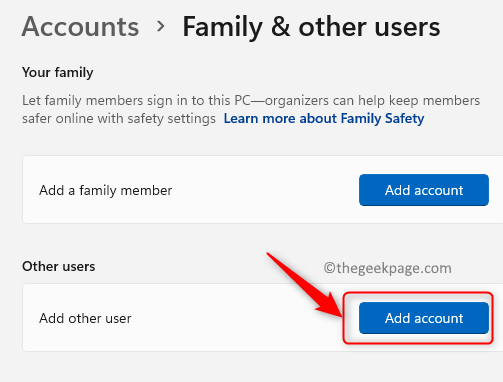
5. w Okno konta Microsoft, Kliknij w link Nie mam informacji o logowaniu tej osoby.
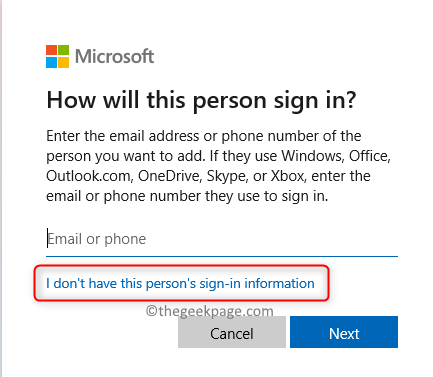
6. Teraz wybierz opcję Dodaj użytkownika bez konta Microsoft.
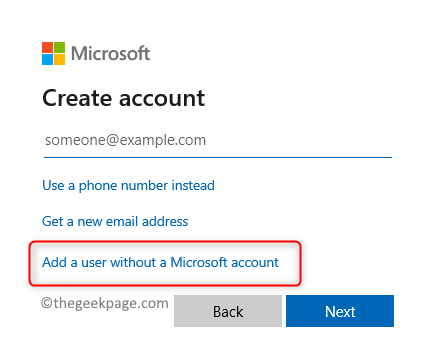
7. Tutaj musisz podać żądaną nazwę użytkownika i hasło dla nowego użytkownika, który tworzysz. Ustaw także pytanie bezpieczeństwa i odpowiedzi.
8. Kliknij Następny Aby utworzyć nowego użytkownika.
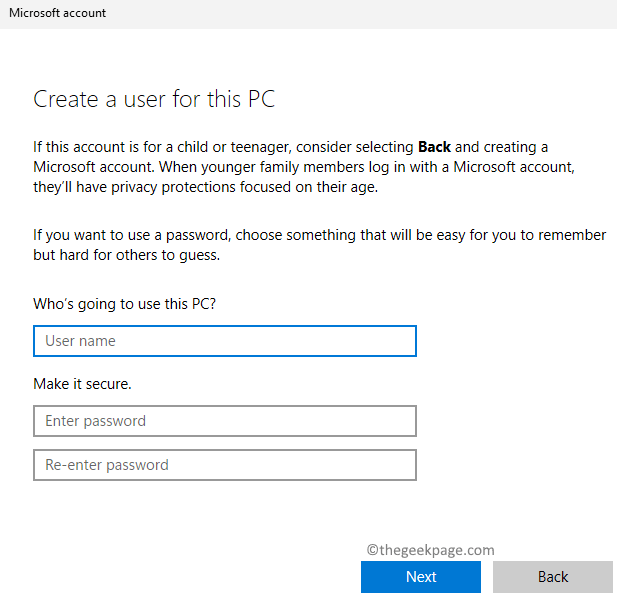
9. Po utworzeniu użytkownika, Zaloguj sie z nowym konto lokalnym, aby sprawdzić, czy problem z paskiem zadań jest naprawiony.
Dziękuje za przeczytanie.
Mamy nadzieję, że ten artykuł był pomocny w sprawieniu klikalności paska zadań systemowych. Skomentuj i daj nam znać poprawkę, która dla Ciebie działała.
- « FIX - Windows nie może podłączyć się do drukarki „Błąd 0x0000052e” w systemie Windows 11/10
- Jak włączyć lub wyłączyć historię plików w systemie Windows 11 »

