Jak włączyć lub wyłączyć historię plików w systemie Windows 11
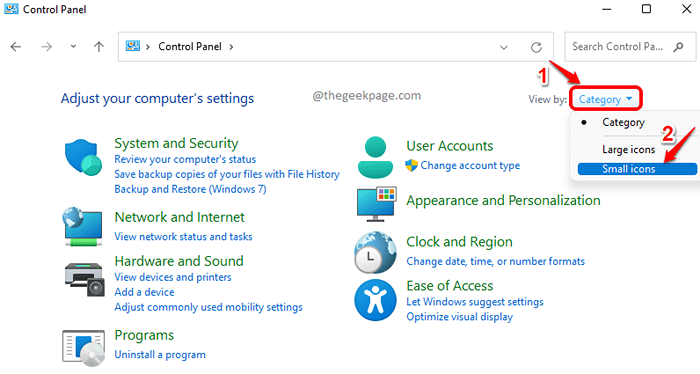
- 845
- 46
- Juliusz Sienkiewicz
Chociaż nie jest bardzo powszechne, aby uszkodzić pliki w systemie Windows, zawsze istnieje ryzyko utraty plików na wypadek, gdyby coś stało się z twoim komputerem. Wykonanie kopii zapasowej folderów i plików jest zatem zawsze dobrym pomysłem. Windows 11 ma wbudowaną funkcję, która pomaga bardzo łatwo tworzyć tworzenie kopii zapasowych plików i folderów. Ta funkcja nazywa się Historia plików i można go łatwo włączyć lub wyłączyć za pomocą kliknięcia przycisku.
Funkcja historii plików tworzy kopię zapasową plików na napęd zewnętrzny. Jeśli więc stracisz oryginalne pliki, zawsze możesz je przywrócić za pomocą tworzonej kopii zapasowej za pomocą historii plików. Tylko pliki i foldery w katalogu domowym, C: \ Users \ są kopie zapasowe domyślnie historią plików. Jeśli jednak chcesz wykonać kopię zapasową innych plików i folderów, jest to również możliwe.
Czytaj dalej, aby dowiedzieć się, jak włączyć lub wyłączyć tę wspaniałą funkcję w systemie Windows 11.
Spis treści
- Jak włączyć historię plików w systemie Windows 11
- Jak wyłączyć historię plików w systemie Windows 11
- Jak przywrócić pliki z historii plików w systemie Windows 11
Jak włączyć historię plików w systemie Windows 11
Aby włączyć funkcję historii plików, Musisz podłączyć napęd zewnętrzny do komputera. Może to być USB, napęd/folder sieciowy, dysk twardy lub inny wybrany dysk zewnętrzny. W tym artykule podłączyliśmy USB do naszego komputera, korzystając z którego włączymy funkcję historii plików. Pliki zostaną utworzone na ten zewnętrzny dysk.
Krok 1: Uruchom Uruchomić okno, naciskając klawisze Win i r razem.
Po uruchomieniu wpisz kontrola i uderz OK przycisk.
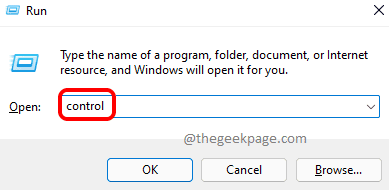
Krok 2: W oknie panelu sterowania kliknij listę rozwijaną przeciwko Widok przez. Wybierać Małe ikony Z rozwijanego menu.
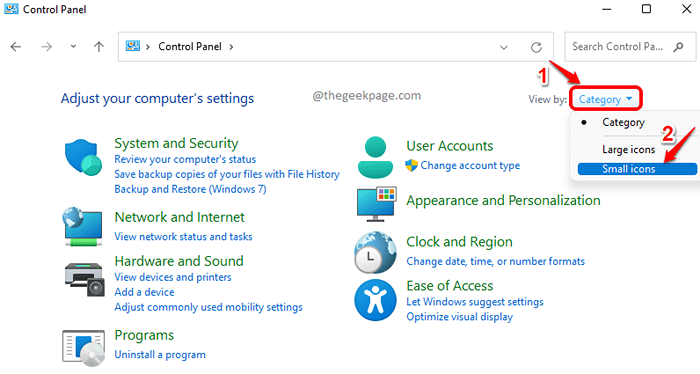
Krok 3: Z listy ustawień panelu sterowania kliknij Historia plików.
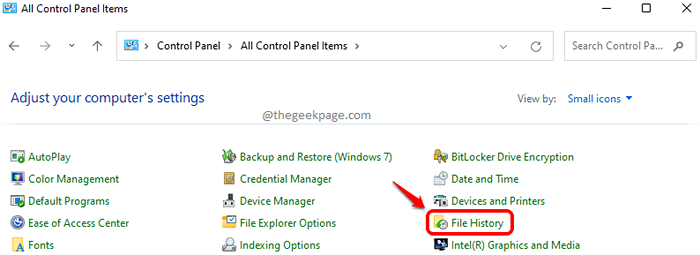
Krok 4: Windows automatycznie wykryje, czy dysk zewnętrzny jest podłączony, czy nie. Jeśli tak, Włączyć coś przycisk zostanie aktywowany.
Kliknij na Włączyć coś przycisk.
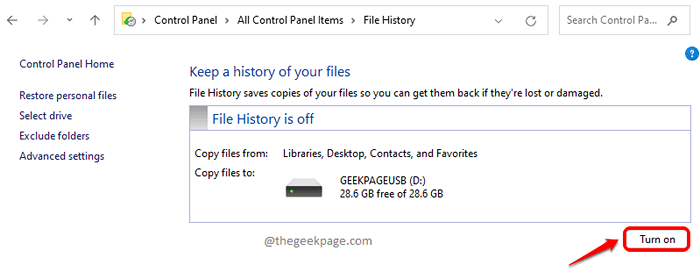
Krok 5: Teraz zobaczysz wiadomość Historia plików po raz pierwszy zapisuje kopie plików. Poczekaj, aż proces się skończy.
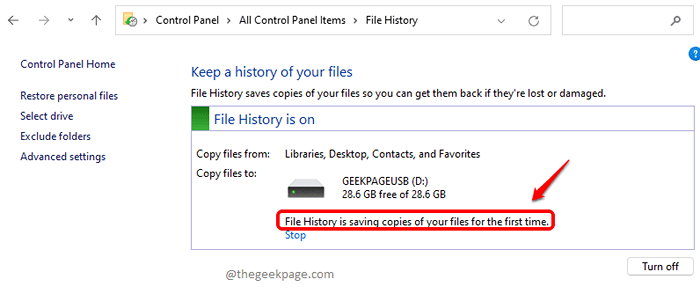
Jeśli chcesz zatrzymać proces kopiowania w dowolnym momencie, możesz kliknąć Zatrzymywać się przycisk.
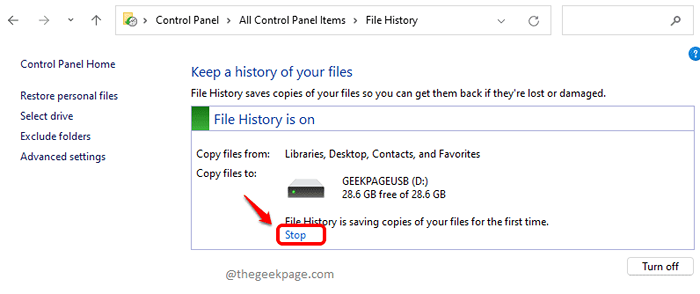
Krok 6: Po zakończeniu kopiowania będziesz mógł zobaczyć następującą wiadomość. Otóż to. Twoja kopia zapasowa plików jest teraz pomyślnie pobrana.
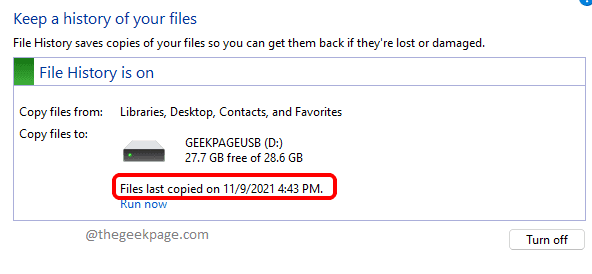
Notatka: Funkcja historii plików automatycznie tworzy twoich plików okresowo, o ile zewnętrzny dysk dysku jest podłączony do komputera. W przypadku, gdy dysk zewnętrzny nie jest na stałe podłączony do systemu, możesz kliknąć Biegnij teraz Link do ręcznego zainicjowania procedury kopii zapasowej pliku za pośrednictwem historii plików.
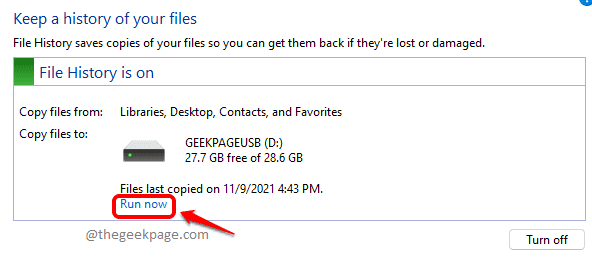
Jak wyłączyć historię plików w systemie Windows 11
Dopóki zewnętrzny dysk twardy jest podłączony do komputera, a funkcja historii plików jest włączona, pliki będą automatycznie zapasowe do napędu zewnętrznego. Jeśli chcesz z jakiegoś powodu wyłączyć tę funkcję, możesz kliknąć Wyłączyć coś przycisk, jak pokazano na zrzucie ekranu poniżej.
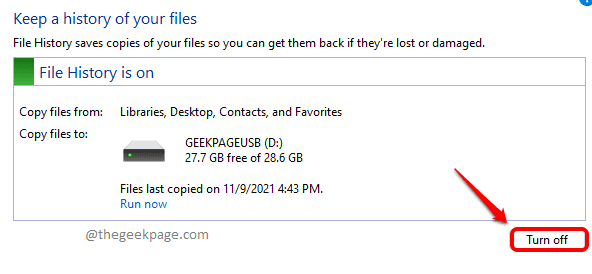
Jak przywrócić pliki z historii plików w systemie Windows 11
Przede wszystkim, Podłącz zewnętrzny dysk twardy do komputera, w którym utworzyłeś kopię zapasową plików. Teraz, aby przywrócić zapasowe pliki, wykonaj poniższe czynności.
Krok 1: Wciśnij Win i r klucze razem, aby uruchomić Uruchomić okno.
Wpisz kontrola i uderz Wchodzić klucz do uruchomienia panelu sterowania.
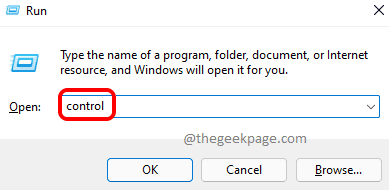
Krok 2: Kliknij rozwijaną listę powiązaną z Widok przez opcja. Wybierać Małe ikony opcja z menu rozwijanego.
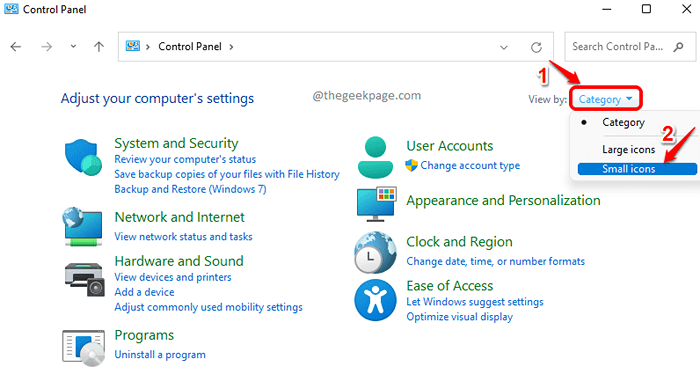
Krok 3: Jak następny kliknij Historia plików Opcja ustawień.
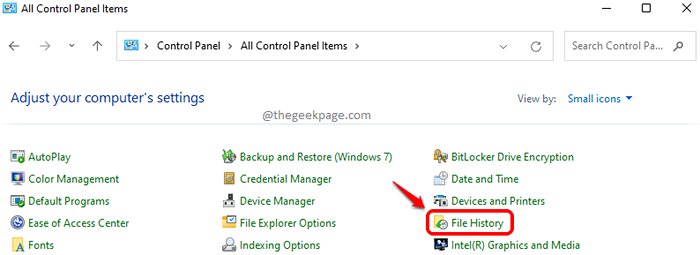
Krok 4: W lewy panel okna kliknij Przywróć pliki osobiste połączyć.
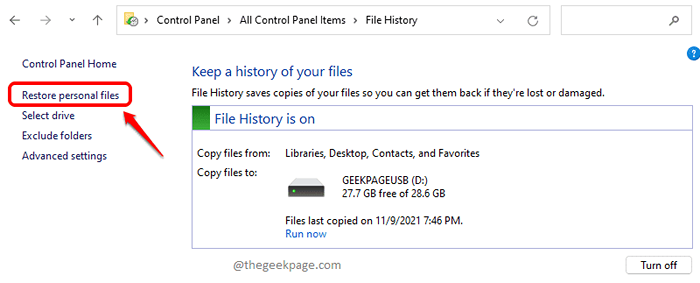
Krok 5: Z okna przywracania, Kliknij folder lub plik, który chcesz przywrócić a następnie kliknij Przywrócić przycisk na dole.
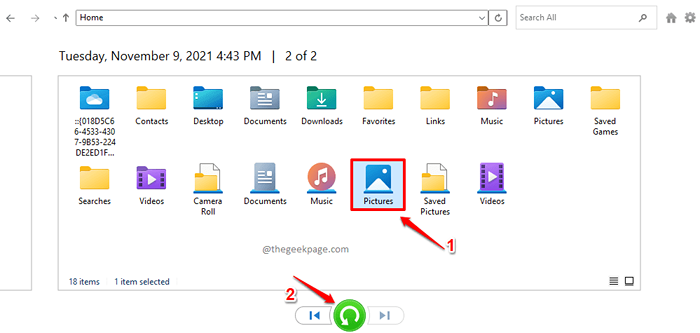
Otóż to. Wybrany plik lub folder zostanie teraz przywrócony do jego oryginalnej lokalizacji.
Notatka: Jeśli chcesz wejść do folderu, możesz podwójne kliknięcie na tym. Raz w środku, wrócić, Kliknij na w górę strzałka u góry okna.
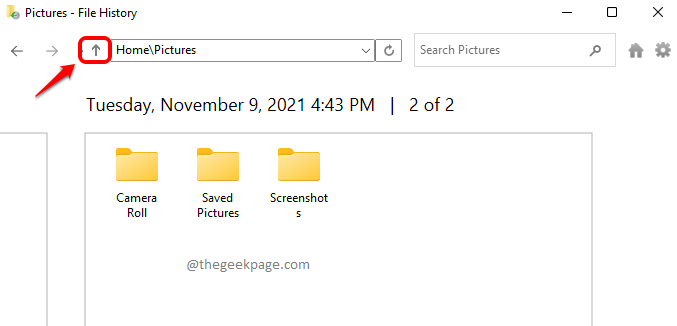
Krok 6: Domyślnie pliki zostałyby zapasowe do ich oryginalnych lokalizacji. Jeśli jednak chcesz przywrócić plik do określonej lokalizacji, to Kliknij w folderze/folderze, aby go wybrać, Następnie kliknij Ustawienia Ikona w prawym górnym rogu okna historii pliku, a następnie kliknij Przywróć do opcja.
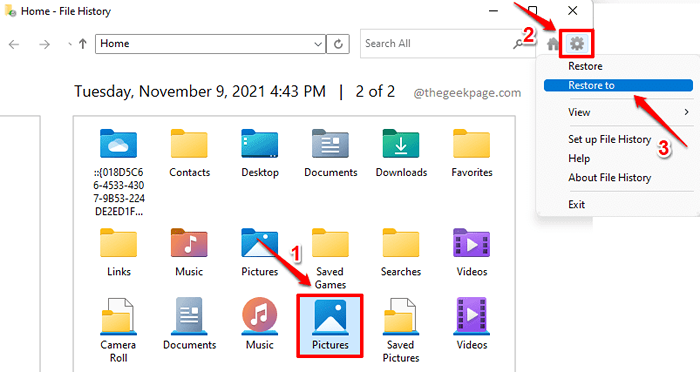
Krok 8: Z Przywróć do okno, które się uruchamia następne, wybierać Lokalizacja gdzie chcesz, aby wybrany plik lub folder został przywrócony.
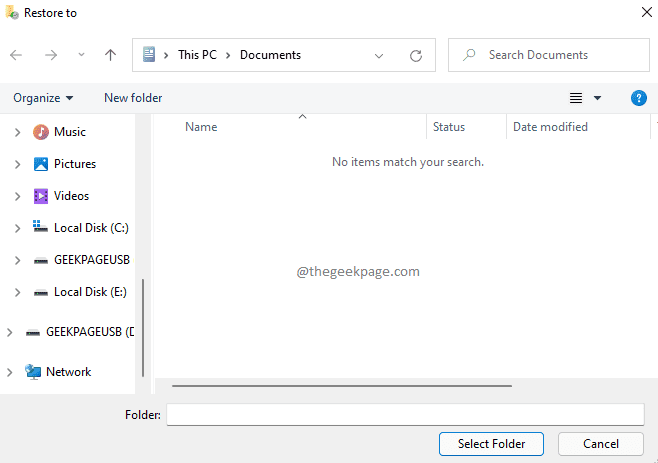
Mam nadzieję, że artykuł uznałeś za przydatny.
- « Napraw nie można kliknąć paska zadań w systemie Windows 11
- Napraw serwer Windows, który nie akceptuje nowego klucza produktu w systemie Windows 11 /10 »

