Napraw urządzenie, które nie istnieje
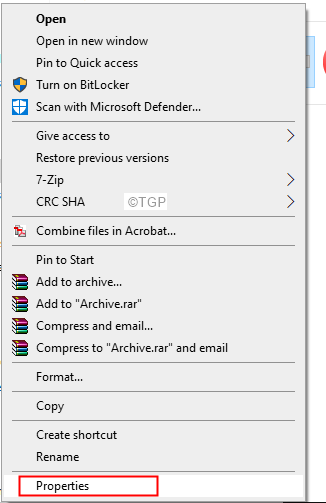
- 3092
- 579
- Natan Cholewa
Gdy urządzenie zewnętrzne jest podłączone do systemu, będziesz mógł zobaczyć to urządzenie w oknie eksploratora plików. Możesz uzyskać dostęp do urządzenia, po prostu dwukrotnym kliknięciem. Czasami jednak zauważasz, że nawet po wykryciu urządzenia nie można uzyskać dostępu do urządzenia, a błąd, jak pokazano poniżej
Sterownik nie jest dostępny
Podano urządzenie, które nie istnieje.
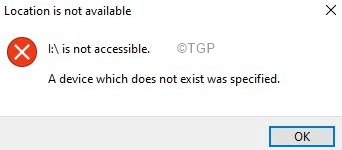
Potencjalne przyczyny widzenia tego błędu są -
- Brakuje uprawnień w celu uzyskania dostępu do napędu urządzenia
- Niedopasowanie litera napędowego
- Problemy z dysku twardym
- Przestarzałe sterowniki płyty głównej.
- Wadliwy nagłówek płyty głównej.
- Wadliwe porty USB
Jeśli widzisz ten błąd i zastanawiasz się, co należy zrobić, przeczytaj dalej. W tym artykule kursowaliśmy listę poprawek, które mogą pomóc. Przed wypróbowaniem konkretnych poprawek spróbuj, jeśli te proste pomogą:
- Uruchom ponownie Twój system.
- Zdejmij dysk twardy z portu USB i podłącz go ponownie.
- Spróbuj połączyć się z inny port USB.
- W przypadku podłączenia urządzenia do USB2.0, spróbuj usunąć go z tego portu i połączenie z USB 3.0 i odwrotnie.
Spis treści
- Poprawka 1: Upewnij się, że masz zgodę na dostęp do dysku
- Poprawka 2: Zmień literę dysku
- Napraw 3: Odinstaluj i uruchom ponownie system
- Fix 4: Odnośne dyski
- Napraw 5: Zaktualizuj sterowniki płyty głównej
- Napraw 6: Zmień i wymień nagłówki płyty głównej
Poprawka 1: Upewnij się, że masz zgodę na dostęp do dysku
Krok 1: Otwórz okno Windows Explorer za pomocą Windows+e
Krok 2: Teraz, Kliknij prawym przyciskiem myszy na sterowniku urządzenia.
Krok 3: Wybierz Nieruchomości
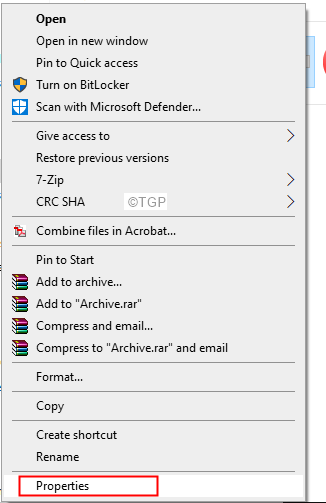
Krok 4: W oknie właściwości kliknij Bezpieczeństwo patka
Krok 5: Kliknij Edytować przycisk.
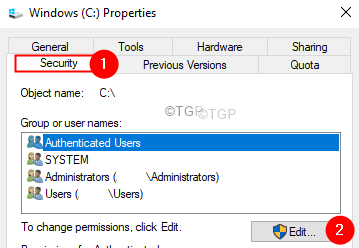
Krok 6: Teraz kliknij Wymagane konto użytkownika.
Krok 7: Zgodnie z sekcją uprawnienia zaznacz na Pełna kontrola opcja, jak pokazano poniżej.
Krok 8: Teraz kliknij Stosować a następnie kliknij OK przycisk.
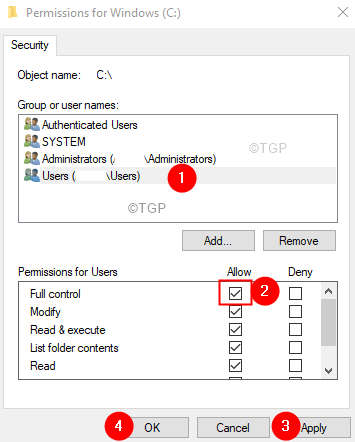
Poprawka 2: Zmień literę dysku
W niektórych przypadkach widać, że litera sterownika wyświetlana w komunikacie o błędzie nie pasuje do tego, który widziano w zarządzaniu dysku. W takim przypadku korygowanie listu kierowcy może pomóc w rozwiązaniu problemu.
Krok 1: W polu wyszukiwania obok menu Start wpisz Zarządzanie dyskiem.
Krok 2: Kliknij dwukrotnie najwyższe wyniki, Utwórz i sformatuj zarządzanie dysku twardym jak pokazano niżej.
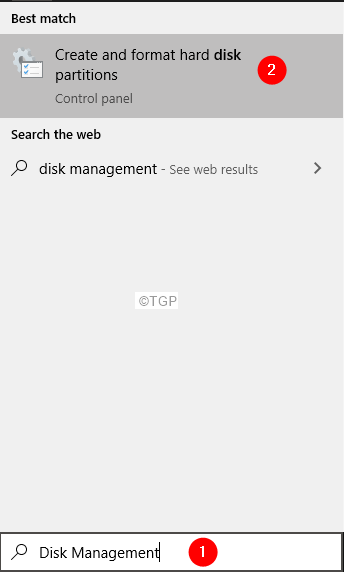
Krok 3: W oknie zarządzania dysku, które otwiera się, kliknij prawym przyciskiem myszy wymagany dysku, jak pokazano poniżej.
Krok 4: Wybierz Zmień literę i ścieżki.
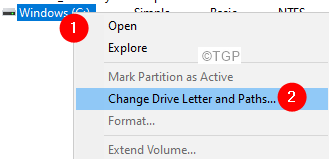
Krok 5: W oknie otwierającym kliknij Zmiana przycisk.
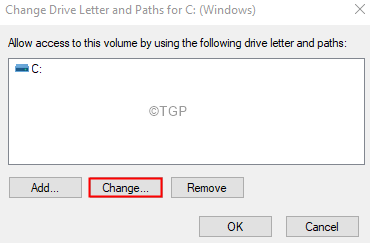
Krok 6: W pojawiającym się oknie, kleszcz NA Przypisz następujący list.
Krok 7: Z powiązanego rozwijanego rozwijanego, Wybierz list To już nie jest używane.
Krok 8: Kliknij OK przycisk.
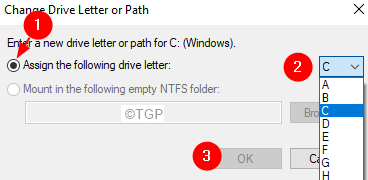
Krok 9: Ponownie kliknij prawym przyciskiem myszy Kierowca i wybierz Mark Partition jako aktywny
Krok 10: Uruchom ponownie system.
Napraw 3: Odinstaluj i uruchom ponownie system
Krok 1: W polu wyszukiwania obok menu Start wpisz Zarządzanie dyskiem.
Krok 2: Kliknij dwukrotnie najwyższe wyniki, Utwórz i sformatuj zarządzanie dysku twardym jak pokazano niżej.
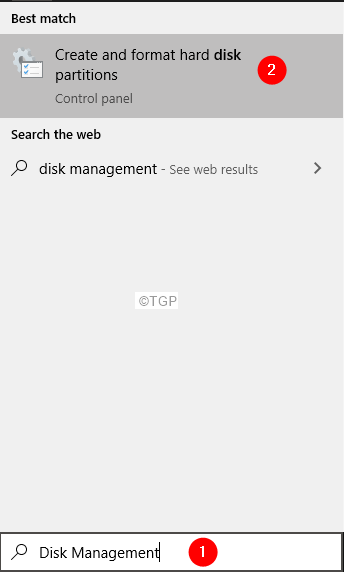
Krok 3: W oknie zarządzania dysku, które otwiera się z sekcji w dół, Kliknij prawym przyciskiem myszy jak pokazano niżej
Krok 4: Wybierz Nieruchomości
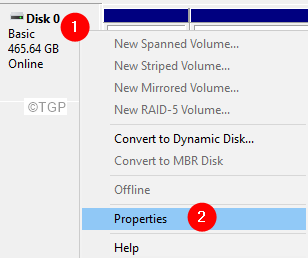
Krok 5: W oknie, które otwiera się właściwości, przejdź do Kierowca patka.
Krok 6: Kliknij Odinstalowanie Urządzenie przycisk.
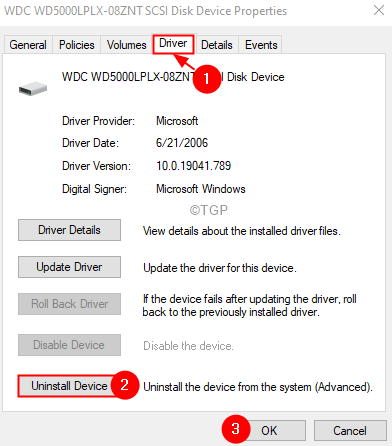
Krok 7: Teraz wyjmij urządzenie i ponownie je podłącz.
Sprawdź, czy problem rozwiązuje.
Fix 4: Odnośne dyski
Uwaga: jest to tymczasowa poprawka i może pojawić się ponownie po ponownym uruchomieniu systemu.
Krok 1: Otwórz okno zarządzania dyskiem (patrz kroki 1-2 od powyższej poprawki).
Krok 2: Z górnych opcji menu kliknij Działanie patka.
Krok 3: Wybierz Rescan Disk Z rozwijanego menu.
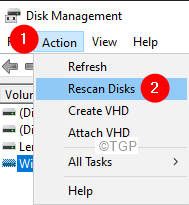
Sprawdź, czy to działa. Jeśli nie, wypróbuj następną poprawkę.
Napraw 5: Zaktualizuj sterowniki płyty głównej
Wszystkie urządzenia podłączone do systemu przez USB, HDMI itp. Są wewnętrznie podłączone do płyty głównej. W przypadku, gdy sterowniki płyty głównej nie są aktualizowane, może to prowadzić do tego błędu.
Krok 1: Otwórz okno dialogowe Uruchom za pomocą klawiszy Windows+r.
Krok 2: Typ MSINFO32 i uderz Wchodzić
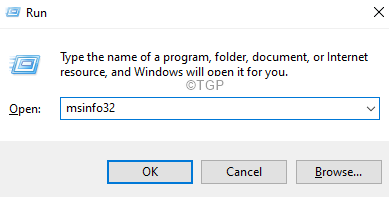
Krok 3: Znajdź wersję/datę BIOS, jak pokazano poniżej.
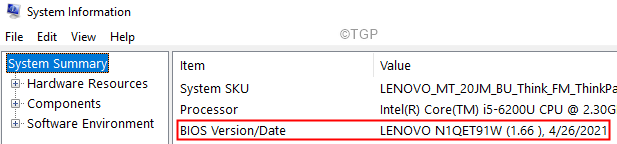
Krok 4: Sprawdź, czy jest to aktualne.
Krok 5: Jeśli zobaczysz, że sterownik płyty głównej nie jest aktualizowany, odwiedź witrynę producenta.
Krok 6: Powinieneś być w stanie znaleźć niezbędne instrukcje i aktualizacje sterowników.
Krok 7: Uważnie postępuj zgodnie z instrukcjami i wypełnij proces aktualizacji sterownika.
Napraw 6: Zmień i wymień nagłówki płyty głównej
Jeśli używasz wewnętrznego dysku twardego i widzisz ten błąd, może to wynikać z uszkodzonych nagłówków płyty głównej. W takim przypadku będziesz musiał wymienić nagłówki. Zaleca się zabrać system do technika w celu wymiany nagłówków płyty głównej.
To wszystko.
Mamy nadzieję, że ten artykuł był pouczający. Dziękuję za przeczytanie.
Uprzejmie skomentuj i daj nam znać, jeśli uznałeś ten artykuł za pomocny. Daj nam również znać poprawkę, która pomogła Ci rozwiązać błąd.
- « Jak zmienić format daty i godziny na pasku zadań Windows 11
- Jak włączyć obsługę brajlantów w systemie Windows 11 »

