Jak zmienić format daty i godziny na pasku zadań Windows 11
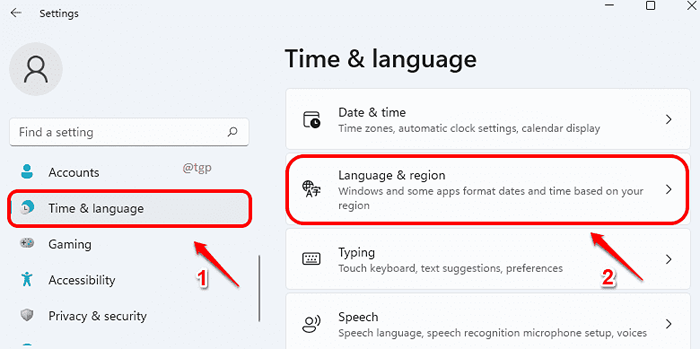
- 1448
- 212
- Seweryn Augustyniak
Będąc użytkownikiem systemu Windows, byłbyś już zakochany w pomyśle dostosowywania wszystkiego i wszystkiego. Pojawienie się daty i godziny na pasku zadań jest bardzo ważne, ponieważ jest to rzeczy, które widzisz za każdym razem, gdy spojrzenie na ekran komputera. Czytaj dalej, aby dowiedzieć się, w jaki sposób możesz skutecznie zmienić formaty daty i godziny na pasku zadań Windows 11.
Windows zapewnia użytkownikom dwie opcje w celu formatowania czasu i daty. Jednym z nich jest wybranie jednego z jego ustawionych formatów, a drugim jest tworzenie formatów zdefiniowanych przez użytkownika/niestandardowych. Oba są szczegółowo wyjaśnione w tym artykule.
Spis treści
- Jak otworzyć okno Ustawienia regionu
- Jak zmienić domyślny format daty na pasku zadań Windows 11
- Jak zmienić domyślny format czasu na pasku zadań Windows 11
- Jak na niestandardowy datę formatu na pasku zadań Windows 11
- Jak niestandardowy czas formatu na pasku zadań Windows 11
Jak otworzyć okno Ustawienia regionu
Pochodzi z Region Okno Ustawienia, które wykonuje cała data i czas formatowania niestandardowe. Więc najpierw zobaczmy, jak możemy otworzyć to okno.
Krok 1: Wciśnij Win + i klucze razem, aby otworzyć Ustawienia App.
w lewe okno Panel, kliknij Czas i język menu i w prawe okno Panel, kliknij opcję Język i region.
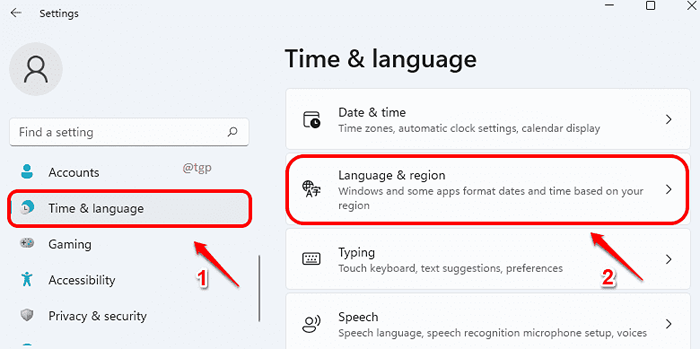
Krok 2: W Język i region okno, zwój do samego końca w dół Aby znaleźć nagłówek Powiązane ustawienia. Pod nim kliknij opcję, która mówi Ustawienia języka administracyjnego.
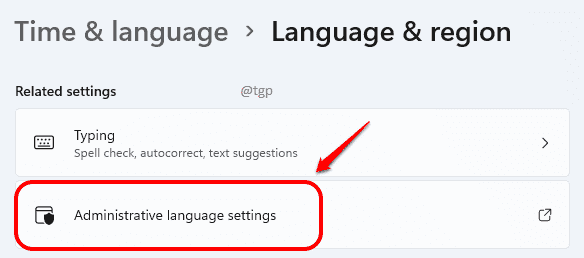
Krok 3: Otóż to. Twój Region Okno Ustawienia byłoby teraz otwarte.
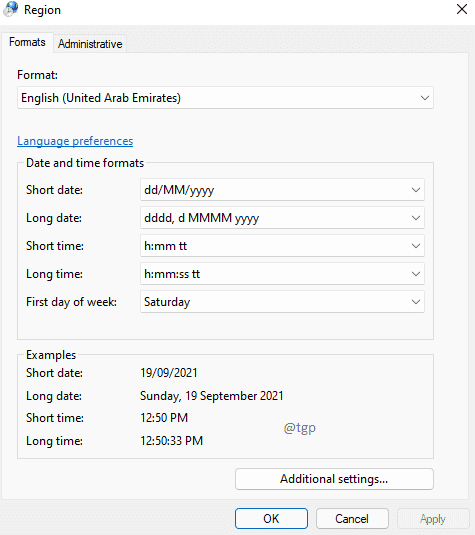
Teraz, gdy masz otwarte okno ustawienia regionu, zobaczmy, w jaki sposób możesz zmienić formaty daty i godziny na pasku zadań.
Jak zmienić domyślny format daty na pasku zadań Windows 11
domyślny Format daty w pasku zadań Windows 11 jest Dd / mm / rrrr. Jest pokazany na zrzucie ekranu poniżej:
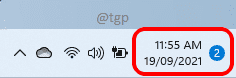
Windows ma tylko jeden inny wstępny format na datę, czyli D mmm rrr. Teraz, jeśli chcesz zmienić format daty na D mmm rrr, Postępuj zgodnie z poniższymi krokami:
Krok 1: W Region Okno Ustawienia, kliknij Formaty patka.
Jak następny, kliknij Zrzuć menu upuść powiązane z opcją Krótka randka. Wybierz format D mmm rrr.
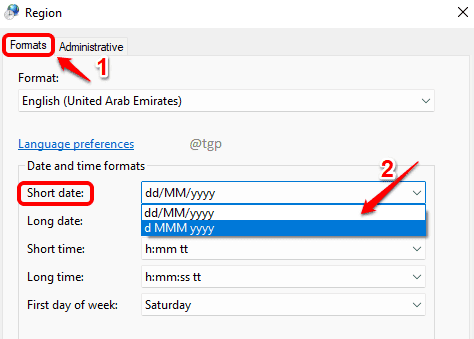
Krok 2: Po wybraniu formatu kliknij Stosować przycisk, a następnie włączony OK przycisk.
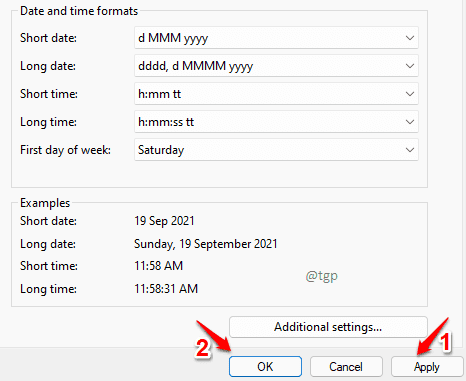
Krok 3: Jeśli teraz spojrzysz na Prawy róg swojego paska zadań, Możesz zobaczyć, że format daty się zmienił.
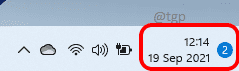
Jak zmienić domyślny format czasu na pasku zadań Windows 11
Windows 11 ma domyślny format czasu jako H: mm tt, gdzie jest TT lub PM. Zapoznaj się z poniższym zrzutem ekranu na przykład:
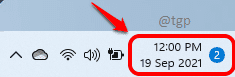
Windows ma tylko 2 ustawienia wstępne do formatu czasu. Oprócz domyślnej, drugą opcją jest usunięcie AM/PM od czasu. Jeśli chcesz usunąć część TT, to znaczy, jeśli chcesz usunąć PM lub część, wykonaj krok poniżej.
w Formaty zakładka Region okno, kliknij Menu rozwijane związany z Krótki czas. Wybierać HH: MM opcja.
Po zakończeniu kliknij Stosować I OK guziki.
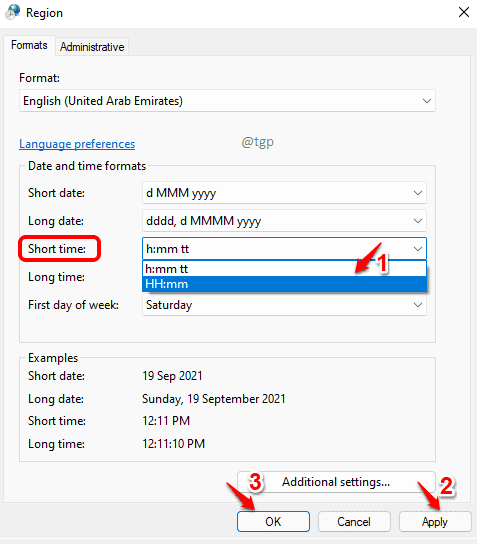
Jeśli spojrzysz teraz na pasek zadań, zobaczysz, że część AM/PM jest usuwana.
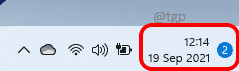
Jeśli nie jesteś zadowolony z domyślnych formatów, które Windows zapewnia datę i godzinę w komputerze, możesz również bardzo dobrze utworzyć własny format.
Jak na niestandardowy datę formatu na pasku zadań Windows 11
Krok 1: W Region okno, pod Formaty Zakładka ponownie, kliknij Dodatkowe ustawienia przycisk.
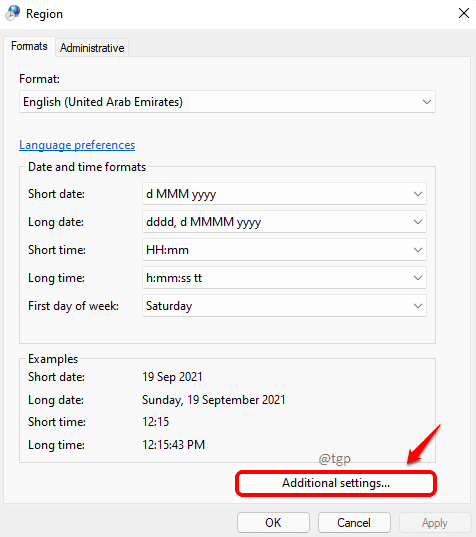
Krok 2: Aby określić datę formatu niestandardowego, kliknij Karta daty a następnie kliknij pole tekstowe przeciw opcji Krótka randka.
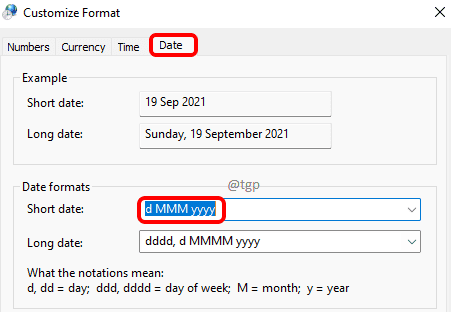
Krok 3: Tutaj masz przepis edytowania niestandardowego formatu. Powiedzmy, że chcesz kropki (.) zamiast cięć (/) w polu daty. W takim przypadku wpisz format jako Dd.Mm.Ja. Jeśli chcesz jakikolwiek inny format, możesz to również wpisać.
Uderz w Stosować przycisk i OK przycisk.
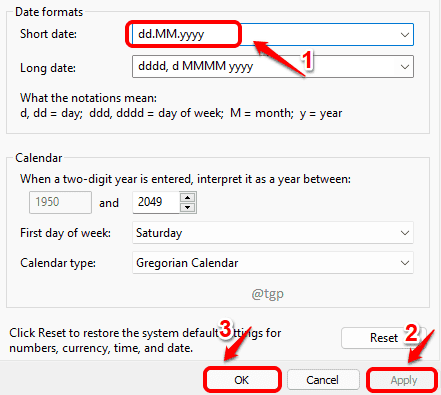
Jeśli sprawdzisz teraz, możesz zobaczyć, że twój pasek zadań ma datę w formacie niestandardowym z kropkami.
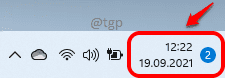
Jak niestandardowy czas formatu na pasku zadań Windows 11
Teraz, aby nadać niestandardowy format czasu paska zadań Windows 11, następujące kroki pomoże.
Krok 1: Tak jak poprzednio, kliknij przycisk Dodatkowe ustawienia z Formaty zakładka Region okno.
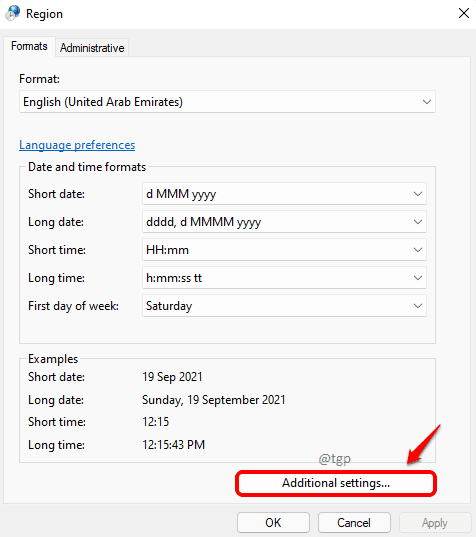
Krok 2: Tym razem kliknij kartę Czas a następnie kliknij pole tekstowe w opcji Krótki czas.
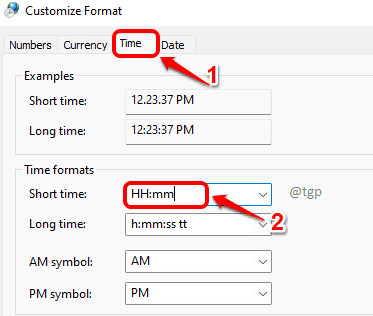
Krok 3: Powiedzmy, że chcesz wyświetlić Najpierw minuty, a potem godziny. W takim przypadku wpisz się MM: HH TT w Krótki czas pole. Jeśli chcesz mieć jakikolwiek inny format, możesz to również wpisać.
Uderz w Stosować przycisk i OK przycisk.
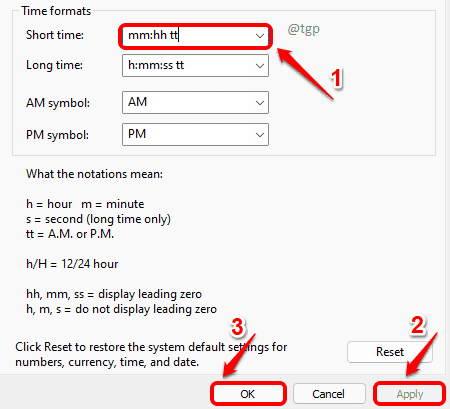
Możesz teraz sprawdzić, jak wygląda nowy format czasu na pasku zadań Windows.
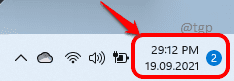
Otóż to. Jeśli utkniesz w którymkolwiek z kroków, daj nam znać w komentarzach.
- « Jak zapobiec automatycznej aktualizacji systemu Windows 11
- Napraw urządzenie, które nie istnieje »

