Jak zapobiec automatycznej aktualizacji systemu Windows 11
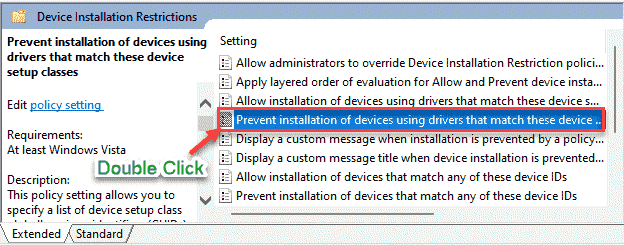
- 2621
- 60
- Juliusz Janicki
Windows ma zamiar pobrać i zainstalować aktualizacje wszystkich urządzeń sprzętowych automatycznie bez wymagania interwencji użytkownika. Sytuacja nieznacznie zmieniła się, ponieważ aktualizacje sterowników są teraz dostarczane jako „aktualizacje opcjonalne”. Ale jeśli używasz Windows Pro lub Enterprise Edition, możesz zablokować dodatkowe urządzenia sprzętowe. To rozwiązanie nie jest dla Windows Home Edition.
Jak zapobiec automatycznej aktualizacji systemu Windows
Możesz blokować urządzenia w systemie w oparciu o określone identyfikatory sprzętowe. Będziesz musiał użyć
Krok 1 - pobieraj identyfikatory sprzętowe
1. Początkowo naciśnij Klucz z systemem Windows+x klucze razem.
2. Dalej, dotknij „Menadżer urządzeń„Aby uzyskać do niego dostęp.
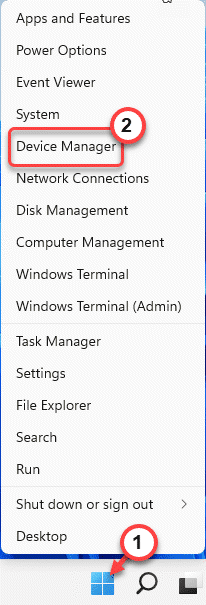
3. Po otwarciu menedżera urządzeń poszerz konkretne urządzenie sprzętowe, które chcesz zatrzymać automatyczną aktualizację (załóżmy „sterownik wyświetlania” systemu.)
4. Po wybraniu konkretnego sterownika urządzenia kliknij go prawym przyciskiem myszy i dotknij „Nieruchomości".
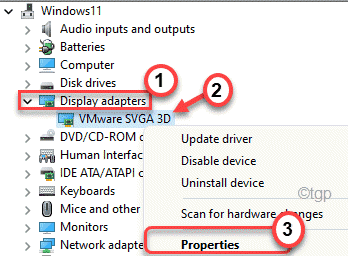
5. Teraz idź do „Detale" Sekcja.
6. Następnie kliknij rozwijanie „właściwości” i wybierz „Identyfikatory sprzętowe”Z listy elementów.
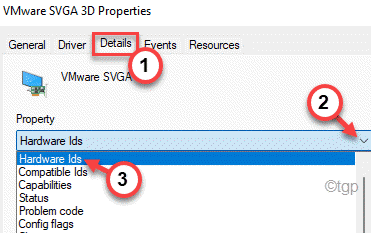
W Twojej sekcji pojawi się lista identyfikatorów sprzętowych.
7. Teraz, wybierać Wszystkie identyfikatory sprzętowe z listy.
8. Następnie kliknij prawym przyciskiem myszy skopiowaną listę i dotknij „Kopiuj„Aby skopiować listę identyfikatorów sprzętowych.
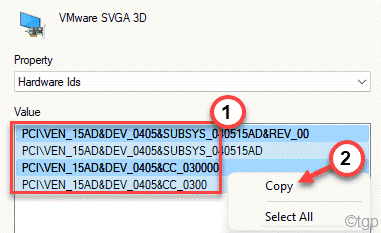
Możesz zamknąć menedżera urządzeń.
9. Teraz idź na komputer stacjonarny.
10. Następnie kliknij prawym przyciskiem myszy na komputer i dotknij „Nowy>".
11. Wybierz "Dokument tekstowy„Aby utworzyć nowy plik tekstowy.
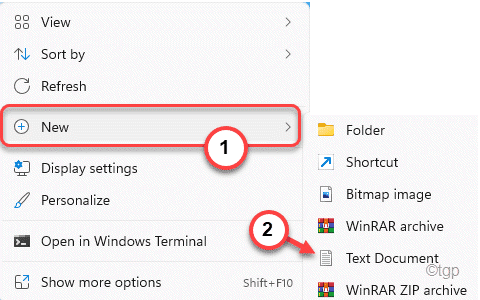
12. Otwórz plik tekstowy i pasta identyfikatory sprzętowe w pliku tekstowym.
13. Następnie naciśnij Ctrl+s klucze razem, aby zapisać zmiany.
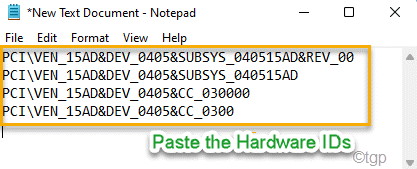
Zminimalizuj okno notatnika.
Teraz możesz przejść do następnego etapu procesu.
Krok 2 - Blokuj automatyczne aktualizacje na podstawie identyfikatorów sprzętowych
Teraz możesz blokować automatyczne aktualizacje w oparciu o skopiowane identyfikatory sprzętowe.
1. Początkowo naciśnij Klucz Windows+R klucze razem.
2. Tutaj, typ To polecenie i uderzenie Wchodzić.
gpedit.MSC
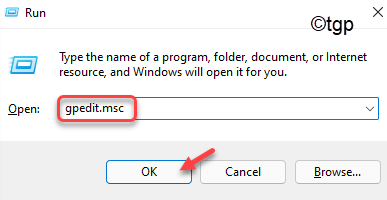
3. Po otwarciu edytora polityki grupy lokalnej, poszerz lewą stronę w ten sposób -
Konfiguracja komputera> Szablony administracyjne> System> Instalacja urządzenia> Ograniczenia instalacji urządzenia
4. Po prawej stronie poszukaj „Zapobiegaj instalacji urządzeń pasujących do dowolnego z tych identyfikatorów urządzeń".
5. Następnie, podwójne kliknięcie w polityce, aby ją zmodyfikować.
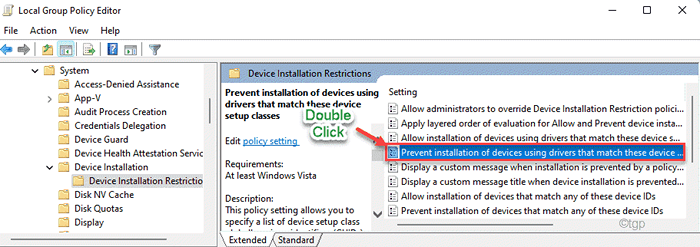
6. Tutaj przełącz politykę na „Włączony".
7. W panelu „Opcje” dotknij „Pokazywać… ".
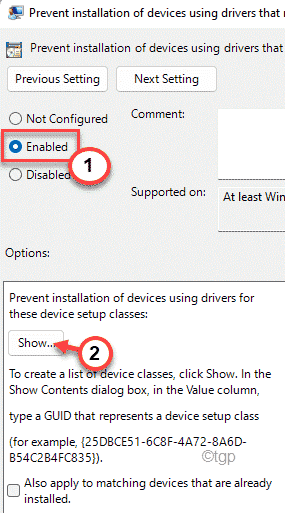
To otworzy okno zawartości show.
8. Teraz zmaksymalizuj okno notatnika i Kopiuj Pierwszy identyfikator sprzętu.
9. Pasta skopiowany identyfikator sprzętu w pierwszym wierszu w oknie zawartości show.
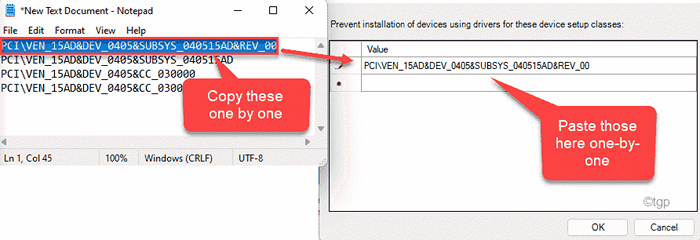
10. W ten sposób jeden po drugim pasta Wszystkie identyfikatory sprzętowe w oknie zawartości show.
11. Na koniec dotknij „OK„Aby zapisać zmiany.
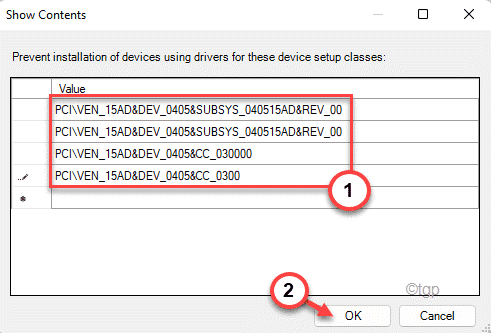
12. Wracając do okna zasad grupy, kliknij „Stosować”I kliknij„OK„Aby zapisać zmiany.
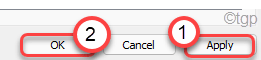
Po zapisaniu zmian zasad automatyczne aktualizacje tego wyznaczonego sprzętu zostaną zablokowane. Od teraz aktualizacje systemu Windows nie będą mogły pobrać i zainstalować aktualizacji sterownika, którą zablokowałeś.
Co jeśli chcesz ponownie włączyć automatyczne aktualizacje tych urządzeń?
Nie martw się. W przyszłości, jeśli chcesz ponownie włączyć automatyczne aktualizacje zablokowanego urządzenia, możesz to zrobić po prostu, wyłączając te same zasady. Wykonaj te kroki drobno, aby to zrobić -
1. Otworzyć Lokalny edytor zasad grupy.
2. Następnie ponownie przejdź do tego nagłówka polityki ~
Konfiguracja komputera> Szablony administracyjne> System> Instalacja urządzenia> Ograniczenia instalacji urządzenia
3. Teraz, po prawej stronie, ponownie kliknij dwukrotnie „Zapobiegaj instalacji urządzeń pasujących do dowolnego z tych identyfikatorów urządzeń”Polityka.
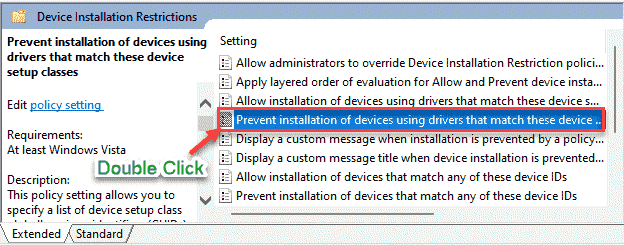
4. Ustaw zasadę na „Wyłączony".
5. Następnie dotknij „Stosować" I "OK„Aby zapisać tę zmianę.
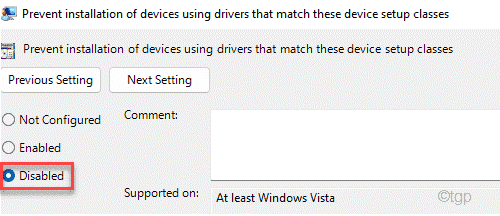
Wreszcie, kiedy skończysz zamknąć edytor zasad grupy i uruchom ponownie Twój komputer. Zacznie ponownie odbierać te aktualizacje sterownika ponownie.
- « Naprawić identyfikator zdarzenia 7009 W systemie Windows 11/10 osiągnięto błąd w systemie Windows 11/10
- Jak zmienić format daty i godziny na pasku zadań Windows 11 »

