Naprawić identyfikator zdarzenia 7009 W systemie Windows 11/10 osiągnięto błąd w systemie Windows 11/10

- 3807
- 932
- Ignacy Modzelewski
Ostatnio użytkownicy systemu Windows pojawiły się raporty, że widzą przeglądarkę wydarzeń wyświetlającą Identyfikator zdarzenia 7009 Błąd po uruchomieniu systemowym. Ten komunikat o błędzie odczytuje się jako
„Osiągnięto limit czasu (3000 milisekund) podczas oczekiwania na Light-Out Connect”.
Lub
„Osiągnięto limit czasu (30000 milisekund) podczas oczekiwania Nazwa serwisu usługa do połączenia ”.
Można wystąpić zróżnicowane powody, dla których wystąpił ten błąd, takie jak usługa niepełnosprawna Windows Traps, niektóre usługi rodzimych systemu Windows, które zakłócają ich zależności od systemów niskiej klasy, mniej okresu przydzielone do Windows Trace Session Manager lub zmiana systemu (aktualizacja, aktualizacja, aktualizacja, aktualizacja, instalacje sterowników lub zakłócenia stron trzecich), które wpłynęły na zachowanie uruchamiania. Below we will discuss some troubleshooting strategies that will help you resolve the Event ID 7009 Timeout error on Windows PC.
Spis treści
- Metoda 1 - Zmodyfikuj Usługę pułapek typu uruchamiania (jeśli dotyczy)
- Metoda 2 - Ponownie konfiguruj niektóre usługi natywne Windows
- Metoda 3 - Zmodyfikuj Windows Trace Session Manager za pomocą rejestru
- Metoda 4 - Wykonaj przywracanie systemu
Metoda 1 - Zmodyfikuj Usługę pułapek typu uruchamiania (jeśli dotyczy)
Jeśli masz Pułapki bezpieczeństwa punktu końcowego Zainstalowany na komputerze, wówczas ten błąd może zostać podniesiony przez usługę pułapek, która nie została uruchomiona automatycznie. Usługa pułapek nie ma domyślnie priorytetów podczas uruchamiania, więc otrzymuje limit czasu i nie zaczyna się od czasu uruchamiania. Ten błąd można uniknąć, zmieniając usługę pułapek typu uruchamiania, aby otrzymał priorytet.
1. otwarty Uruchom (Windows + R) i typ usługi.MSC otworzyć Usługi.

2. Kliknij Tak, W monicie przez UAC.
3. Szukaj Majdan usługa w Usługi okno.
4. Kliknij prawym przyciskiem myszy na Majdan serwis i wybierz Nieruchomości.
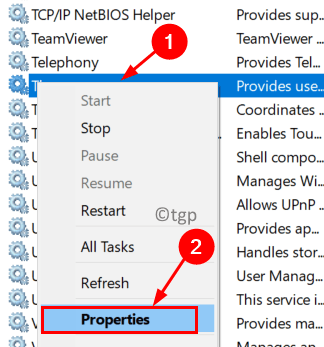
5. w Ogólny karta, użyj rozwijanej obok Uruchomienie typ i wybierz Automatyczny Aby zmienić domyślne zachowanie.
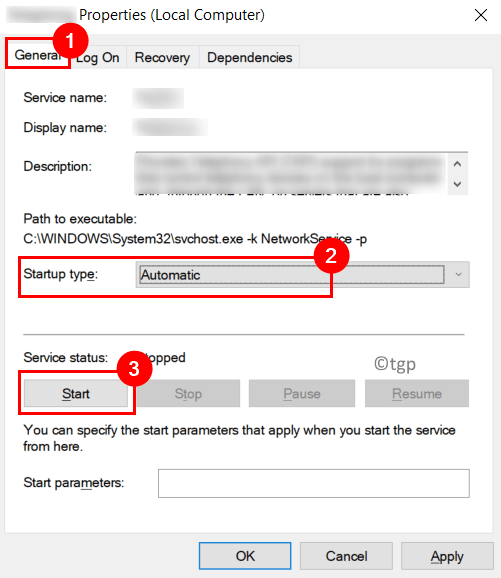
6. Kliknij Stosować A potem dalej OK Aby zapisać zmiany.
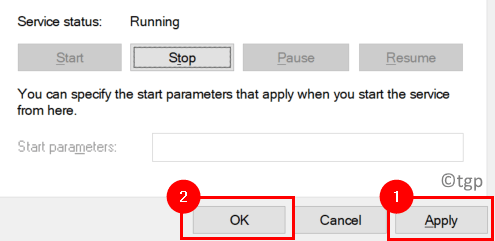
7. Uruchom ponownie Twój komputer i otwórz przeglądarkę zdarzeń, aby sprawdzić, czy błąd jest nadal widoczny.
Metoda 2 - Ponownie konfiguruj niektóre usługi natywne Windows
Istnieje niektóre natywne usługi systemu Windows, które należy skonfigurować do rozpoczęcia przy każdym uruchomieniu systemowym. Te usługi to:
- DCOM Server Process Launcher
- Maper punktu końcowego RPC
- Procedura zdalna (RPC)
- Menedżer rachunków bezpieczeństwa
- serwer
1. Otworzyć Uruchomić Okno dialogowe Hold Windows i r klucze razem.
2. Typ usługi.MSC i naciśnij Wchodzić otworzyć Usługi.

3. Jeśli zostanie wyświetlony przez UAC, Kliknij Tak kontynuować.
4. Znajdź DCOM Server Process Launcher na liście usług.
5. Podwójne kliknięcie na nim otworzyć Nieruchomości okno.
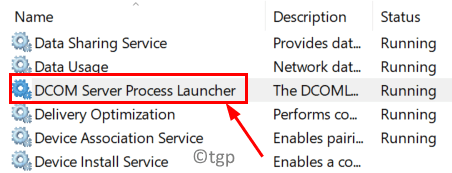
6. w Nieruchomości okno DCOM Server Process Launcher, idź do Ogólny patka.
7. Zmienić Typ uruchamiania Do Automatyczny za pomocą rozwijania.
8. Teraz kliknij Początek przycisk, aby rozpocząć usługę.
9. Kliknij Stosować Aby zapisać ustawienia, a następnie włączone OK.
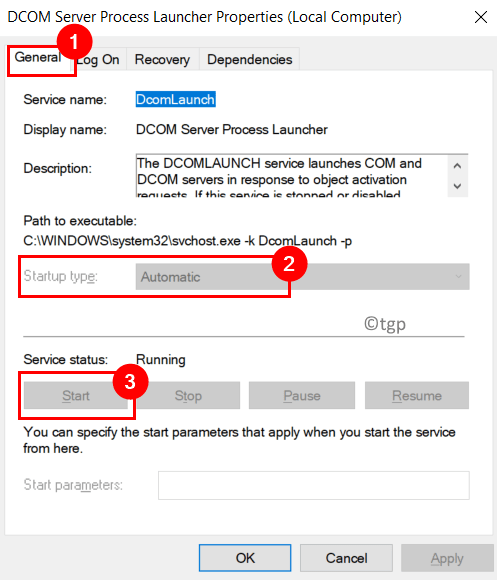
10. Teraz powtórz Kroki 5 do 9 z innymi wymienionymi powyżej usługami aż do ich Typ uruchamiania jest zmieniany na Automatyczny I biegają.
11. Po zakończeniu, uruchom ponownie Twój system i sprawdź przeglądarkę zdarzeń, aby sprawdzić, czy błąd jest naprawiony.
Metoda 3 - Zmodyfikuj Windows Trace Session Manager za pomocą rejestru
Jeśli problem utrzymuje się nawet po wypróbowaniu powyższych dwóch poprawek, oznacza to, że domyślna wartość limitu czasu (60 sekund) nie wystarczy, aby menedżer kontroli usług mógł rozpocząć wszystkie usługi. Zwiększenie wartości usługPipeTimeout w rejestrze pozwoli na prawidłowe uruchomienie wszystkich usług zależnych.
1. Naciskać Windows + r otworzyć Uruchomić.
2. Typ Regedit otworzyć Redaktor rejestru.
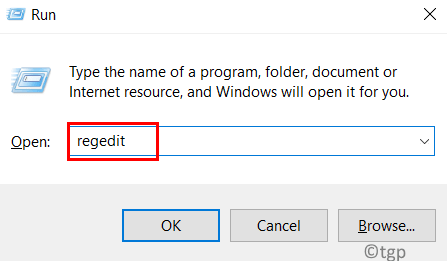
3. Przejdź do poniższej lokalizacji lub skopiuj lokalizację na pasku nawigacji.
HKEY_LOCAL_MACHINE \ System \ CurrentControlset \ Control
4. Teraz Kontrola Folder rejestru jest wybierany. Przejdź na prawą stronę i poszukaj ServicesPipetimeout wejście.
5. Podwójne kliknięcie na ServicesPipetimeout Dord.
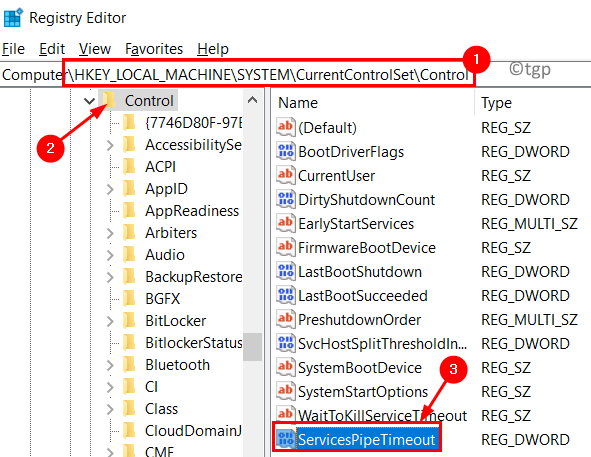
6. Teraz w Edytuj wartość okno, zmień Baza Do Dziesiętny.
7. Wprowadź wartość 600000 w Dane dotyczące wartości pole. Kliknij OK Aby zapisać zmiany.
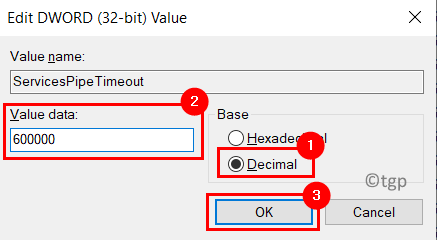
8. Jeśli nie ma takiego wpisu, wykonaj poniższe kroki:
- Idź do Edytować menu i wybierz Nowa wartość -> dord (32 -bitowa).
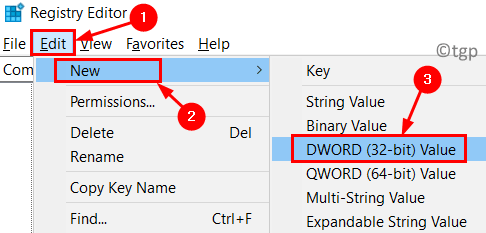
- Wpisz nazwę ServicesPipetimeout.
- Dokonywać Kroki 5 - 7 powyżej.
9. Wyjdź z redaktora rejestru i uruchom ponownie Twój system.
10. Po ponownym uruchomieniu otwórz przeglądarkę zdarzeń i sprawdź, czy istnieją nowe wystąpienia błędu ID zdarzenia 7009.
Metoda 4 - Wykonaj przywracanie systemu
1. Naciskać Windows + s i typ Przywracanie systemu w polu wyszukiwania.
2. Wybierz opcję Utworzyć punkt przywracania.
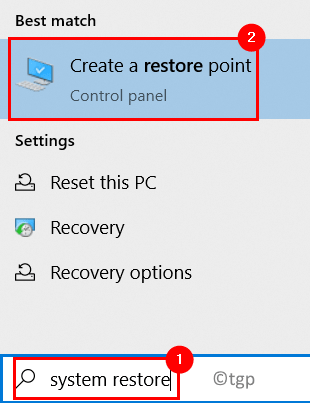
3. w Właściwości systemu Okno, przejdź do Ochrona systemu patka.
4. Teraz kliknij Przywracanie systemu… przycisk.
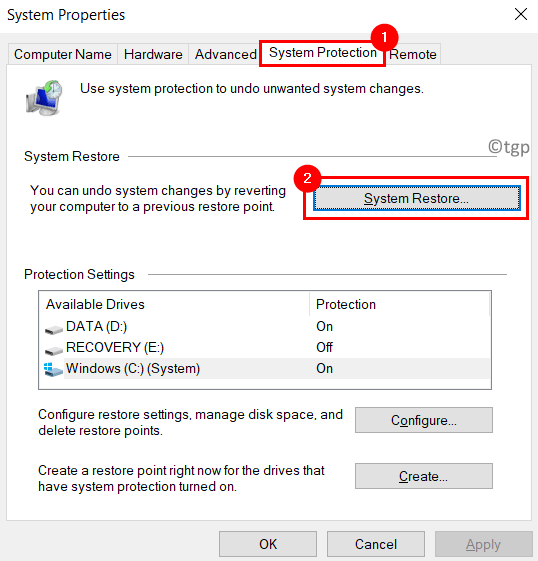
5. Kliknij na Następny przycisk.
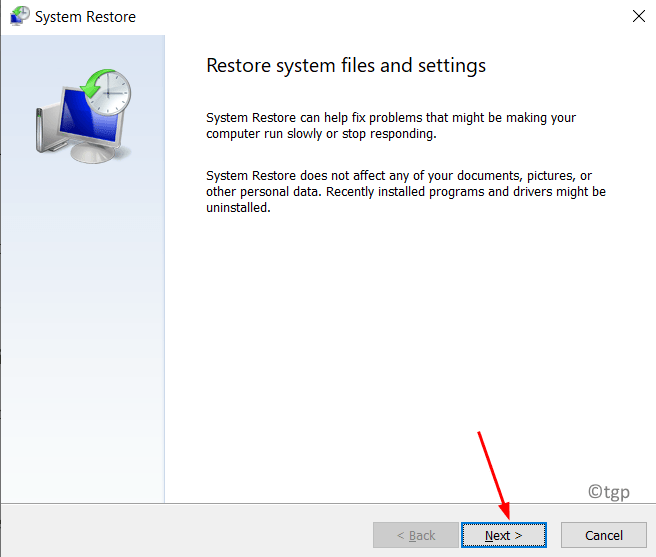
6. Zaznacz pole obok Pokaż więcej punktów przywracania.
7. Wybierz poprzedni punkt przywracania z listy. Kliknij Następny.
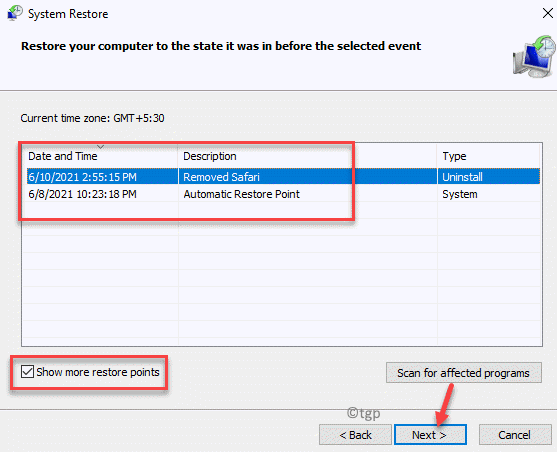
8. Postępuj zgodnie z instrukcjami na ekranie, aby ukończyć proces.
9. Teraz twój system uruchomi się w poprzednim punkcie, w którym problem nie występował. Sprawdź, czy błąd został naprawiony.
Dziękuje za przeczytanie.
Mamy nadzieję, że ten artykuł był pomocny w rozwiązywaniu błędu czasu zdarzenia 7009 w przeglądarce zdarzenia. Skomentuj i daj nam znać poprawkę, która dla Ciebie działała.
- « FIX 7-ZIP nie może utworzyć błędu archiwum folderu temp
- Jak zapobiec automatycznej aktualizacji systemu Windows 11 »

