FIX 7-ZIP nie może utworzyć błędu archiwum folderu temp
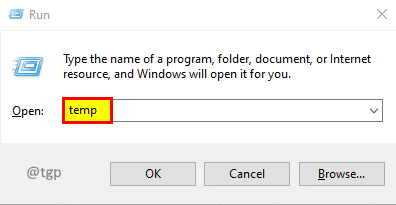
- 2493
- 468
- Laura Zygmunt
Czy masz problemy z instalacją oprogramowania? Czy dostajesz wyskakujące okienko „7-zip nie może utworzyć archiwum folderu temperatury”? Nie martw się. Mamy cztery różne poprawki, które mogą pomóc ci się pozbyć.
Spis treści
- Napraw 1: Wyczyść folder temperatury
- Napraw 2: Zmiana zmiennej środowiska na C: \ Windows \ Temp lub C: \ Temp
- Napraw 3: Zmiana zmiennej środowiska na C: \ Temp
- Napraw 4: Uruchom jako administrator
Napraw 1: Wyczyść folder temperatury
Krok 1: Naciśnij Win + r otworzyć polecenie run.
Krok 2: Typ Temp i naciśnij Wchodzić.
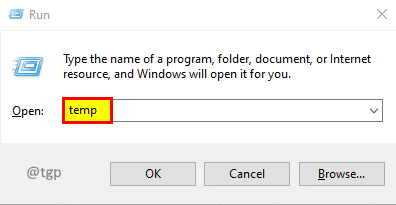
Krok 3: Wybierz wszystko, naciskając Ctrl + a i naciśnij Usuwać.
Krok 4: Naciśnij Win + r otworzyć polecenie run.
Krok 5: Typ %temp% i naciśnij Wchodzić.
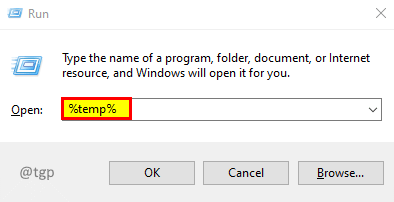
Krok 6: Wybierz wszystko, naciskając Ctrl + a i naciśnij Usuwać.
Krok 7: Naciśnij Win + r otworzyć polecenie run.
Krok 8: Typ Prefer i naciśnij Wchodzić.
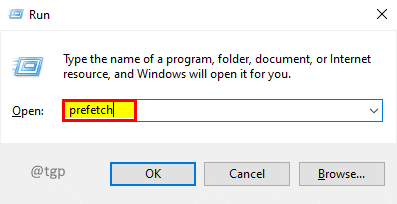
Krok 9: Wybierz wszystko, naciskając Ctrl + a i naciśnij Usuwać.
Krok 10: Spróbuj ponownie zainstalować aplikację z plikiem konfiguracji.
Napraw 2: Zmiana zmiennej środowiska na C: \ Windows \ Temp lub C: \ Temp
Krok 1: Naciśnij Win + r otworzyć polecenie run.
Krok 2: Typ Sysdm.Cpl i naciśnij Wchodzić.
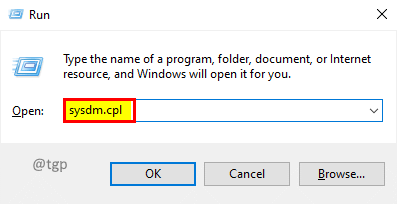
Krok 3: W oknie właściwości systemu przejdź do Zaawansowany Zakładka i kliknij Zmienne środowiska.
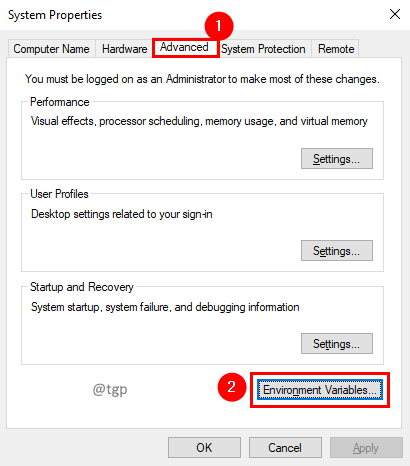
Krok 4: Kliknij dwukrotnie Temp w zmiennych użytkownika, aby je edytować.
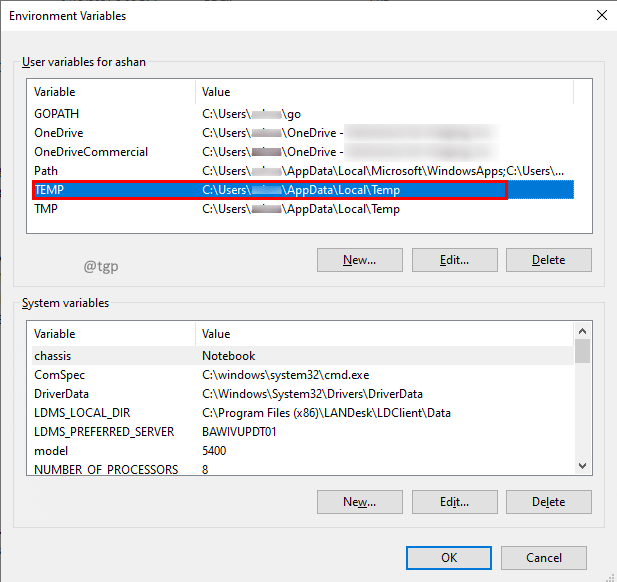
Krok 5: W oknie Edytuj zmienną użytkownika ustaw wartość zmiennej na C: \ Windows \ Temp i kliknij OK.
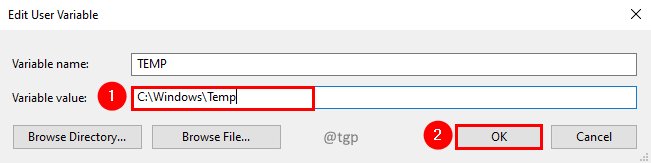
Krok 6: Podobnie kliknij dwukrotnie TMP w zmiennych użytkownika, aby je edytować.
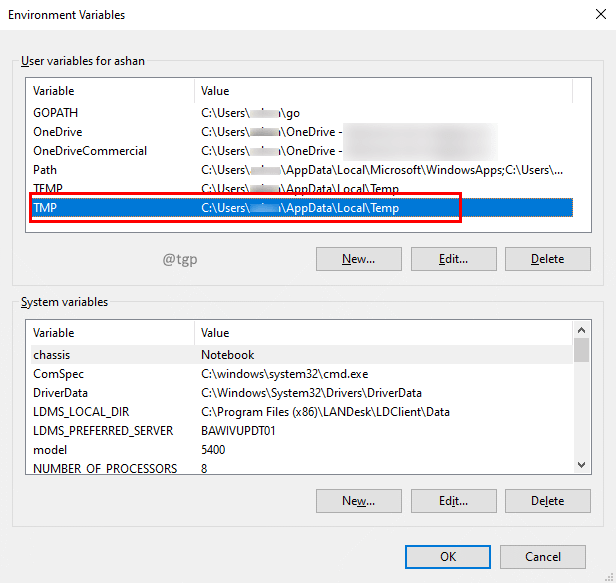
Krok 7: W oknie Edytuj zmienną użytkownika Ustaw zmienną TMP na wartość C: \ Windows \ Temp i kliknij OK.
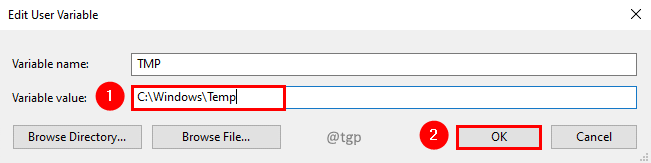
Krok 8: Uruchom ponownie system, aby zmiany były skuteczne.
Krok 9: Spróbuj ponownie zainstalować aplikację z plik konfiguracji.
UWAGA: -Jeśli to nie działa, spróbuj zmienić obie na C: \ Temp
Napraw 3: Zmiana zmiennej środowiska na C: \ Temp
Krok 1: Naciśnij Win + r otworzyć polecenie run.
Krok 2: Typ Sysdm.Cpl i naciśnij Wchodzić.
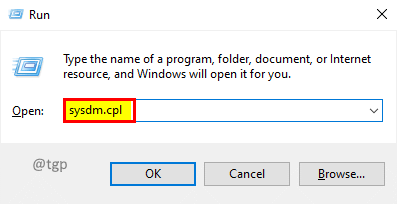
Krok 3: W oknie właściwości systemu przejdź do Zaawansowany Zakładka i kliknij Zmienne środowiska.
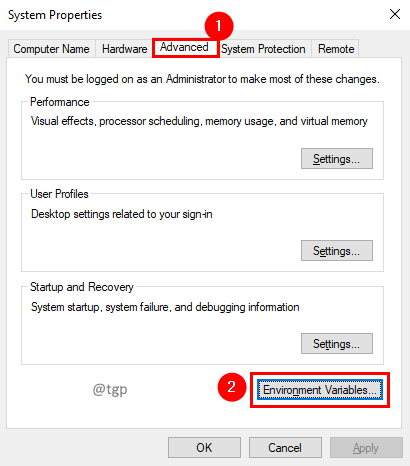
Krok 4: Kliknij dwukrotnie Temp w zmiennych użytkownika, aby je edytować.
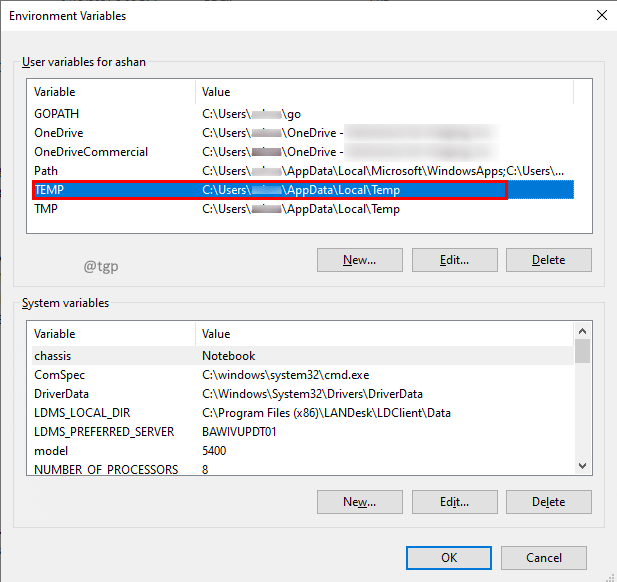
Krok 5: W oknie Edytuj zmienną użytkownika ustaw wartość zmiennej na C: \ Temp i kliknij OK.
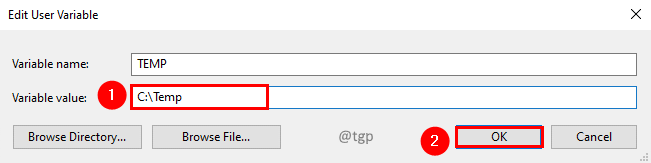
Krok 6: Podobnie kliknij dwukrotnie TMP w zmiennych użytkownika, aby je edytować.
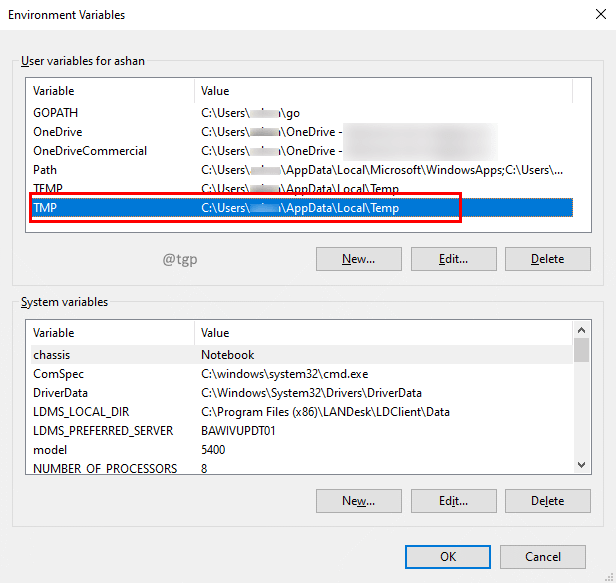
Krok 7: W oknie Edytuj zmienną użytkownika ustaw wartość zmiennej na C: \ Temp i kliknij OK.
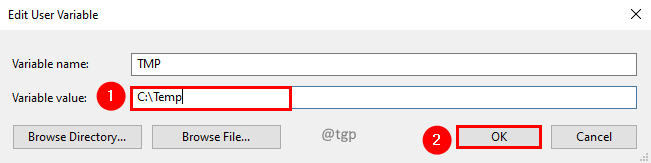
Krok 8: Uruchom ponownie system, aby zmiany były skuteczne.
Krok 9: Spróbuj ponownie zainstalować aplikację z plik konfiguracji.
Napraw 4: Uruchom jako administrator
Krok 1: Kliknij prawym przyciskiem myszy w pliku konfiguracyjnym i wybierz Uruchom jako administrator.
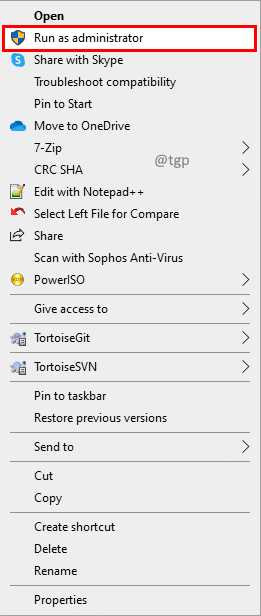
To wszystko. Mamy nadzieję, że ten artykuł był pouczający.
Uprzejmie skomentuj i daj nam znać, czy byłeś w stanie rozwiązać problem z tymi poprawkami.
Dziękuję za przeczytanie.
- « Jak dodać efekt podwodny / mufle z odwagą do pliku audio
- Naprawić identyfikator zdarzenia 7009 W systemie Windows 11/10 osiągnięto błąd w systemie Windows 11/10 »

