Fix- Tryb samolotu nie wyłącza problemu w systemie Windows 10/11
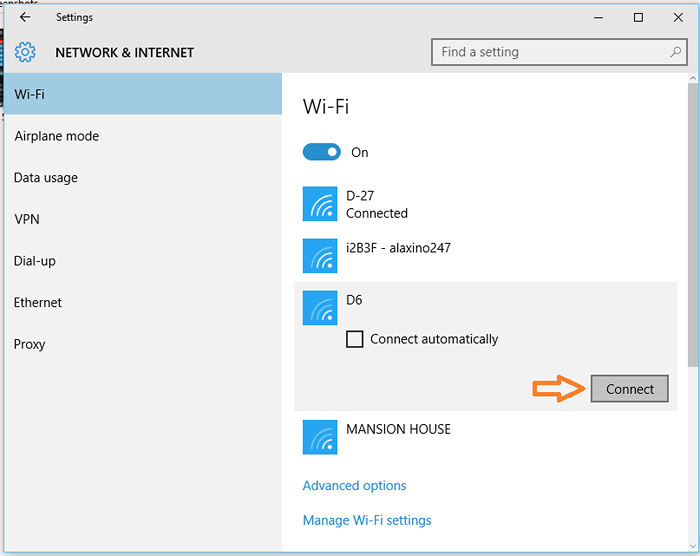
- 2473
- 552
- Tomasz Szatkowski
Microsoft wprowadził funkcję trybu samolotu w systemie Windows 8. W smartfonie tryb samolotu umożliwia wyłączenie usług komórkowych, a także innych usług bezprzewodowych, takich jak Wi-Fi i Bluetooth. W trybie systemu Windows samolotem działa podobna praca. Co jeśli Twój system zajmuje zbyt długo, aby połączyć się z siecią Wi-Fi lub nie jest w stanie sparować z innym urządzeniem Bluetooth? Czasami po prostu włączenie trybu samolotu i odwrócenie go z powrotem do trybu OFF naprawia problem. Ale w systemie Windows 10 funkcja trybu samolotu stoi w obliczu wielu problemów. Głównym problemem jest to, że po włączeniu trybu samolotu kliknięcie płytki trybu samolotu w centrum akcji nie wyłączyłaby trybu samolotu. Ten problem nie zdarza się zawsze. Ale czasami to irytuje użytkowników. Kolejnym problemem z trybem samolotu jest to, że ikona trybu samolotu na tacy systemowej na pasku zadań odmawia zniknięcia nawet po wyłączeniu trybu samolotu. Problemy te można bardzo łatwo naprawić, postępując zgodnie z metodami wyjaśnionymi w tym artykule.
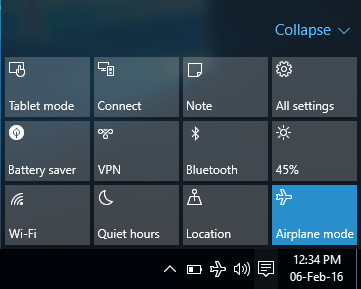
Spis treści
- Początkowe poprawki
- Metoda 1- Uruchom ponownie usługi radiowe
- Metoda-2 dostosuj zarządzanie zasilaniem adaptera-
- Metoda 3 - Wyłączenie trybu samolotu w ramach ustawień
- Metoda 4 - Włączanie Wi -Fi w ustawieniach
- Metoda 5 - Uruchom ponownie Eksplorator Windows
Początkowe poprawki
1. W niektórych laptopach klawisze skrótów mogą przełączać tryb samolotuNA' Lub 'Wyłączony'.
Spróbuj skanować, jeśli na klawiaturze znajduje się dedykowany przycisk sieciowy lub przełącz klawiaturę.
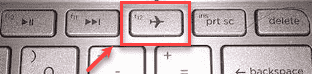
Przykład- Możesz przełączyć tryb samolotu, naciskającFn„+”Prnttscr„Klucze razem.
2 - Uruchom ponownie Twój komputer.
Metoda 1- Uruchom ponownie usługi radiowe
Ponowne uruchomienie usług radiowych na komputerze może rozwiązać problem.
1. Naciskać Klucz Windows+R otworzyć Uruchomić okno.
2. w Uruchomić okno, wpisz „usługi.MSC- Okno.
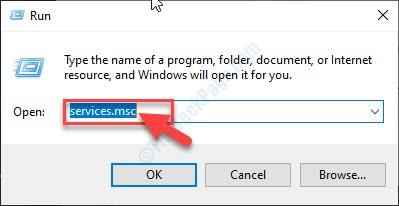
3. w Usługi okno, przewiń w dół, aby znaleźćUsługa zarządzania radiem'.
4. Podwójne kliknięcie NA "Usługa zarządzania radiem„Aby to zmodyfikować.
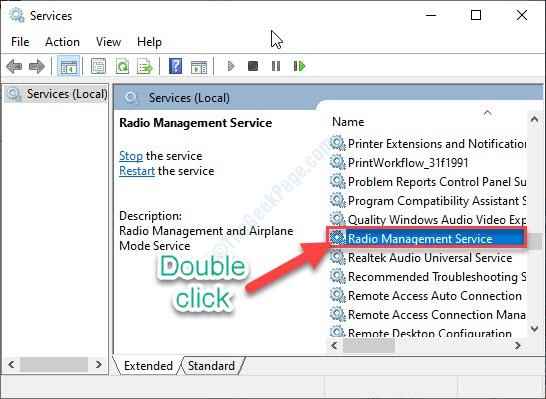
5. Kliknij na 'Typ uruchamiania:'i wybierz „Automatyczny”Od rozwijanego.
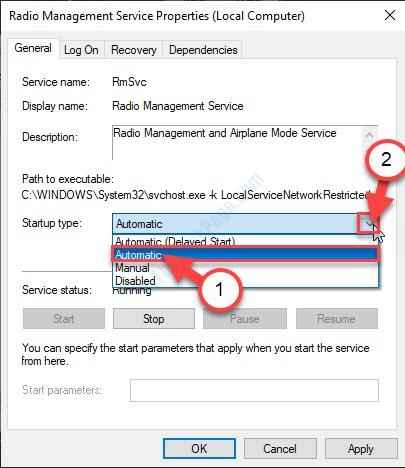
6. Na koniec kliknij „Stosować”, A następnie kliknij„OK„Aby zapisać zmiany.
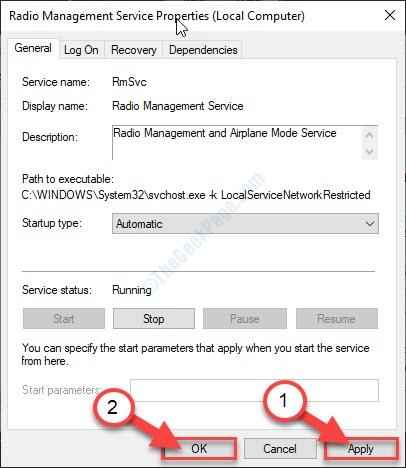
Zamknąć Usługi okno.
7 - Teraz wyszukaj CMD W polu wyszukiwania i kliknij prawym przyciskiem myszy i kliknij Uruchom jako administrator
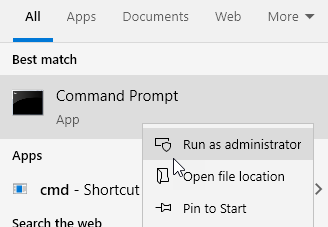
8 - Teraz uruchom polecenia podane poniżej jeden po drugim
ipconfig/wydanie
ipconfig/odnowienie
Ipconfig /flushdns
Teraz spróbuj zmienić tryb samolotu na urządzeniu.
Metoda-2 dostosuj zarządzanie zasilaniem adaptera-
Dostosowanie
1. Naciskać Klucz Windows+R, Wystrzelić Uruchomić okno.
2. Teraz wpisz „NCPA.Cpl”I uderzył Wchodzić.
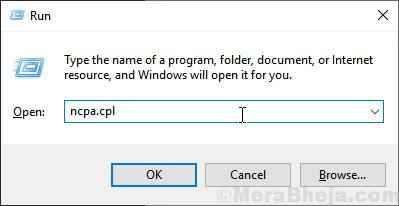
Połączenia sieciowe będzie otwarte.
3. W sieci Znajomości okno, Zwróć uwagę, że adapter sieciowy używa komputera do łączenia się z Internetem.
(NOTATKA- Dla tego urządzenia jest to „150 Mb / s Wireless 802.11BGN Nano Adapter USB„, Które można zauważyć tuż poniżej nazwy sieci”Anonimowy'. )
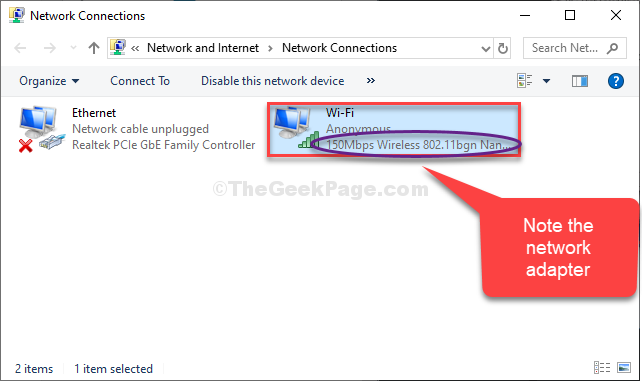
4. Naciskać Klucz Windows+R otworzyć okno biegu.
5. w Uruchomić okno, wpisz „devmgmt.MSC”A potem uderzył Wchodzić.
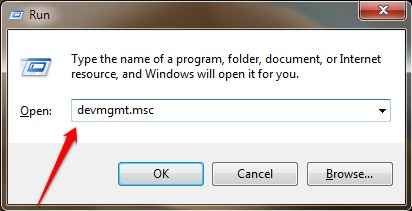
Menadżer urządzeń okno zostanie otwarte.
6. w Menadżer urządzeń okno, rozwijaj „Karty sieciowe".
7. Teraz, Kliknij prawym przyciskiem myszy w adapterze sieciowym, którego używasz, a następnie kliknij „Nieruchomości".
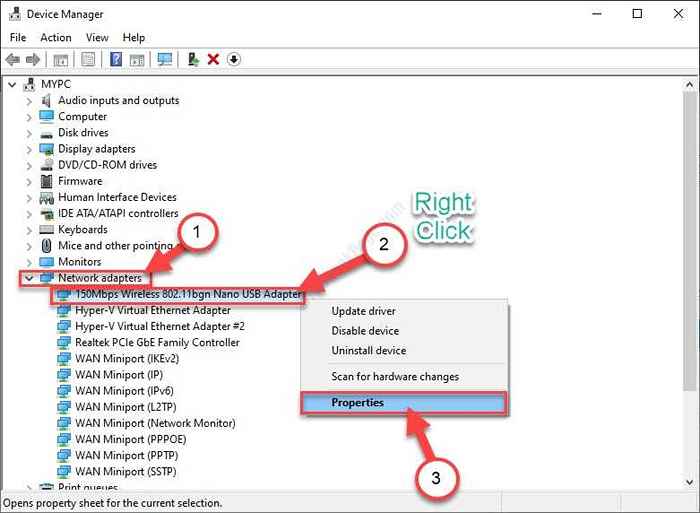
8. Teraz idź do „Zarządzanie energią”Tab.
9. Następny, Odkreśnij opcja "Pozwól komputerowi wyłączyć to urządzenie, aby zaoszczędzić zasilanie".
10. Teraz kliknij „OK„Aby zapisać te zmiany.
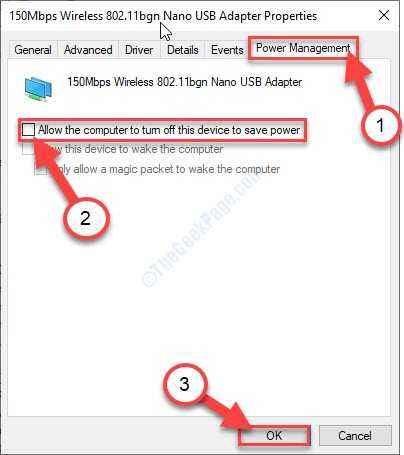
Zamknij Menadżer urządzeń okno.
Metoda 3 - Wyłączenie trybu samolotu w ramach ustawień
1 - Otwórz Ustawienia Z lewej panelu menu Start
2 - Po uruchomieniu Ustawienia Kliknij Sieć i Internet
3 - Kliknij tryb samolotu. Zmień przycisk przełączania pod Włącz to, aby zatrzymać całą komunikację bezprzewodową Aby wyłączyć pozycję, aby wyłączyć tryb samolotu. Po wyłączeniu trybu samolotu upewnij się, że przyciski przełączające Wi-Fi i Bluetooth są włączone.
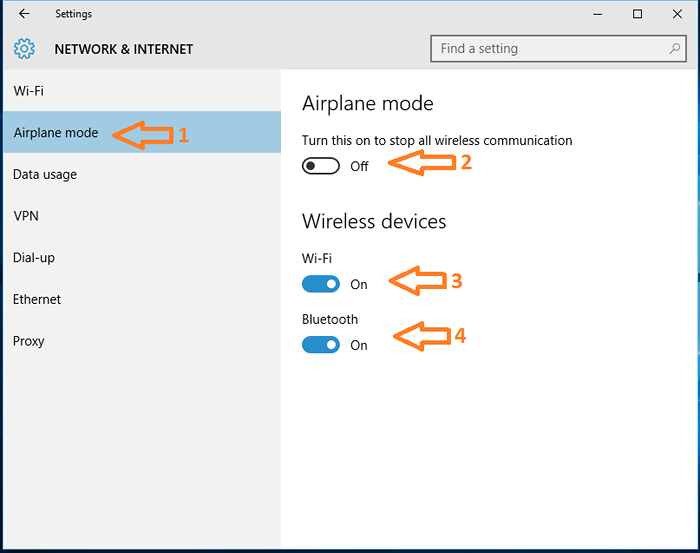
Metoda 4 - Włączanie Wi -Fi poniżej Ustawienia
Nawet po zastosowaniu metody 1, jeśli nie możesz wyłączyć trybu samolotu z centrum akcji, wypróbuj kroki wyjaśnione poniżej.
- Nawigować do Ustawienia -> Sieć i Internet Jak wyjaśniono w poprzedniej metodzie.
- Kliknij Wi-Fi. Włącz przycisk przełączania Wi-Fi. Teraz możesz zobaczyć wszystkie dostępne sieci.
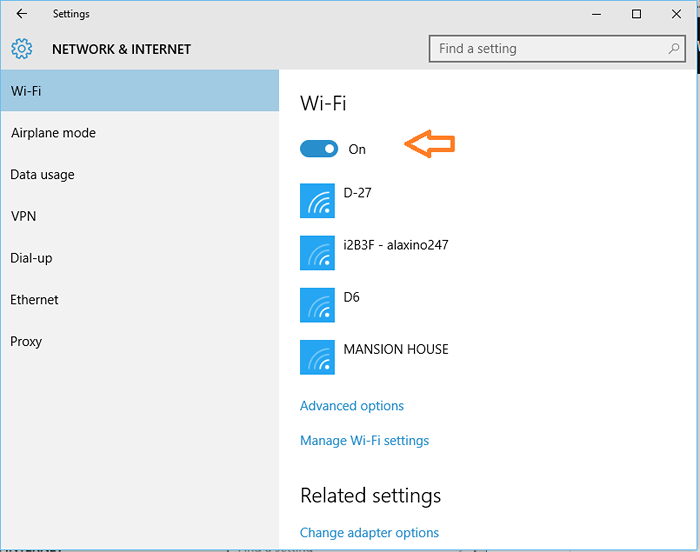
- Teraz kliknij sieć Wi-Fi, którą chcesz podłączyć i dotknąć Łączyć. Jeśli skonfigurowałeś komputer do automatycznego łączenia się z siecią Wi-Fi, komputer automatycznie połączy się z tą siecią po włączeniu Wi-Fi.
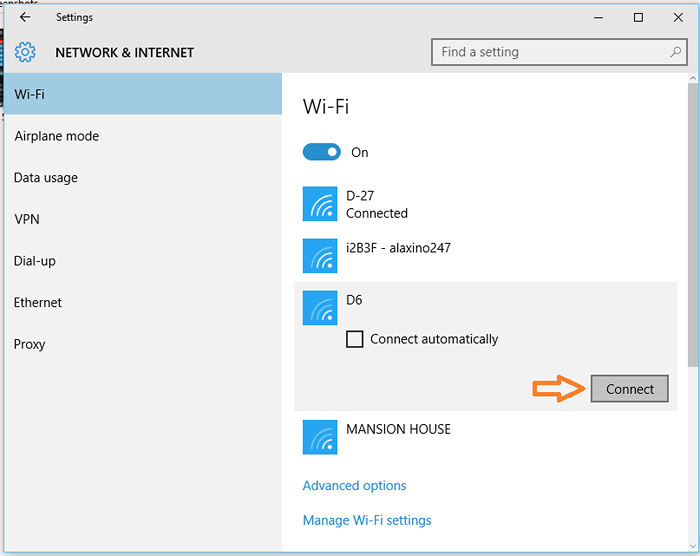
Metoda 5 - Uruchom ponownie Eksplorator Windows
Jak wspomniano, czasami ikona trybu samolotu może nie zniknąć nawet po wyłączeniu trybu samolotu. Więc wykonaj poniższe kroki, aby pozbyć się ikony z tacki systemowej.
- Otwórz Eksplorator Windows lub dowolny folder.
- Teraz naciśnij Control + Shift + ESC uruchomić Menedżera zadań. Jeśli menedżer zadań zostanie otwarty z ograniczonymi szczegółami, kliknij Więcej szczegółów Aby wyświetlić wszystkie uruchomione procesy.
- Pod Aplikacje Znajdź sekcję Eksplorator Windows Kliknij go prawym przyciskiem myszy. Z rozszerzonego menu Wybierz Uruchom ponownie.
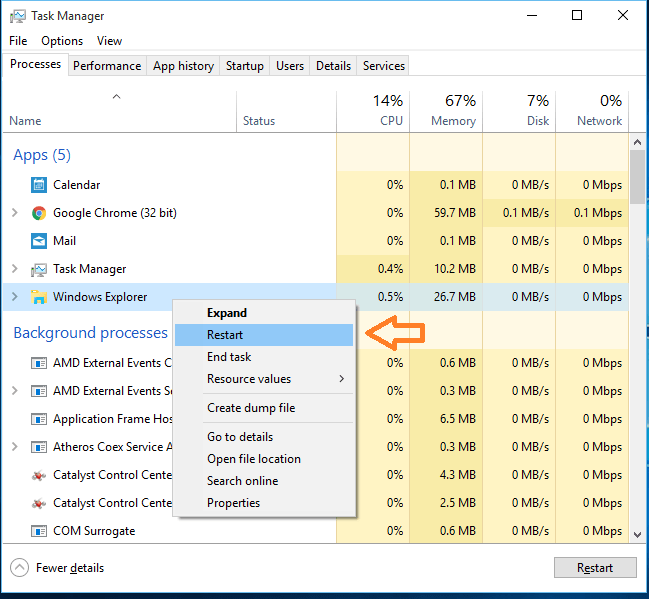
Uruchomienie Eksploratora Windows odświeży ikony w tacy systemowej. Teraz ikona trybu samolotu i tak zniknie.
- « Jak zablokować automatyczną aktualizację sterowników w systemie Windows 10
- 20 najlepszych witryn edukacyjnych dla dzieci »

