Jak zablokować automatyczną aktualizację sterowników w systemie Windows 10
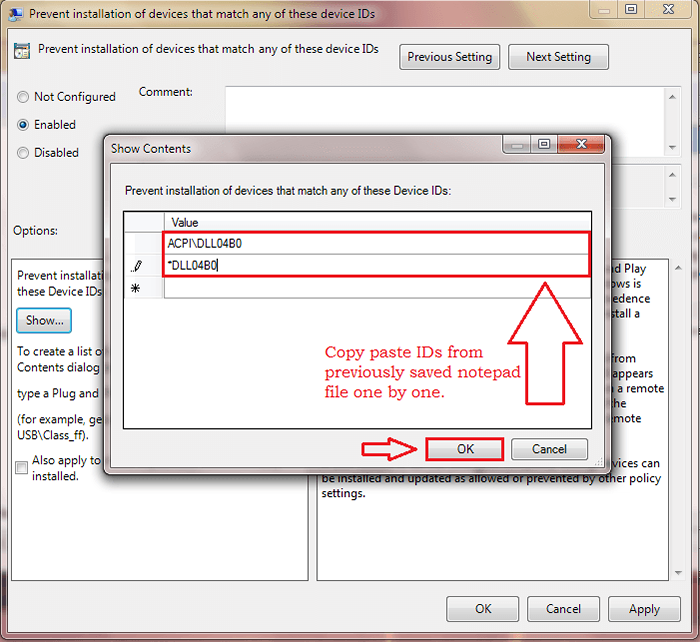
- 3446
- 391
- Roland Sokół
Jak zablokować automatyczną aktualizację sterowników w systemie Windows 10: - Aktualizacje sterowników odbywają się również wraz z aktualizacjami systemu, gdy system Windows wykonuje aktualizację w systemie Windows 10. Nie jest to uznane za pożądane przez wielu użytkowników, ponieważ chcą szczególnie wybrać sterowniki i nie tolerują systemu Windows aktualizujących zainstalowane sterowniki. Więc jakie jest rozwiązanie? Istnieje identyfikator powiązany z każdym sterownikiem w twoim systemie. Możesz użyć tych identyfikatorów, aby szczególnie blokować automatyczne aktualizacje na dysk. Czytaj dalej, aby dowiedzieć się, jak zhakować tę prostą sztuczkę.
KROK 1
- Przede wszystkim udostępnij pożądany sterownik na lokalnym dysku. Możesz go pobrać, jeśli chcesz. Następnie odłącz od Internetu.
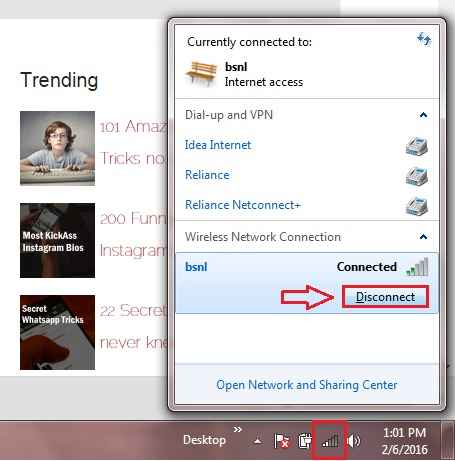
KROK 2
- Teraz musimy pozbyć się sterownika, który Windows zainstalował dla nas i zainstalować nasz pożądany sterownik. W tym celu uruchom Menadżer urządzeń Wpisując menadżer urządzeń w polu wyszukiwania w Cortana i wybór Menadżer urządzeń Program z wyników wyszukiwania.
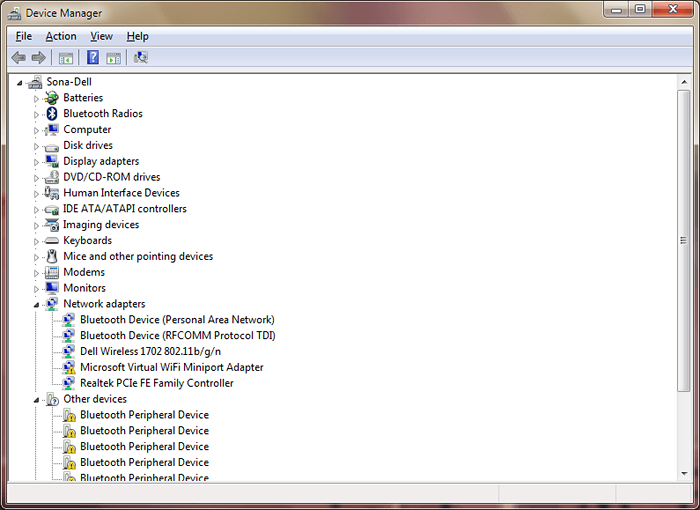
KROK 3
- Kiedyś Menadżer urządzeń okno otwiera się, zlokalizuj sterownik. Na poniższym zrzucie ekranu wybrałem Dell Touchpad. Kliknij prawym przyciskiem myszy wybrany sterownik i kliknij Nieruchomości.
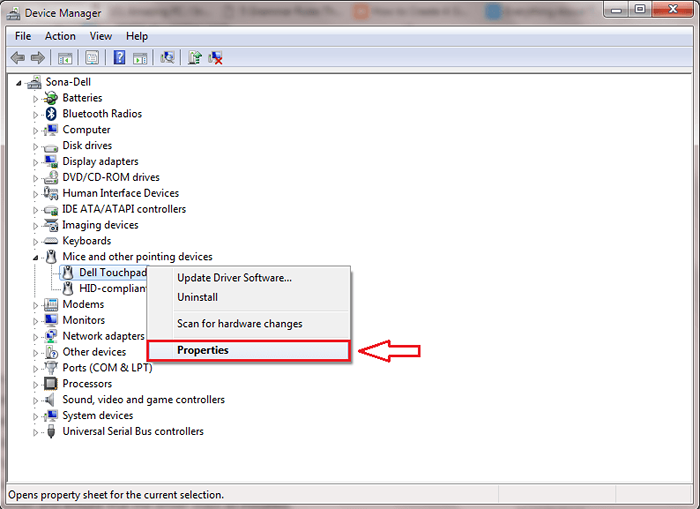
KROK 4
- Teraz kliknij Detale Zakładka w oknie właściwości sterownika. Będzie menu rozwijane powiązane z opcją wymienioną Nieruchomość. Kliknij strzałkę w dół, aby wybrać Identyfikatory sprzętowe z rozwijania.
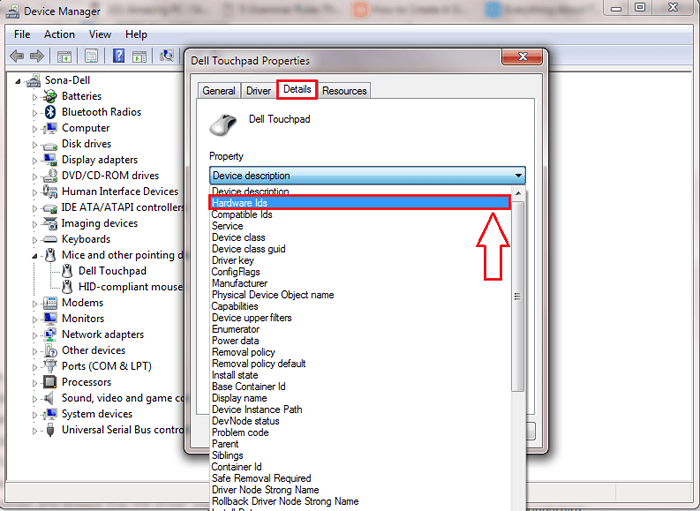
Krok 5
- Teraz w Wartość pole, będziesz mógł zobaczyć identyfikatory sprzętowe wybranego napędu. Wybierz wszystkie te identyfikatory i skopiuj je, naciskając Ctrl+A, a następnie Ctrl+C.
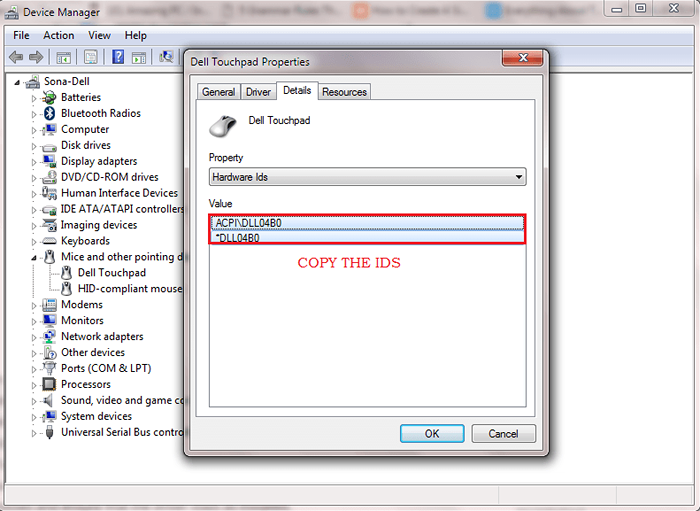
Krok 6
- Wklej te wartości na niektórych plikach. W tym celu użyłem pliku notatnika. Zapisz ten plik gdzieś w swoim systemie.
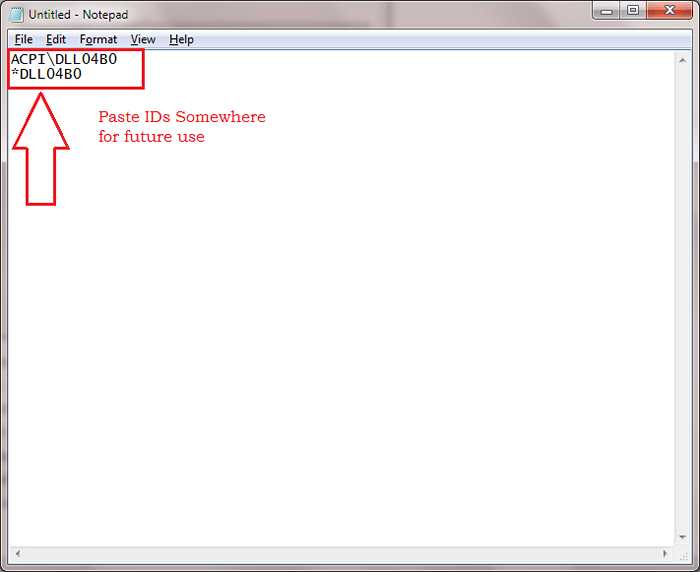
Krok 7
- Teraz musisz odinstalować stary sterownik i zainstalować żądany sterownik. W tym celu otwarte Menadżer urządzeń i zlokalizuj swój dysk tak jak poprzednio. Kliknij prawym przyciskiem myszy wybrany dysk, a następnie kliknij Aktualizacja oprogramowania do sterownika Z wyświetlonego menu kontekstowego.
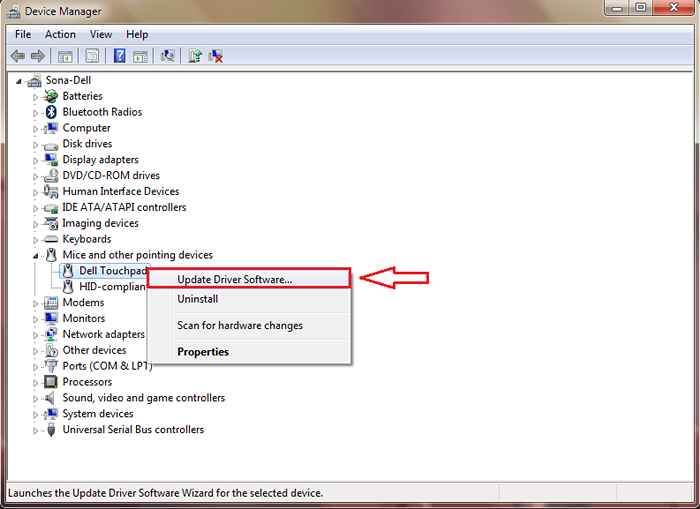
Krok 8
- Kliknij opcję, która mówi Przeglądaj mój komputer do oprogramowania do sterowników.
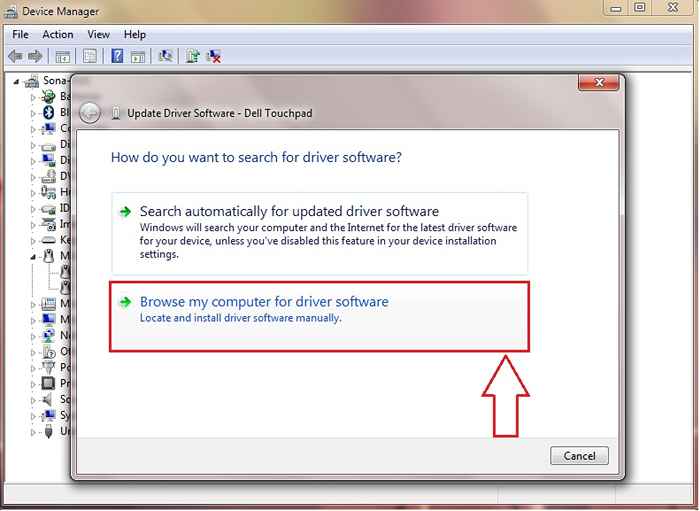
Krok 9
- W tym kroku możesz przeglądać pliki systemowe, aby znaleźć sterownik, który już pobrałeś z pierwszego kroku. Po zakończeniu kliknij Następny przycisk.
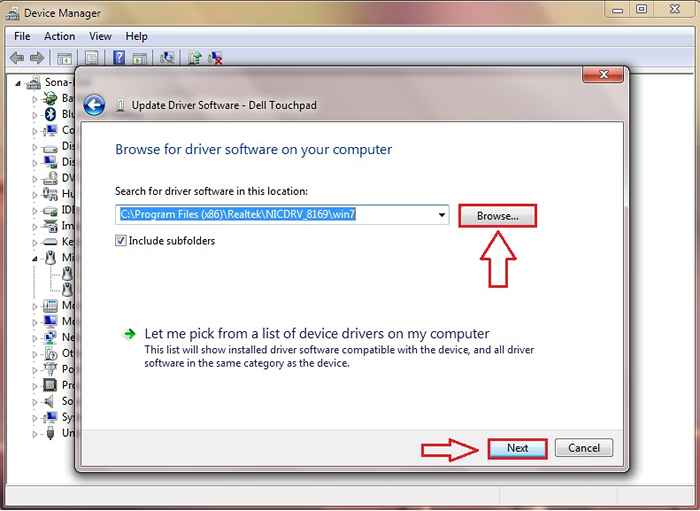
Krok 10
- Jak następny musimy upewnić się, że zainstalowany przez nas sterownik nie jest aktualizowany przez system Windows za każdym razem. W tym celu naciśnij klawisze Win+R razem i otwórz Uruchomić okno polecenia. Wpisz gpedit.MSC i uderz OK przycisk.
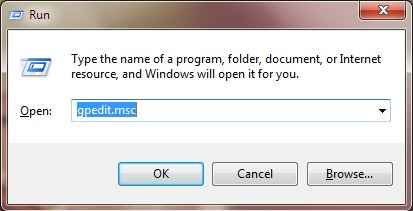
Krok 11
- Nowe okno o nazwie Lokalny edytor zasad grupy otwiera się. Musisz przejść do następującej ścieżki, jak pokazano na zrzucie ekranu podanego poniżej.
Lokalne zasady komputera → Konfiguracja komputera → Szablony administracyjne → System → Instalacja urządzenia → Ograniczenia instalacji urządzenia.
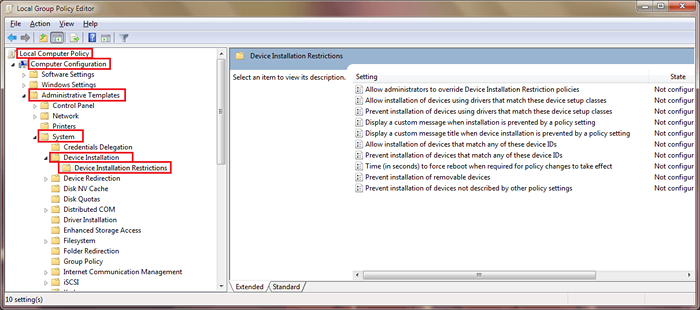
Krok 12
- Teraz w lewym okienku, będziesz na nazwisku Ograniczenia instalacji urządzenia. W prawym okienku kliknij dwukrotnie wpis o nazwie Zapobiegaj instalacji urządzeń pasujących do dowolnego z tych identyfikatorów urządzeń.
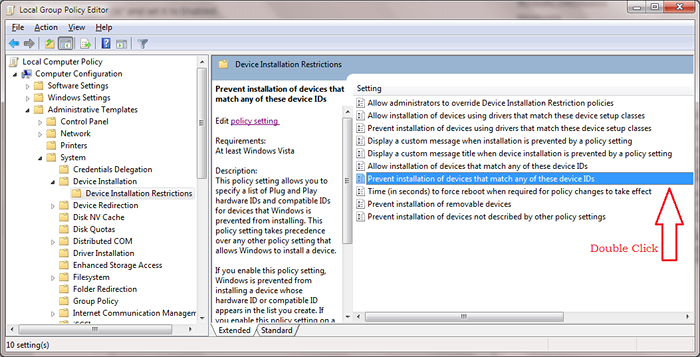
Krok 13
- Sprawdź przycisk opcji odpowiadający Włączony Jak pokazano na zrzucie ekranu.
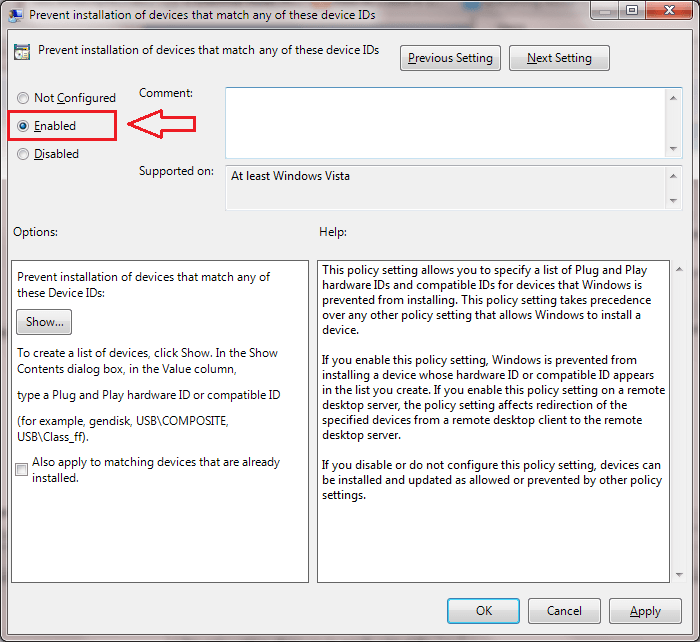
Krok 14
- Teraz pod Opcje sekcja, kliknij Pokazywać przycisk. To otworzy nowe okno o nazwie Pokaż zawartość.
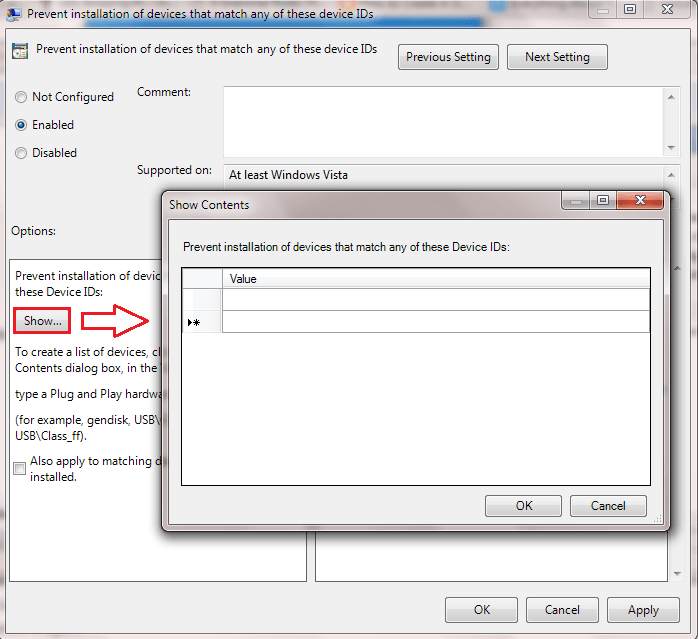
Krok 15
- W następnej części otwórz wcześniej zapisany plik notatnika, który ma sprzętowe identyfikatory sterownika urządzenia, które wybraliśmy. Skopiuj zawartość jeden po drugim i wklej je na Wartość złożone w Pokaż zawartość okno, jak pokazano na zrzucie ekranu. Po zakończeniu kliknij OK przycisk.
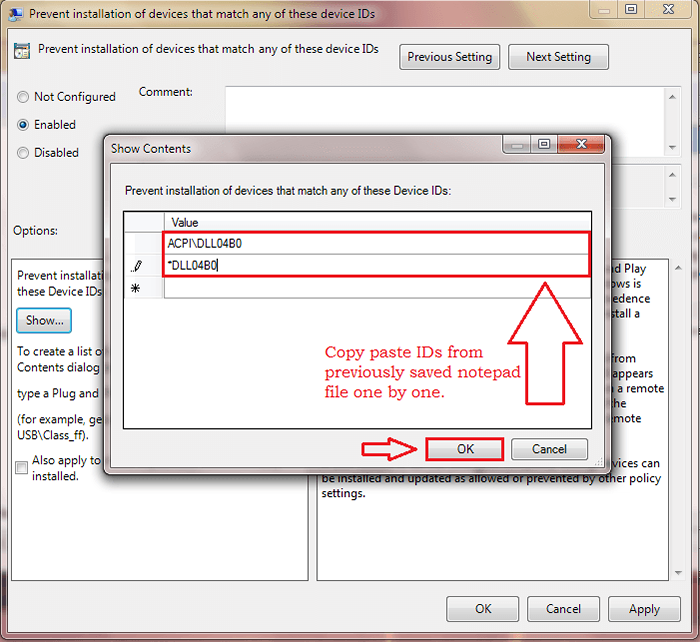
Teraz możesz połączyć się z Internetem. Powyższe kroki zablokują aktualizację sterownika dla wybranych sterowników; Obejmuje to zarówno aktualizację ręczną, jak i automatyczną. Więc nawet jeśli chcesz ręcznie zaktualizować sterownik w późniejszym momencie, będziesz musiał sprawdzić przycisk opcji odpowiadający Wyłączony W 13. kroku. Mam nadzieję, że artykuł uznałeś za przydatny.
- « Jak naprawić kontrolę jasności, która nie działa w systemie Windows 10
- Fix- Tryb samolotu nie wyłącza problemu w systemie Windows 10/11 »

