Jak naprawić kontrolę jasności, która nie działa w systemie Windows 10
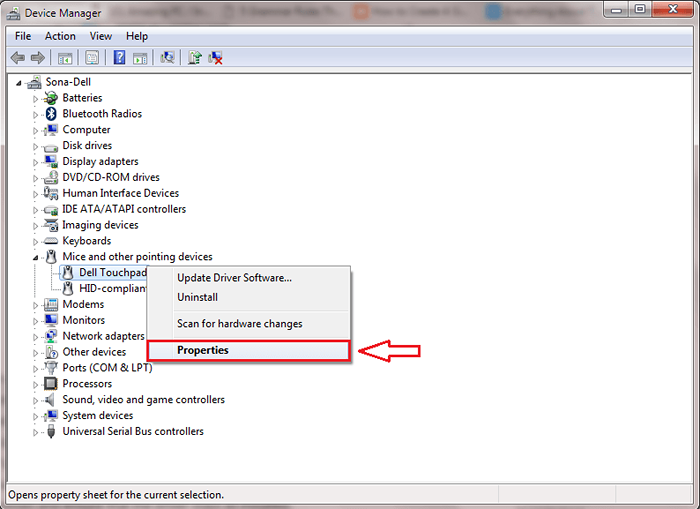
- 2724
- 176
- Laura Zygmunt
Jak Napraw kontrolę jasności, która nie działa w systemie Windows 10:- Windows 10 jest w sklepach od jakiegoś czasu. Prawie wszyscy uaktualniliby do tej nowej wersji. Niestety, niektórzy z nich mieliby problem z próby dostosowania jasności w swoim urządzeniu. Wysokie poziomy jasności spowodują uczucie spalania w twoich oczach. Więc musisz obniżyć poziom jasności. Konieczne jest jednak uzyskanie idealnej jasności w zależności od warunków na zewnątrz. Więc jeśli uważasz, że kontrola jasności była nieznaczna, mylisz. Większość z nas spędza dużo czasu przed laptopami i urządzeniami elektronicznymi. Bardzo ważne jest, aby mieć odpowiednie korekty jasności. W przeciwnym razie będzie to miało niekorzystny wpływ na twoje oczy. Jeśli do tej pory nie naprawiłeś problemu z kontrolą jasności, najwyższy czas. Ten artykuł zawiera kilka prostych kroków w celu rozwiązania tego problemu.
Przeczytaj także: Jak stworzyć plan zasilania w systemie Windows 10
Jak naprawić kontrolę jasności, która nie działa w systemie Windows 10
- Naciskać Windows + x klucz. Kliknij Menadżer urządzeń.
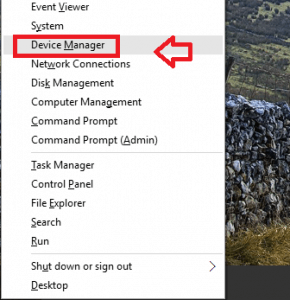
- Kliknij Karty graficzne. Zrzuca listę.
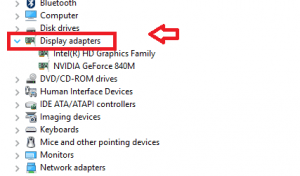
- Kliknij prawym przyciskiem myszy na obecnym sterowniku. Kliknij Aktualizacja oprogramowania do sterownika.
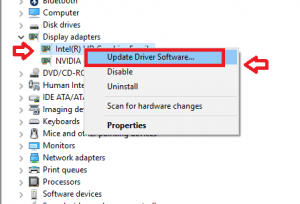
- Dostajesz kilka opcji. Kliknij pierwszą opcję - Wyszukaj automatycznie zaktualizowane oprogramowanie do sterowników.
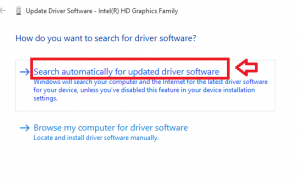
Windows wybierze sterownik odpowiedni dla urządzenia i zainstaluje go. Mimo to, jeśli masz problemy, oznacza to, że producent nie dostarczył jeszcze żadnych aktualizacji. Nie martw się. Jest wyjście.
Najpierw wykonaj te same kroki jak powyżej.
- Naciskać Windows + x klucz. Kliknij Menadżer urządzeń.
- Kliknij Karty graficzne. Zrzuca listę.
- Kliknij prawym przyciskiem myszy na obecnym sterowniku. Kliknij Aktualizacja oprogramowania do sterownika.
Teraz wybierz drugą opcję.
- Kliknij Przeglądaj mój komputer do oprogramowania do sterowników.
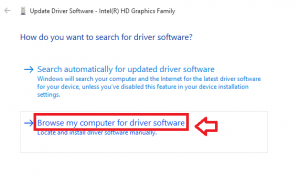
- Następnie kliknij Pozwól mi wybrać z listy sterowników na moim komputerze.
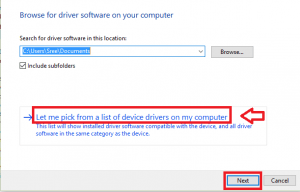
- Pod Pokaż kompatybilny sprzęt, Kliknij Microsoft Basic Display Adapter. Kliknij Następny.
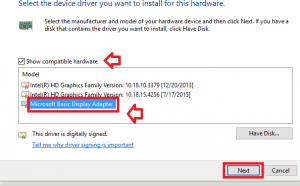
Windows zainstaluje odpowiedni sterownik. To rozwiąże twój problem.
Idąc dalej, natknąłbyś się na problem - brakowało suwaka kontroli jasności. Innym problemem jest to, że kontrola jasności skrótki nie działały prawidłowo. Po zainstalowaniu aktualizacji AMD nie można wykonać kontroli jasności. Ta sama poprawka dotyczy wszystkich tych problemów.
Przeczytaj poniższe czynności:
- Naciskać Windows + x klucz. Kliknij Menadżer urządzeń.
- Kliknij Monitory.
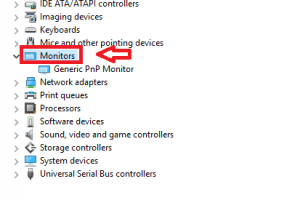
- Kliknij prawym przyciskiem myszy Ogólny monitor PNP. Kliknij na Włączać.
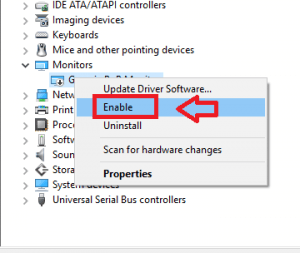
Ogólny monitor PNP zostanie włączony do rozwiązania problemów z kontrolą jasności.
Jeśli jesteś ciekawy, co mogłoby spowodować te problemy, czytaj dalej.
- Po zaktualizowaniu do systemu Windows 10, sterowniki kontroli jasności mogły zostać usunięte. Prowadzi to do braku sterownika, a problemy z kierowcą.
- Jeśli przeglądarka zespołu była wcześniej w twoim systemie, instaluje sterownik PNP-Monitor (standardowy), który rzuca kłopoty.
- Sterowniki AMD mogą być niezgodne z systemem Windows 10.
- Sterowniki AMD wyłączają ogólny monitor PNP po udanej instalacji. To powoduje problemy z kontrolą jasności.
- « Jak otworzyć edytor zasad grupy w systemie Windows 10
- Jak zablokować automatyczną aktualizację sterowników w systemie Windows 10 »

