Jak otworzyć edytor zasad grupy w systemie Windows 10
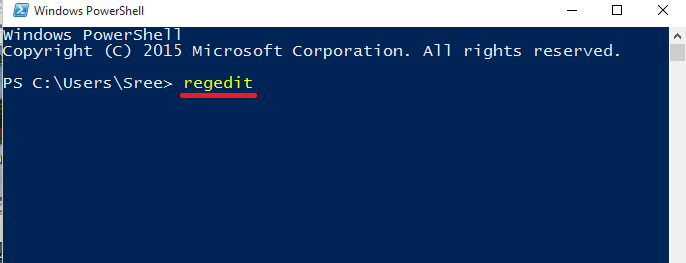
- 2778
- 247
- Juliusz Janicki
Edytor zasad grupy jest przydatny w kontrolowaniu środowiska pracy kont użytkowników i kont komputerowych. Jest to bardzo pomoc. W tym artykule przedstawiono osiem różnych sposobów uruchomienia edytora zasad grupy.
Jak otworzyć edytor zasad grupy w systemie Windows 10
Spis treści
- Metoda 1 - Za pomocą Cortany
- Metoda 2 - Korzystanie z polecenia uruchom
- Metoda 3 - Korzystanie z wiersza polecenia
- Metoda 4 - Korzystanie z opcji Ustawienia
- Metoda 5 - za pomocą skrótu komputerowego
- Metoda 6 - Korzystanie z Windows PowerShell
- Metoda 7 - Za pomocą panelu sterowania
- Metoda 8 - Korzystanie z Microsoft Management Console
Metoda 1 - Za pomocą Cortany
Cortana jest osobistym asystentem dostępnym w systemie Windows 10. Aby otworzyć edytor zasad grupy w systemie Windows 10 za pomocą Cortana:
- Typ Edytuj zasady grupy na pasku wyszukiwania. Pojawi się zestaw wyników. Kliknij ten, który mówi Edytuj zasady grupy.
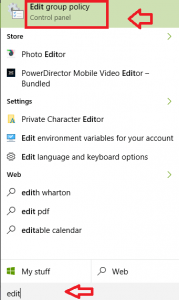
Metoda 2 - Korzystanie z polecenia uruchom
- Naciskać Win + r otworzyć bieg. Typ gpedit.MSC w danej przestrzeni. Naciskać OK.
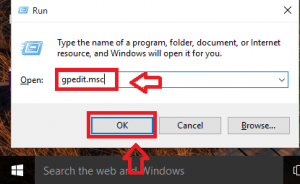
Metoda 3 - Korzystanie z wiersza polecenia
- Naciskać Win + x. Otwiera menu zasilającego. Kliknij Wiersz polecenia.
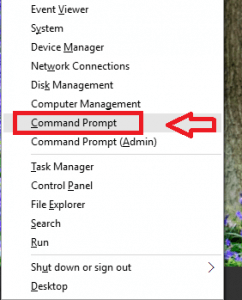
- Typ gpedit W wierszu polecenia. Naciskać Wchodzić klucz.
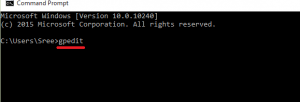
Metoda 4 - Korzystanie z opcji Ustawienia
- Kliknij Początek menu. Wybierać Ustawienia.
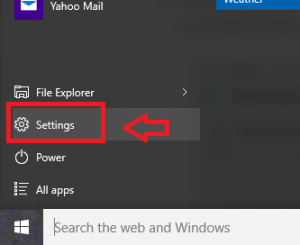
- W polu wyszukiwania w prawym górnym rogu wpisz Edytuj zasady grupy. Kliknij wynik o tej samej nazwie.
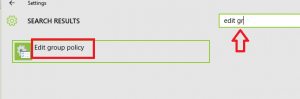
Metoda 5 - za pomocą skrótu komputerowego
- Naciskać Win + r. Typ C: \ Windows \ System32 w danym pudełku. Naciskać OK.
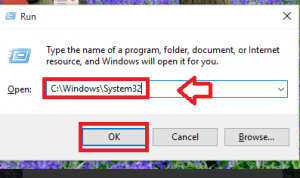
- Otworzy okno. Przewiń w dół i zauważ plik gpedit.MSC. Możesz także zlokalizować go za pomocą opcji wyszukiwania w prawym górnym rogu.
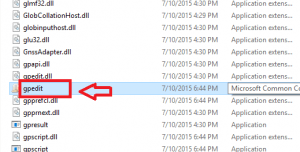
- Kliknij prawym przyciskiem myszy NA gpedit.MSC. Kliknij Utwórz skrót.
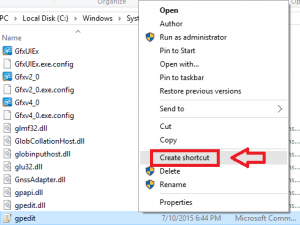
- Pojawi się okno dialogowe, jak pokazano poniżej. Kliknij Tak.
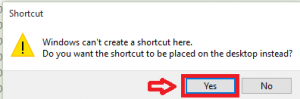
- Podwójne kliknięcie w skrócie utworzonym w celu uruchomienia edytora zasad grupy.
Metoda 6 - Korzystanie z Windows PowerShell
Windows PowerShell to ramy do automatyzacji zadań i zarządzania konfiguracją. Poniżej znajdują się kroki, aby użyć PowerShell do uruchomienia edytora zasad grupy.
- Kliknij ikonę Windows i kliknij Wszystkie aplikacje.
- Kliknij Windows PowerShell. Z listy opcji kliknij Windows PowerShell.
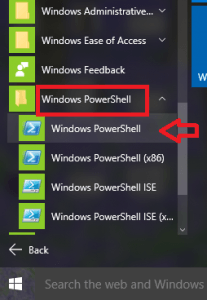
- Typ gpedit w oknie. Naciskać Wchodzić klucz.
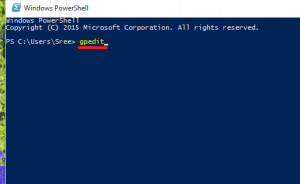
Metoda 7 - Za pomocą panelu sterowania
- Naciskać Win + x a następnie wybierz Panel sterowania.
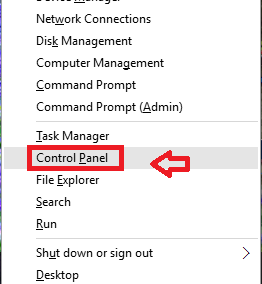
- Typ Edytuj zasady grupy w pasku wyszukiwania w prawym górnym rogu. Narzędzia administracyjne pojawia się jak pokazano poniżej.Kliknij na to.
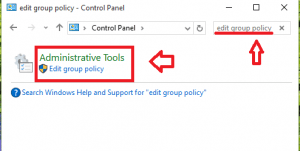
Metoda 8 - Korzystanie z Microsoft Management Console
- Typ MMC w polu wyszukiwania. Kliknij wynik wyszukiwania, który mówi MMC. Kliknij Tak W oknie dialogowym dostępu do kontroli użytkownika.
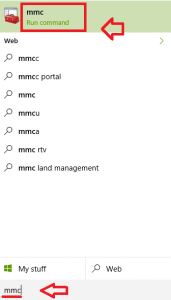
- Kliknij Plik. Wybierać Dodaj/usuń snap-in opcja.
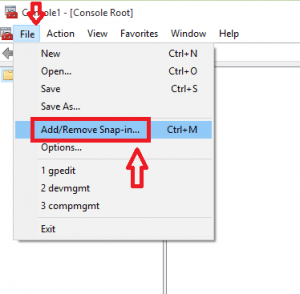
- Wybierać Obiekt zasad grupy i kliknij Dodać przycisk.
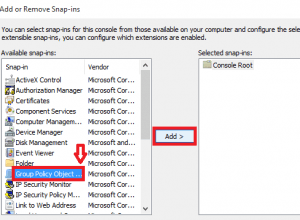
- Pojawia się okno jak pokazano. Kliknij na Przeglądać przycisk.
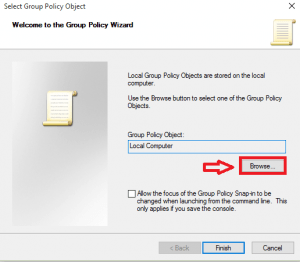
- Niech konfiguracje poniżej Komputery być takim.
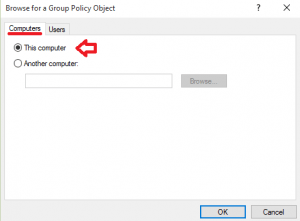
- Kliknij Użytkownicy. Kliknij Administrator i kliknij OK przycisk.
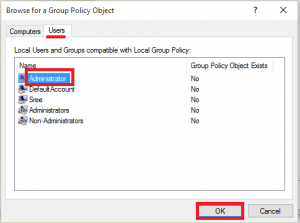
- Naciskać Skończyć przycisk i kliknij OK Dodaj lub usuń snap-ins.
Wypuszczenie dowolnej z poniższych opcji musi prawie pomóc w uruchomieniu edytora zasad grupy. Wybierz ten, który uważasz za wygodny.
- « Niezawodne sposoby poprawy żywotności baterii w laptopach Windows 10
- Jak naprawić kontrolę jasności, która nie działa w systemie Windows 10 »

