Niezawodne sposoby poprawy żywotności baterii w laptopach Windows 10
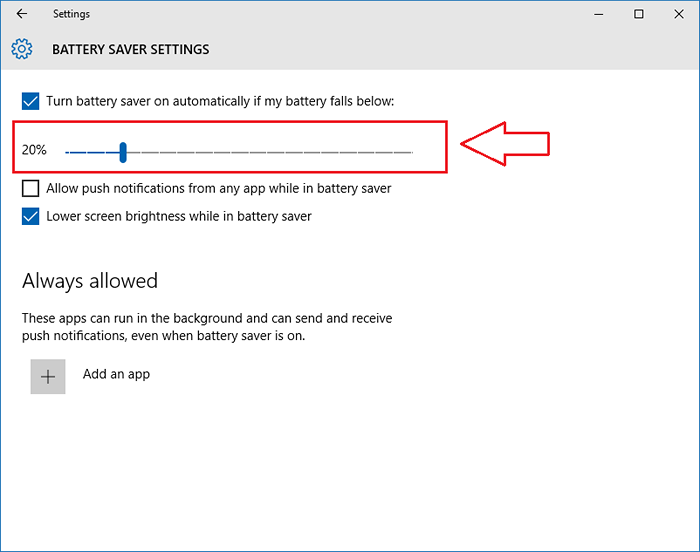
- 1635
- 460
- Juliusz Janicki
Niezawodne sposoby poprawy żywotności baterii w laptopach Windows 10:- Głównym powodem, dla którego ludzie przechodzą z komputerów stacjonarnych do komputerów laptopowych, jest funkcja przenośności, którą oferuje te ostatnie. Laptopy są łatwe do noszenia, są lżejsze i co najważniejsze, mają wbudowaną baterię, która umożliwia nad nimi pracę bez podłączania ich przez cały czas. A co jeśli ten czynnik zniknie? Co jeśli musisz podłączać laptopa przez cały czas podczas pracy? Wow, wtedy możesz zadzwonić do laptopa pulpitem. Nie martw się jednak. Mamy wiele różnych rozwiązań dla twojego problemu. Czytaj dalej, aby dowiedzieć się, jak skutecznie zapisać zasilanie baterii, tak abyś mógł pracować na laptopach przez bardzo długi czas, zanim bateria umrze z przodu.
Spis treści
- Way 1 - Zmieniając ustawienia oszczędzania baterii
- Way 2 - Zmniejszając jasność ekranu
- Way 3 - Wyłączając aplikacje w tle
- Sposób 4 - Zmieniając ustawienia zasilania i snu
- Way 5 - Wyłączając Cortanę
Way 1 - Zmieniając ustawienia oszczędzania baterii
KROK 1
- Początek Ustawienia aplikacja, klikając Okna ikona, jak pokazano na zrzucie ekranu.
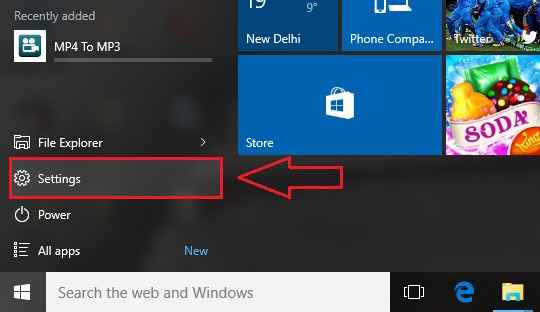
KROK 2
- Kiedy Ustawienia Aplikacja uruchamia się, kliknij opcję nazwaną System.
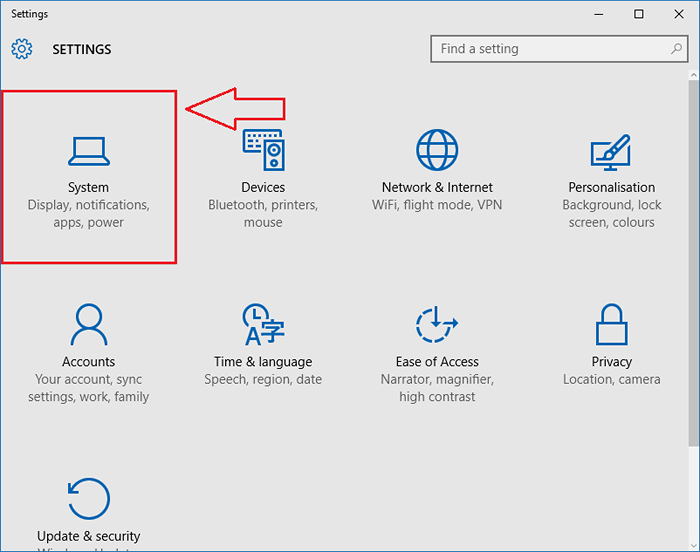
KROK 3
- Z lewej panelu System okno, które otwiera się, znajdź i kliknij opcję nazwaną Program oszczędzający baterię. Teraz w prawym oknie zobaczysz sekcję o tej samej nazwie. Poszukaj przycisku przełączającego, który mówi Oszczędzanie baterii jest obecnie Aby go włączyć. Jak następny kliknij link, który mówi Ustawienia oszczędzania baterii.
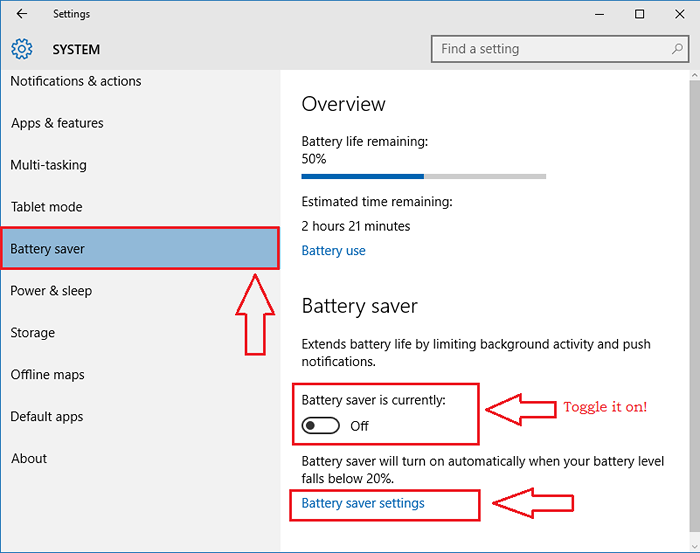
KROK 4
- Nowe okna wymienione Ustawienia oszczędzania baterii otwiera się. Możesz ustawić ustawienia zgodnie z preferencjami w tym oknie.
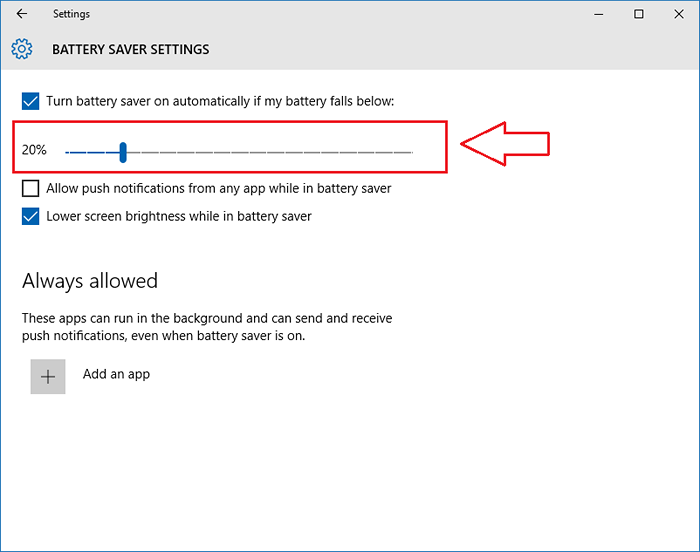
Way 2 - Zmniejszając jasność ekranu
KROK 1
- Początek Ustawienia aplikacja, a następnie kliknij opcję nazwaną System dokładnie tak jak wcześniej.
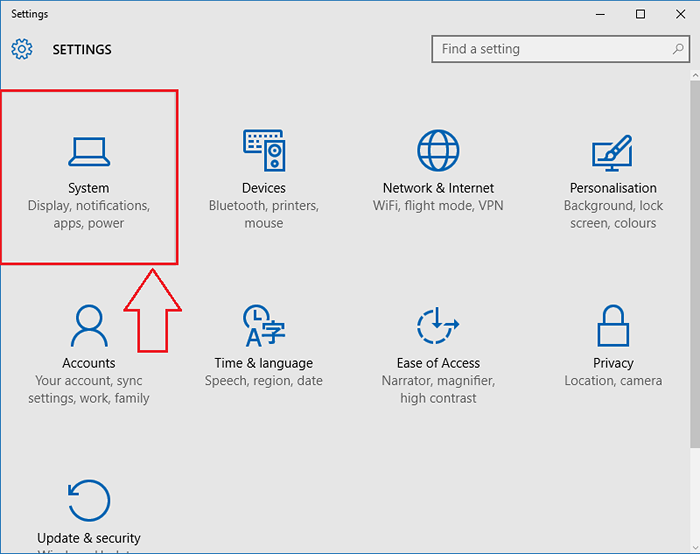
KROK 2
- Teraz od lewej paneli okna wybierz opcję nazwaną Wyświetlacz. W prawym oknie okna będziesz w stanie dostosować poziom jasności, przesuwając suwak. Im bardziej jasność ekranu, tym bardziej zużywa zasilanie baterii.
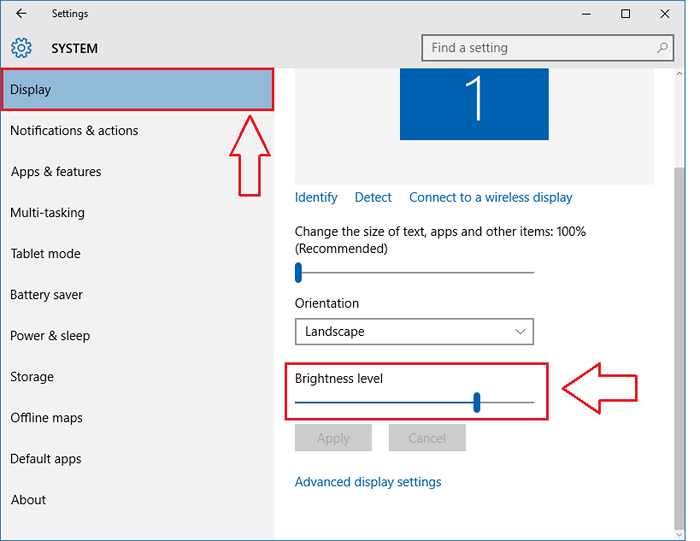
Way 3 - Wyłączając aplikacje w tle
KROK 1
- Kliknij Prywatność opcja z Ustawienia App.
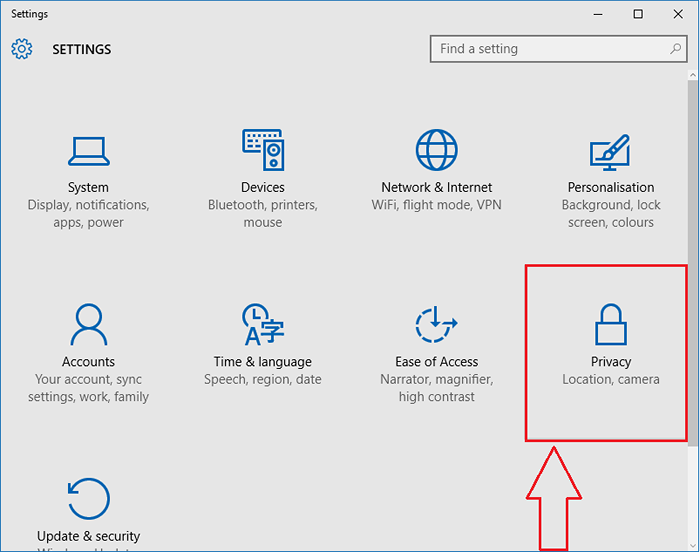
KROK 2
- Kliknij Aplikacje w tle z lewej panelu Prywatność okno. W prawym oknie można zapobiec działaniu niechcianych aplikacji w tle. Im bardziej aplikacje działają w tle, tym bardziej zjedząca zasilanie baterii.
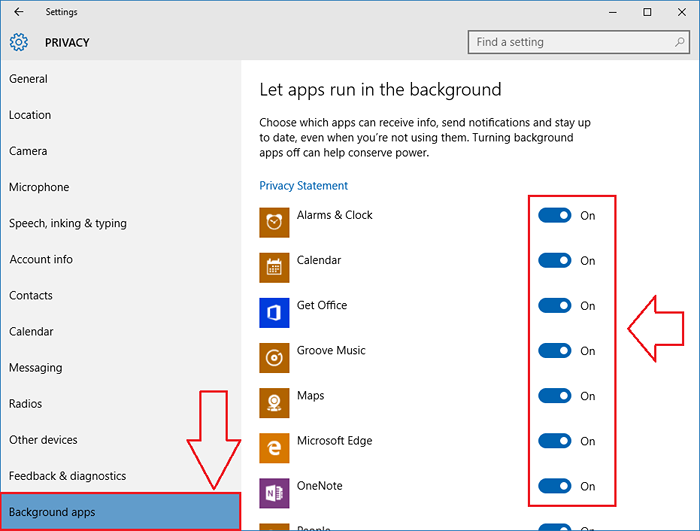
Sposób 4 - Zmieniając ustawienia zasilania i snu
- Znajdź nazwę opcji Moc i sen z lewej panelu System okno. Teraz w prawym okienku możesz ustawić ustawienia zgodnie z preferencjami, aby zaoszczędzić zasilanie baterii.
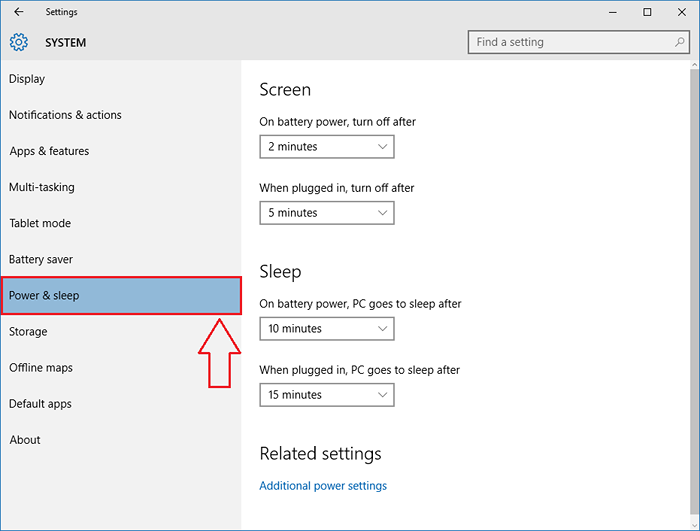
Way 5 - Wyłączając Cortanę
- Cortana jest świetna. Ale ona jest pochodną baterii. Więc jeśli uważasz, że bateria nie zostanie długo, odkąd uaktualniłeś do systemu Windows 10, możesz spróbować wyłączyć swojego osobistego asystenta. Możesz to zrobić, klikając ikonę biegów, a następnie wyłączając przycisk odpowiadający Cortana może udzielić sugestii, pomysłów, przypomnień, powiadomień i innych Jak pokazano na zrzucie ekranu.
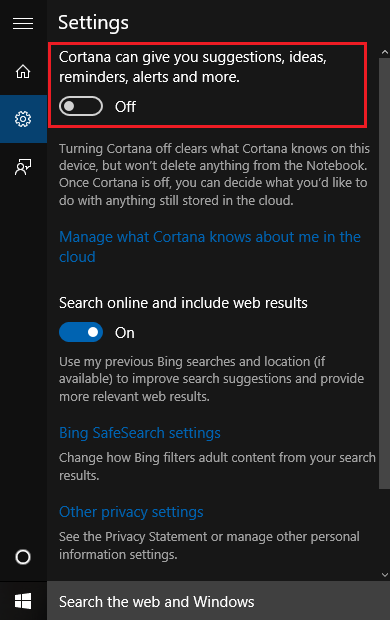
Otóż to. Nawet najgorsza bateria może zapewnić przedłużające się użycie, jeśli jest to najlepszy sposób. Wypróbuj te metody dzisiaj. Mam nadzieję, że dobrze się bawiłeś, czytając artykuł.
- « Jak konfigurować, importować kontakty i dodawać skrzynkę pocztową w aplikacji Yahoo Mail w systemie Windows 10
- Jak otworzyć edytor zasad grupy w systemie Windows 10 »

