Naprawiono- inna aplikacja kontroluje twój dźwięk w tej chwili błąd w systemie Windows 10
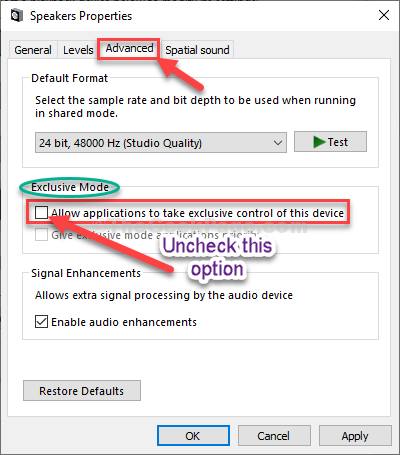
- 4805
- 349
- Pan Jeremiasz Więcek
Podczas słuchania podcastu na Spotify Aplikacja, jeśli spróbujesz otworzyć i odtwarzać coś od Groove lub innej aplikacji związanej z muzyką/ wideo, możesz zobaczyć komunikat o błędzie o stwierdzeniu „Kolejna aplikacja kontroluje w tej chwili twój dźwięk". Zwykle ten problem nie ma wiele do zdarzenia, ale jeśli napotykasz ten błąd na urządzeniu, to jest wadliwe ustawienie powodujące ten problem. Wykonaj te proste kroki, aby szybko rozwiązać problem-
Spis treści
- Fix-1 wyłącz wyłączność urządzenia w ustawieniach głośników-
- Fix-2 Użyj systemu problemów z systemem audio Windows-
- FIX-3 RESTART Windows Audio Service-
- FIX-4 Odinstaluj i ponownie zainstaluj sterownik audio-
Fix-1 wyłącz wyłączność urządzenia w ustawieniach głośników-
Czasami aplikacja może podjąć wyłączną kontrolę nad głośnikiem. Możesz to zmienić z Ustawienia.
1. Naciskać Klucz Windows+R otworzyć Uruchomić okno.
2. Otworzyć Dźwięki narzędzie, wpisz ten kod w terminalu, a następnie naciśnij Wchodzić.
MMSYS.Cpl
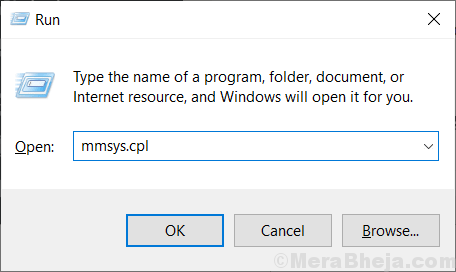
3. w Dźwięki okno, przejdź do „Odtwarzanie nagranego dźwięku”Tab.
4. Teraz sprawdź, którego urządzenia głośnikowego używasz aktualnie. Podwójne kliknięcie na tym.
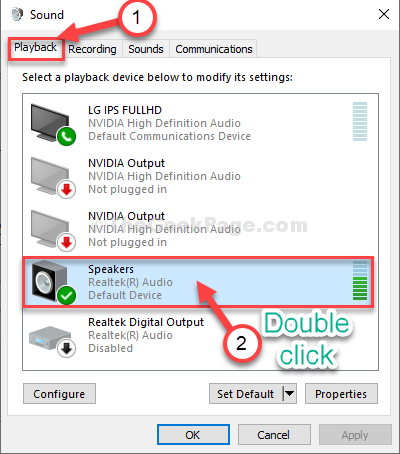
5. Potem otwórz „Zaawansowany”Tab.
6. W 'Tryb wyłączny' Sekcja, Odkreśnij opcja "Pozwól aplikacjom na ekskluzywną kontrolę nad tym urządzeniem".
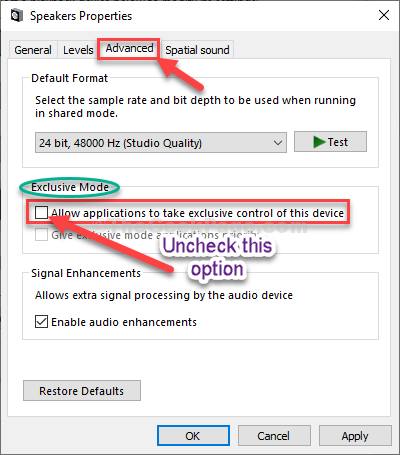
7. Na koniec kliknij „Stosować”A potem„OK".
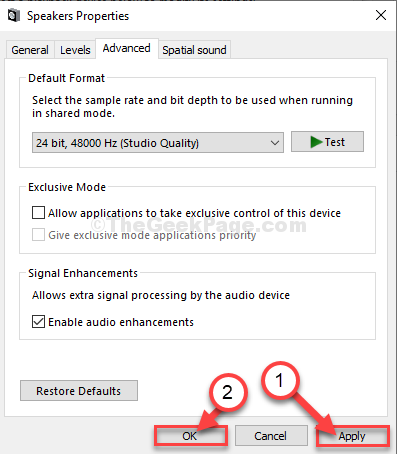
Teraz spróbuj odtwarzać muzykę lub obejrzeć wideo. Twój problem powinien zostać naprawiony.
Fix-2 Użyj systemu problemów z systemem audio Windows-
Jeśli jest jakiś problem z dźwiękiem, powinieneś sprawdzić Audio Rozwiązywanie problemów.
1. Naciskać Windows Key+I otworzyć Ustawienia okno.
2. w Ustawienia okno, kliknij „System".
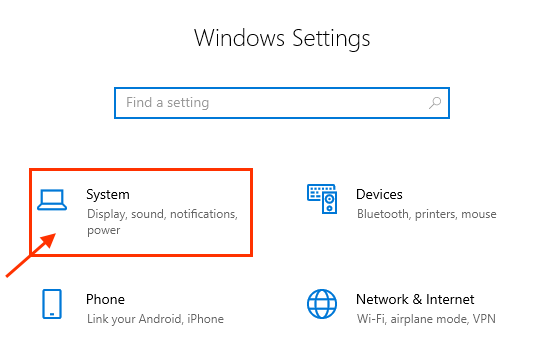
3. w System Ustawienia, po lewej stronie kliknij „Dźwięk”Tab.
4. Teraz, po prawej stronie tego samego okna, kliknij „Rozwiązywanie problemów".
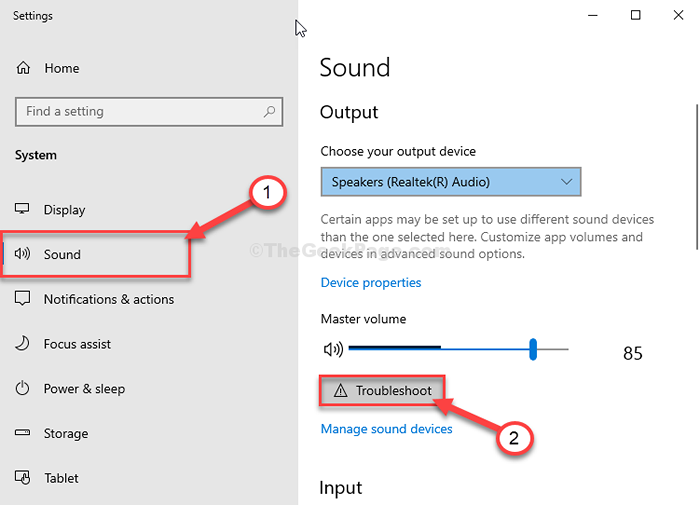
Teraz, Sież na rozwiązywanie problemów z dźwiękiem będzie szukał rozwiązania.
5. Jeśli zostaniesz poproszonyCzy mogę uruchomić szybki skan, aby znaleźć rozwiązanie?', Kliknij "Tak".
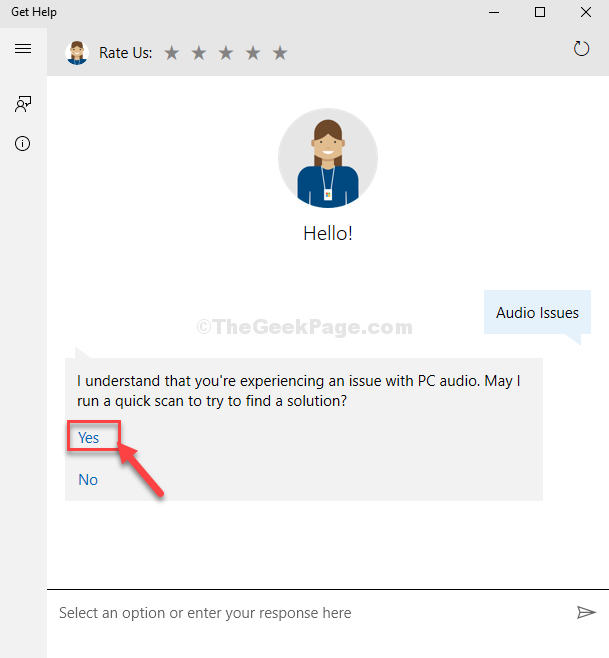
Postępuj zgodnie z instrukcjami na ekranie, aby rozwiązać problem.
FIX-3 RESTART Windows Audio Service-
Ponowne uruchomienie usługi audio na komputerze w celu rozwiązania problemu.
1. Kliknij pola wyszukiwania i wpisz „Usługi".
2. Po prostu uderz Wchodzić z klawiatury, aby otworzyć Usługi Aplikacja na twoim komputerze.
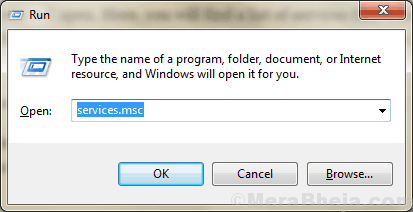
3. Przewiń w dół na listę usług, dopóki nie zobaczysz „Audio Windows" praca.
4. Następnie, Kliknij prawym przyciskiem myszy na "Audio Windows”Usługa, a następnie kliknij„Uruchom ponownie". To ponownie uruchomi usługę.
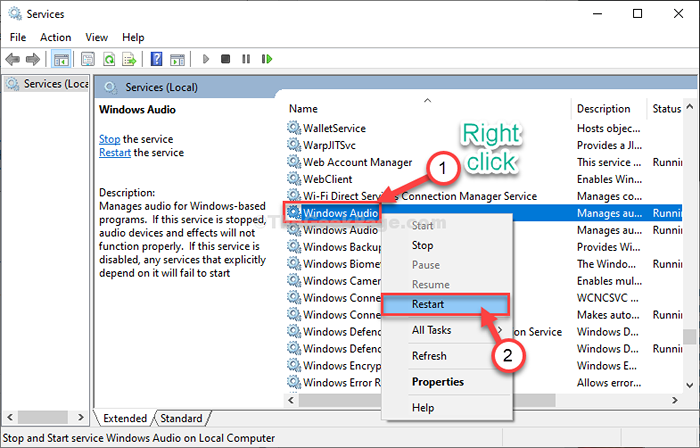
Zamknąć Usługi okno.
Teraz spróbuj odtwarzać jakąkolwiek muzykę i sprawdź, czy problem jest powracany lub nie.
FIX-4 Odinstaluj i ponownie zainstaluj sterownik audio-
1. Naciskać Klucz z systemem Windows+x a następnie kliknij „Menadżer urządzeń".
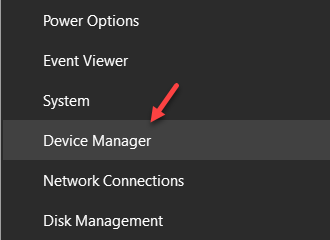
2. Kiedy to zobaczysz Menadżer urządzeń Narzędzie otworzyło się, kliknij „Kontrolery dźwięku, wideo i gier". Zobaczysz listę kierowców.
3. Teraz, Kliknij prawym przyciskiem myszy na problematycznym sterowniku audio, a następnie kliknij „Urządzenie odinstalowane„Opcja tymczasowego odinstalowania urządzenia z komputera.
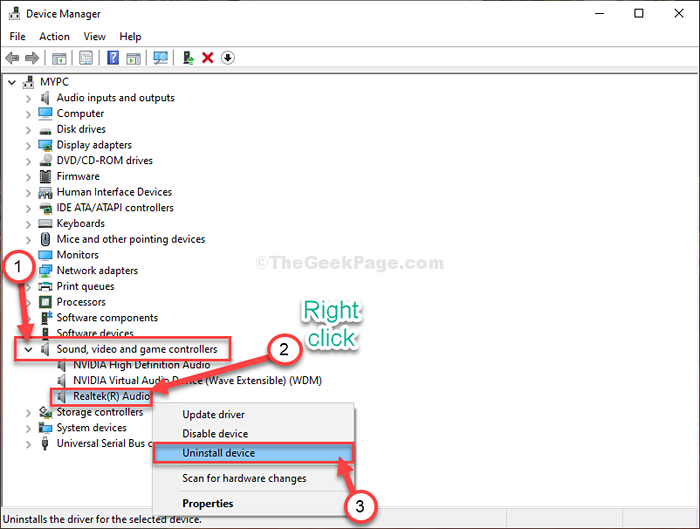
4. Po prostu kliknij „Odinstalowanie„Jeśli na ekranie pojawia się komunikat ostrzegawczy.
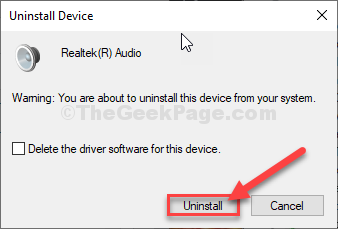
Po zakończeniu procesu odinstalowania, uruchom ponownie Twój komputer.
Po ponownym uruchomieniu Windows powinien ponownie zainstalować odinstalowany sterownik audio na komputerze.
Jeśli widzisz, że sterownik audio nie jest zainstalowany na komputerze, wykonaj następujące kroki-
A. Kliknij prawym przyciskiem myszy na ikonie systemu Windows, a następnie kliknij „Menadżer urządzeń”Aby otworzyć Menadżer urządzeń okno na komputerze.
B. Gdy Menadżer urządzeń okno, kliknij „Działanie”W pasku menu, a następnie kliknij„Skanowanie zmian sprzętowych".
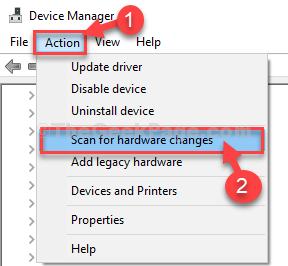
Windows skanuje każdego brakujące sterowniki i zainstaluje sterownik audio w tym procesie.
Problem powinien zostać rozwiązany na komputerze.
- « Jak sprawdzić, czy mikrofon Windows 10 działa, czy nie
- Jak zamknąć system Windows 10, 11 PC bez aktualizacji »

