Jak sprawdzić, czy mikrofon Windows 10 działa, czy nie
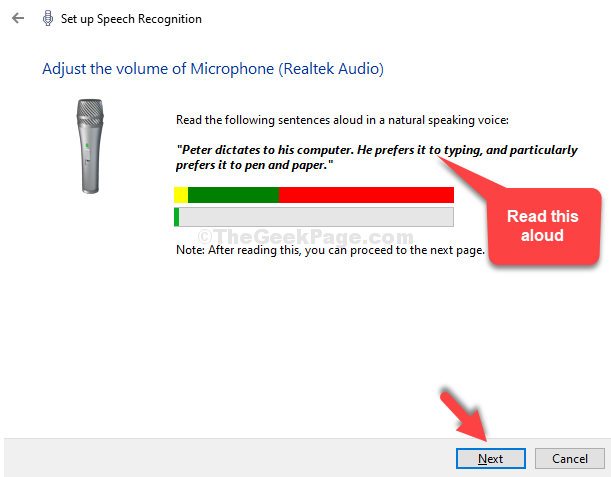
- 3874
- 155
- Laura Zygmunt
Podczas pracy nad komputerem, jeśli dźwięk nie działa poprawnie, możesz przegapić ważne spotkania online z kolegami, czat wideo z przyjacielem lub nie przesyłać ładnie wykonanego samouczka wideo. Dlatego zanim przejdziesz do ważnych zadań, upewnij się, że mikrofon działa poprawnie.
Zobaczmy, jak sprawdzić, czy mikrofon w systemie systemu Windows 10 działa, a także poprawnie rejestruje.
Spis treści
- Metoda 1: Poprzez aplikację Ustawienia
- Metoda 2: Za pośrednictwem panelu sterowania
- Metoda 3: poprzez ikonę dźwięku na pasku zadań
Metoda 1: Poprzez aplikację Ustawienia
Krok 1: Kliknij na Początek przycisk na pulpicie i wybierz Ustawienia z menu kontekstowego, znajdującego się nad Moc opcja.
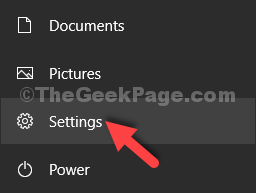
Krok 2: w Ustawienia okno, kliknij Łatwość dostępu opcja.
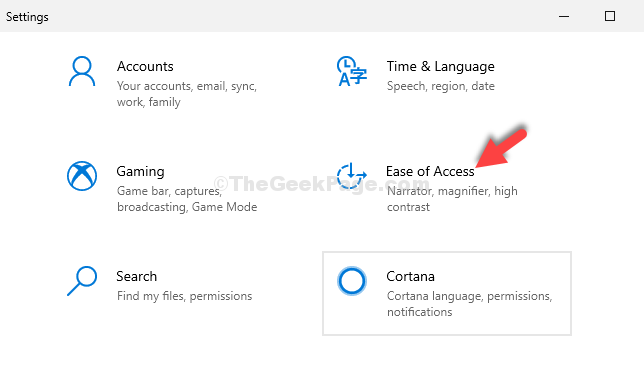
Krok 3: Następnie, po lewej stronie okna, przewiń w dół i kliknij Audio.
Teraz, po prawej stronie panelu, pod Spraw, aby Twoje urządzenie było łatwe do usłyszenia sekcja, kliknij Zmień inne ustawienia dźwięku.
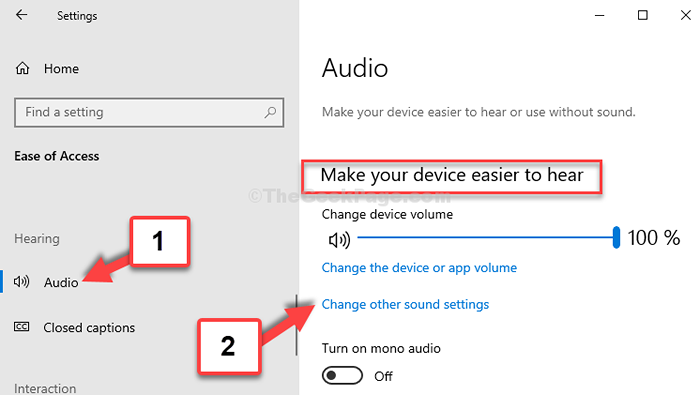
Krok 4: w Dźwięk pole dialogowe, kliknij Nagrania Tab, wybierz Mikrofon i kliknij Skonfiguruj przycisk na dole.
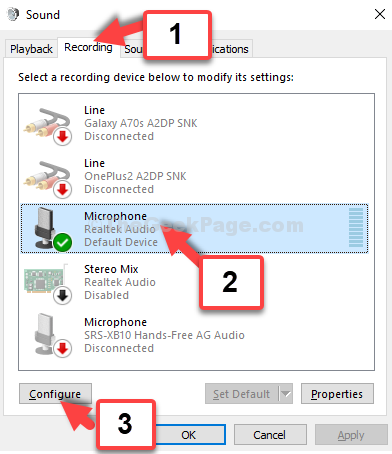
Krok 5: w Panel sterowania okno, które się otwiera, kliknij Rozpocznij rozpoznawanie mowy po prawej.
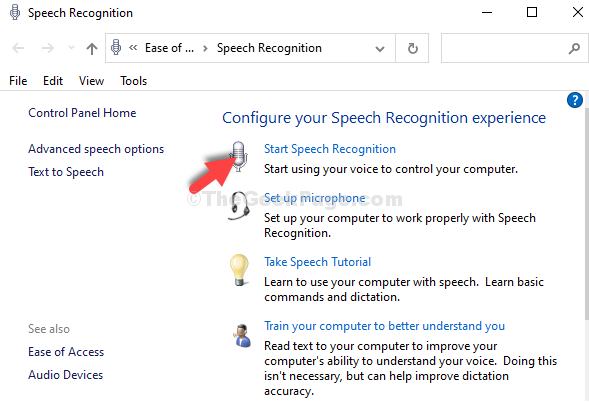
Krok 6: To otworzy Skonfiguruj rozpoznawanie mowy okno. Kliknij Następny.
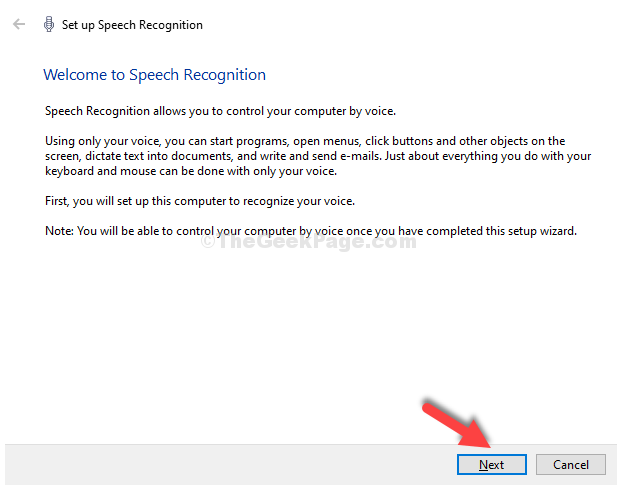
Krok 7: Następnie wybierz Inny i kliknij Następny.
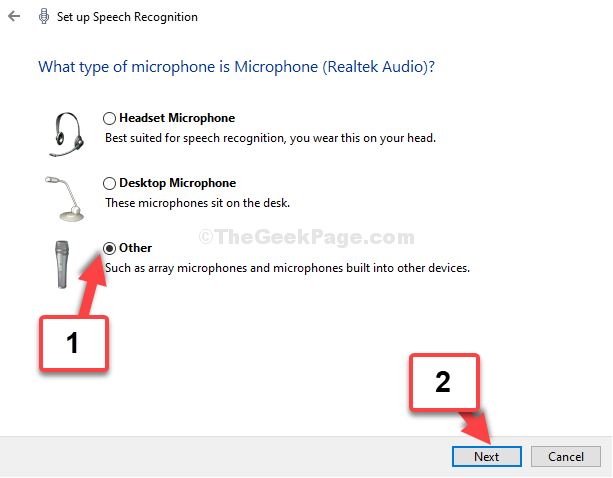
Krok 8: Ponownie kliknij Następny.
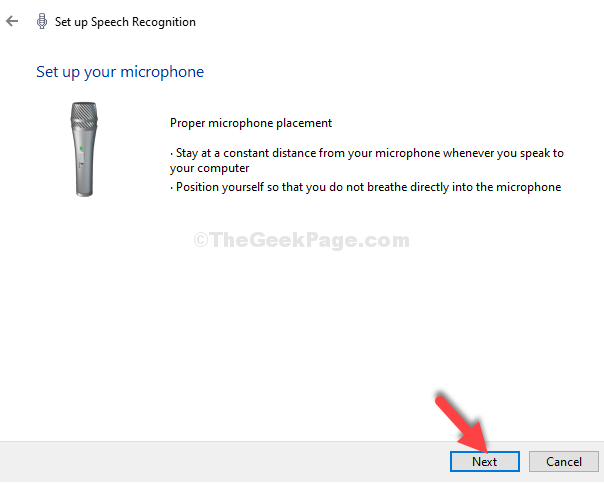
Krok 9: W następnym oknie przeczytaj zdanie, jak głośno pokazano na ekranie, aby przetestować mikrofon. Po zakończeniu kliknij Następny.
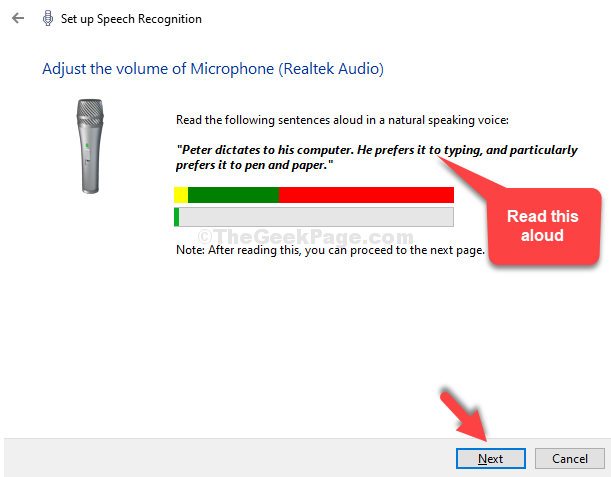
Krok 10. Skończyłeś konfigurować Mikrofon. Teraz możesz kliknąć Anulować w następnym oknie lub kontynuuj konfiguruj zaawansowane funkcje, takie jak poprawa zdolności komputera do rozpoznawania słów wypowiedzianych, pozwalając komputerowi na przegląd dokumentów.
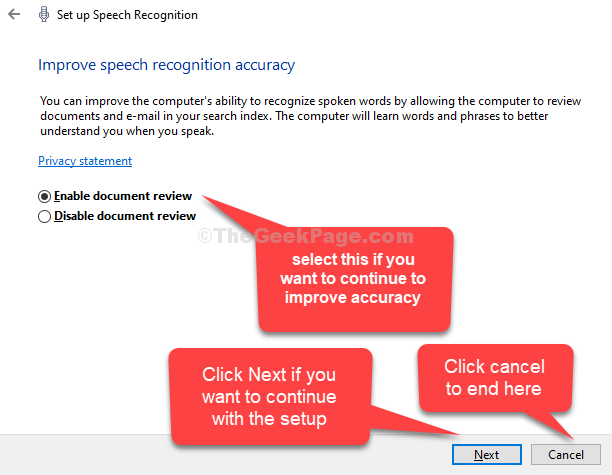
Możesz teraz zacząć normalnie używać mikrofonu komputera. Możesz także skonfigurować mikrofon przy użyciu drugiej metody.
Metoda 2: Za pośrednictwem panelu sterowania
Krok 1: Kliknij na Początek przycisk na pulpicie i wpisz Panel sterowania W polu wyszukiwania. Kliknij wynik, aby otworzyć Panel sterowania dom.
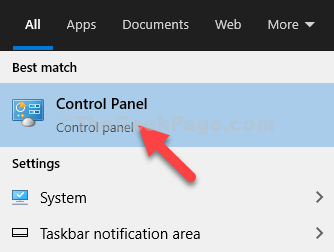
Krok 2: w Panel sterowania Strona główna, kliknij Łatwość dostępu.
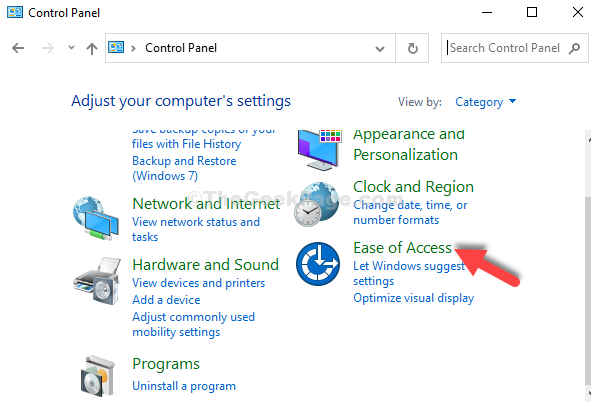
Krok 3: Kliknij Rozpoznawanie mowy po prawej.
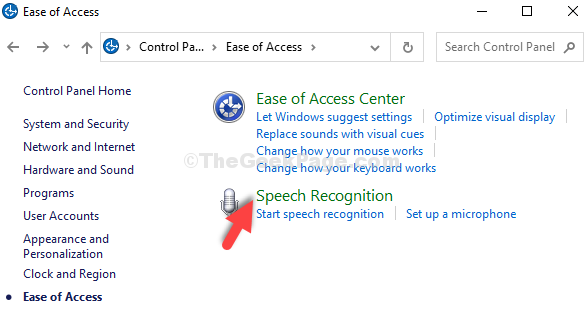
Krok 4: Teraz postępuj zgodnie z tym samym procesem Krok 5 Do Krok 10 jak pokazano w Metoda 1.
Skończyłeś konfigurowanie mikrofonu, a Twój dźwięk systemowy powinien teraz działać dobrze. Możesz także postępować zgodnie z trzecią metodą w celu szybkiego konfiguracji.
Metoda 3: poprzez ikonę dźwięku na pasku zadań
Krok 1: Przejdź do ikony głośnika znajdującej się w prawym dolnym rogu pasek zadań. Kliknij go prawym przyciskiem myszy i kliknij Dźwięki.
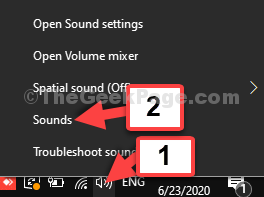
Krok 2: To prowadzi do tego samego Dźwięk pole dialogowe, jak pokazano w Krok 4 z Metoda 1. Stamtąd postępuj zgodnie z procesem Krok 4 Do Krok 10 Jak pokazano w Metoda 1.
To wszystko. To powinno pomóc Ci przetestować i skonfigurować mikrofon Windows 10, a dźwięk powinien działać idealnie dobrze.
- « Napraw brak kamery w menedżerze urządzeń w systemie Windows 10 /11
- Naprawiono- inna aplikacja kontroluje twój dźwięk w tej chwili błąd w systemie Windows 10 »

