Napraw Autoarchive Brak lub nie działa w MS Outlook
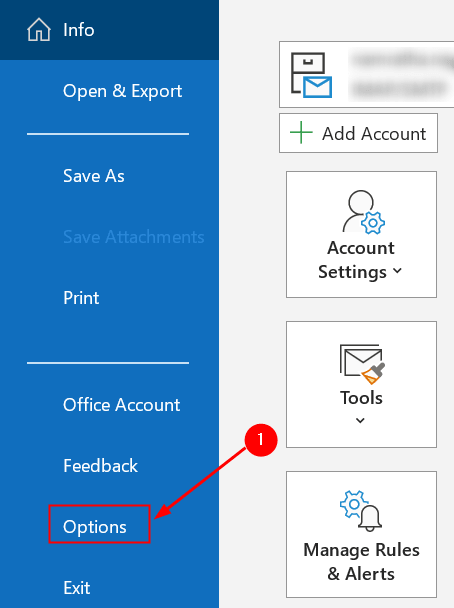
- 3507
- 58
- Pani Janina Cieśla
Funkcja autoarchive w programie Outlook pomaga użytkownikom zarządzać miejscem w swojej skrzynce pocztowej poprzez automatycznie przenoszenie wiadomości e -mail z obecnego folderu do lokalizacji archiwum. Zarchiwizowane elementy są przechowywane w pliku danych Outlook (.pST). W niektórych przypadkach użytkownicy zauważyli, że autoarchive brakuje lub nie działa poprawnie, nawet gdy wszystkie ustawienia są prawidłowe.
W tym artykule wymieniliśmy strategie rozwiązywania problemów i ponownego działania autoarchive.
Spis treści
- Metoda 1 - Zmień ustawienia autoarchive
- Metoda 2 - Zmodyfikuj wartość rejestru ArchiveInorelastModModifiedTime
- Metoda 3 - Wykluczona z autoarchive
- Metoda 4 - Polecenie archiwum niedostępne w środowisku korporacyjnym
- Metoda 5 - Sprawdź uszkodzone lub pełne archiwum.pst
- Metoda 6 - Usuń maile z pełnej skrzynki pocztowej
Metoda 1 - Zmień ustawienia autoarchive
Użytkownicy zasugerowali, że zmiana ustawień autoarchicznych pomogła im rozwiązać problem. Można to ustawić na wielu poziomach: domyślnie, na folder i ustawienia ręczne.
Poziom 1 - Domyślne ustawienia autoarchive
1. Iść do Plik menu.

2. Teraz wybierz Opcje patka.
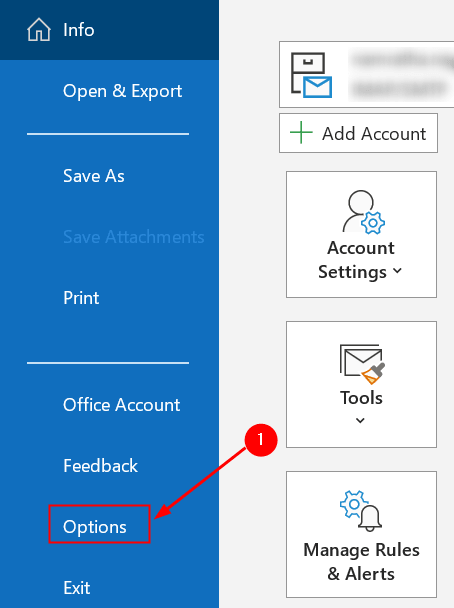
3. W oknie, które się otwiera, wybierz Zaawansowany patka.
4. Szukaj Archiwum automatyczne w prawym okienku i kliknij Ustawienia autoarchiczne… przycisk.
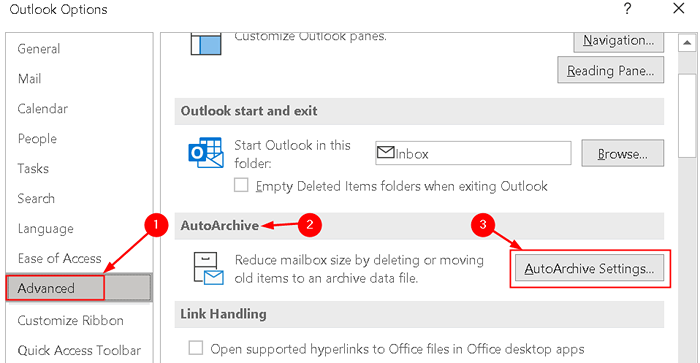
5. Aby upewnić się, że autoarchive działa, sprawdź pierwsze pole i skonfiguruj je, jak często chcesz działać autoarchive.
6. Wybierz pole wyboru Monit przed uruchomieniem autoarchive Aby uzyskać powiadomienie, zanim nastąpi autoarchive.
7. Sprawdź następujące opcje:
- Usuń elementy wygasłe (tylko foldery e-mail) Jeśli chcesz, aby elementy wygasłe zostały usunięte
- Archiwum lub usuń stare przedmioty inaczej tylko wygaśnięte elementy zostaną usunięte.
- Pokaż folder archiwum na liście folderów Aby pozwolić archiwum.PST pojawia się na liście folderów, która pomaga łatwo znaleźć zarchiwizowane elementy.
- Możesz Ustaw wiek przedmiotów że chcesz zarchiwizować w dziedzinie Wyczyść przedmioty starsze niż x, który jest domyślnie oparty na ostatnim zmodyfikowanym dniu
8. Masz opcje, aby zdecydować, czy to przenieś stare elementy do pliku archiwum Lub trwale je usuń.
9. Po wybraniu opcji możesz je zastosować i kliknąć OK Aby zapisać ustawienia.
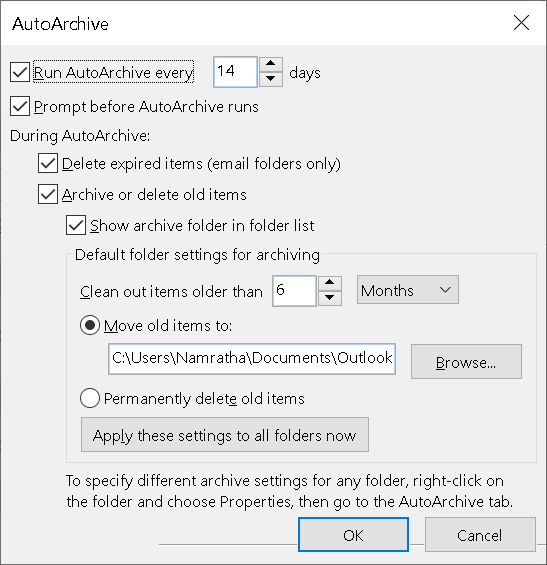
Poziom 2 - Ustawienia autoarchive na folder
Jeśli autoarchive nie działa na określonym folderze w skrzynce pocztowej, wykonaj poniższe czynności:
1. Kliknij prawym przyciskiem myszy na folderze i wybierz Nieruchomości.
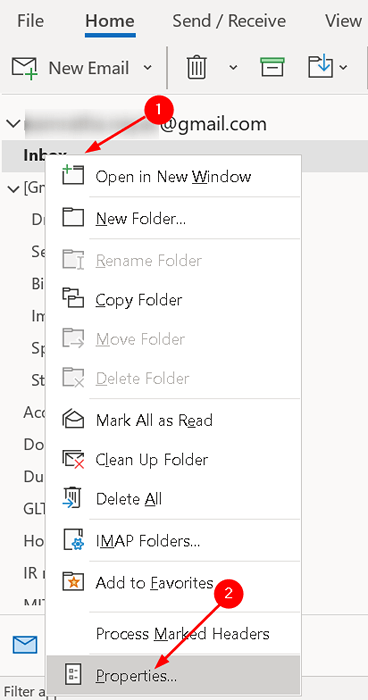
2. Kliknij na Archiwum automatyczne patka.
3. Na podstawie twoich wymagań Wybierz następujące czynności:
- Jeśli chcesz, aby ten folder był wyjątkiem autoarchive, wybierz Nie archiwaj w tym przedmiotów.
- Jeśli chcesz zarchiwizować elementy w tym folderze za pomocą ustawień domyślnych, jak omówiono wcześniej, wybierz Elementy archiwum w tym folderze za pomocą ustawień domyślnych
- Jeśli chcesz ustawić różne opcje autoarchive dla tego folderu, wybierz Archiwaj ten folder za pomocą tych ustawień. Możesz zmienić wiek elementów, aby zostać usuniętym i utworzyć osobny plik do archiwizacji.
4. Kliknij OK Po zakończeniu.
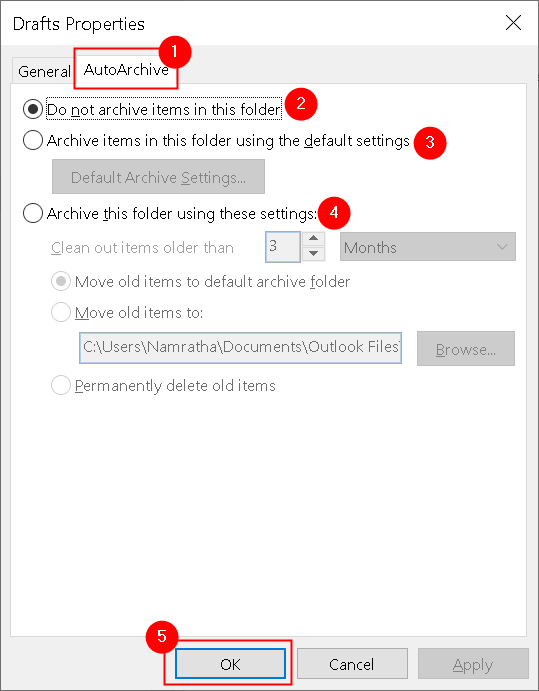
Notatka: Ustawienia te są specyficzne dla folderu i nie są stosowane do podfolderów.
Poziom 3 - Ustawienia ręczne archiwum
Możesz także rozpocząć proces archiwizacji ręcznie, jeśli powyższe nie działa.
1. Iść do Plik a następnie wybierz Narzędzia.
2 W narzędzia, wybierz Oczyść stare przedmioty. Rozpoczyna proces archiwizacji, a postęp jest wyświetlany na pasku stanu.
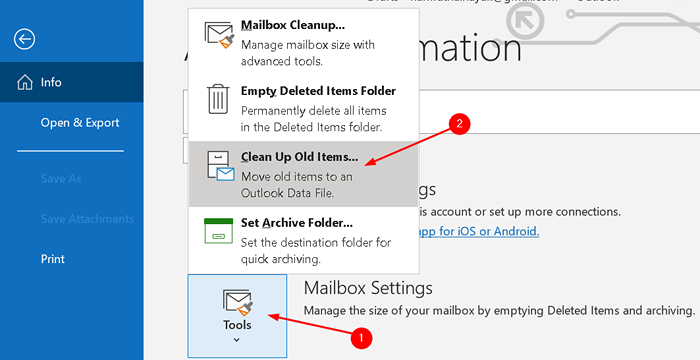
Metoda 2 - Zmodyfikuj wartość rejestru ArchiveInorelastModModifiedTime
Proces archiwum w programie Outlook opiera się domyślnie na ostatnim zmodyfikowanym dniu i godzinie. Jeśli odpowiesz, prześlij, przenieś, edytuj, zapisz lub importuje element, zmodyfikowana data zmieni się, co może spowodować, że autoarchive nie zarchiwizuje przedmiotu.
Użytkownicy znaleźli autoarchive do pracy, ustawiając wartość rejestru dla ArchiveInorelastModifiedTime, co czyni pozycje archiwum programu Outlook na podstawie daty otrzymania. Przed zmianą wartości rejestru zachowaj kopię zapasową w przypadku błędów.
1. Naciskać Klucz Windows + R zacząć Uruchomić. Typ Regedit otworzyć Redaktor rejestru.
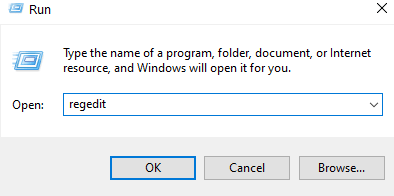
2. Przejdź do lokalizacji poniżej lub skopiuj ją do paska nawigacji.
HKEY_CURRENT_USER \ Software \ Microsoft \ Office.0 \ Outlook \ Preferencje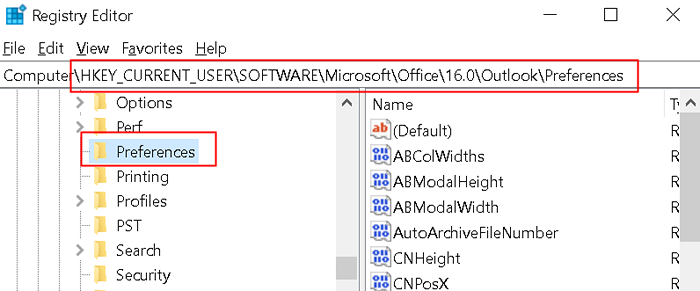
3. Po dotarciu do powyższego podkładu rejestru kliknij Edytować menu.
4. W menu edytuj wybierz Nowy i kliknij Wartość Dword (32-bitowa) Aby utworzyć nowy element w rejestrze.
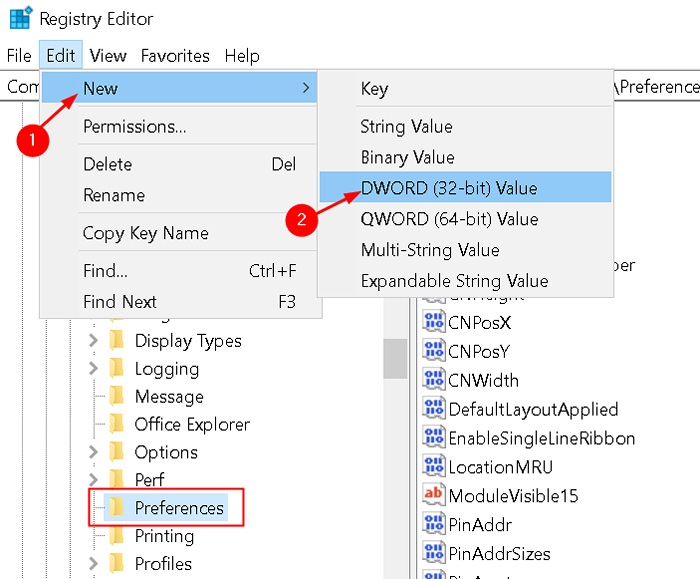
5. Nazwij nowy element jako ArchiveInorelastModifiedTime i naciśnij Wchodzić.
6. Kliknij prawym przyciskiem myszy nowo utworzony element, a następnie wybierz Modyfikować.
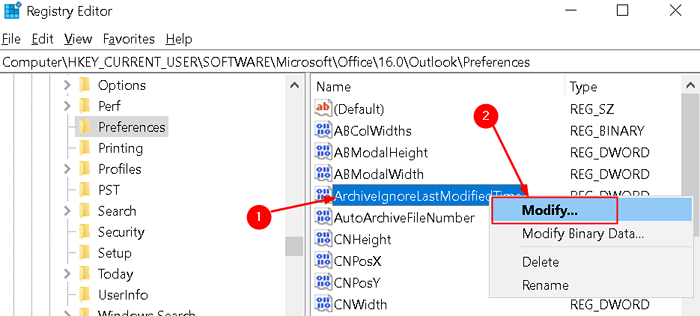
7. Ustaw wartość na 1 w Dane dotyczące wartości Box i kliknij OK.
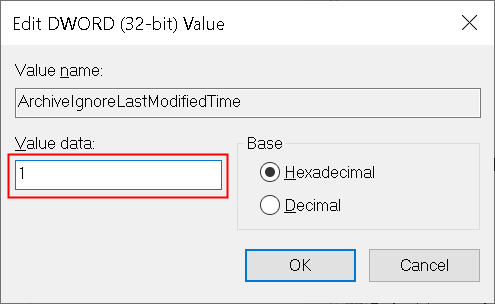
8. Zamknij redaktor rejestru i uruchom ponownie perspektywy, aby zmiany rejestru weszły.
Teraz sprawdź, czy program Outlook archiwizuje właściwie elementy, próbując zarchiwizować ręcznie i sprawdzając, czy przedmioty są archiwizowane na podstawie ich daty otrzymania.
Metoda 3 - Wykluczona z autoarchive
Jeśli zauważysz, że konkretny element nie został zarchiwizowany, oznacza to, że właściwość jest ustawiona na wykluczenie go z autoarchive.
1. Kliknij dwukrotnie, aby otworzyć przedmiot, który został wykluczony z procesu archiwum.
2. Kliknij na Plik menu, a następnie wybierz Nieruchomości.
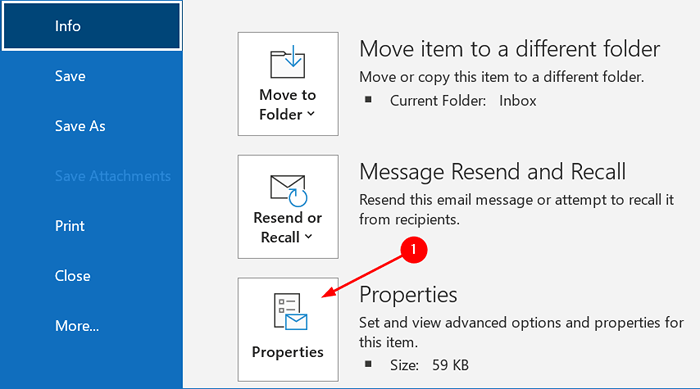
3. w Nieruchomości okno, odznacz opcję Nie autoarchiwuj ten element.
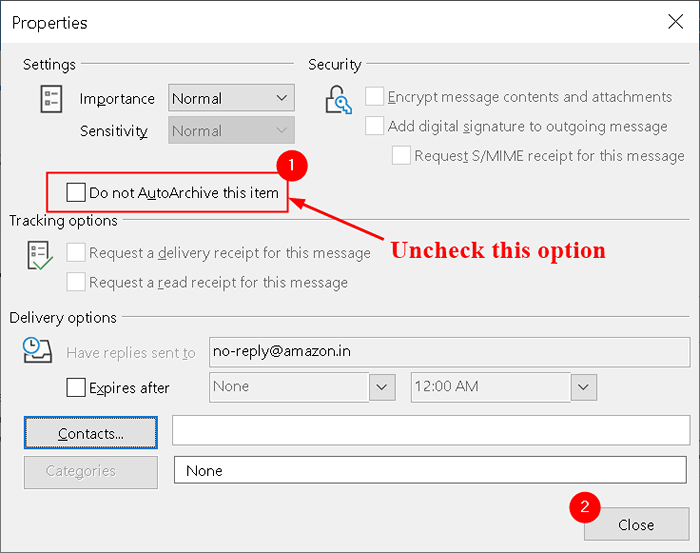
4. Możesz dostosować swój pogląd Aby uzyskać przegląd elementów, dla których ta opcja została skonfigurowana. Musisz zezwolić Edycja w komórkach funkcja jak poniżej:
- Wybierać Pogląd i kliknij Ustawienia widoku.
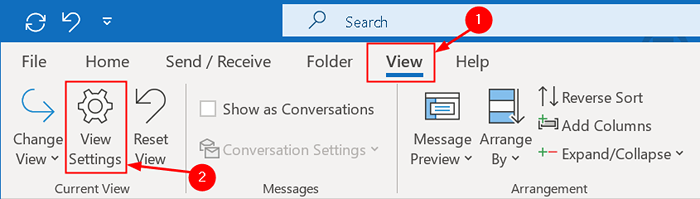
- Tutaj kliknij Inne ustawienia przycisk.
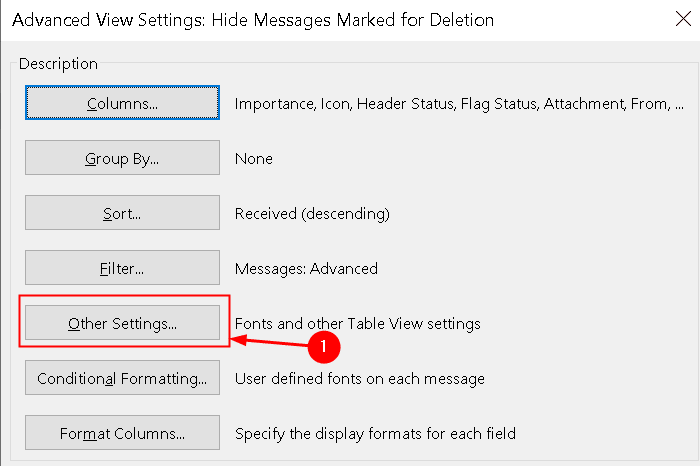
- Teraz sprawdź opcję Zezwalaj na edycję w komórkach.
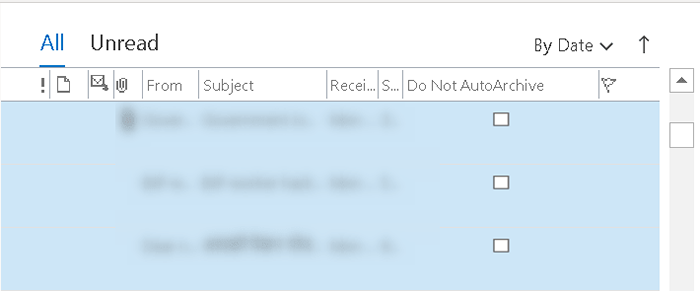
- Możesz teraz kliknąć pola wyboru określone elementy Nie autoarchive bezpośrednio z widoku, aby włączyć/wychodzić archiwizacja tego przedmiotu.
Notatka: Możesz nie zobaczyć pole wyboru dla swoich elementów, chyba że klikniesz sam pole. Brak pola wyboru lub niezbędne pole wyboru oznacza, że element zostanie zarchiwizowany zgodnie z ustawieniami archiwum.
Metoda 4 - Polecenie archiwum niedostępne w środowisku korporacyjnym
Autoarchive niepełnosprawny według zasad grupy
Jeśli pracujesz w środowisku korporacyjnym i nie możesz znaleźć ustawień autoarchicznych i archiwum, jak wspomniano w metodzie 1 powyżej, oznacza to, że administrator mógł wyłączyć ustawienia jako zasady grupy. Pomaga to zapobiec rozprzestrzenianiu się danych skrzynki pocztowej wokół różnych komputerów w sieci w plikach PST.
W takim przypadku musisz zapytać administratora poczty o to, gdzie powinieneś archiwizować swoje dane i jak długie elementy należy przechowywać. Ponadto twoi administratorzy mogą ustalić zasady grupowe, aby wyłączyć autoarchiwę i zapobiegać tworzeniu plików PST.
Wymień z archiwum online
Innym powodem brakujących ustawień jest to, kiedy masz konto wymiany, na serwerze Exchange włączono archiwum online. W takich przypadkach opcje archiwizacji po stronie klienta zostaną automatycznie wyłączone przez program Outlook, a archiwum ma miejsce zgodnie z zasadami korporacyjnymi ustalonymi na serwerze Exchange.
Zaletą jest to, że możesz mieć dostęp do swojego archiwum na dowolnym komputerze z programem Outlook lub nawet za pośrednictwem przeglądarki podczas dostępu do skrzynki pocztowej za pośrednictwem programu Outlook w Internecie. W wyniku włączenia tego konta funkcje archiwum autoarchiwnego i ręcznego nie będą już dostępne w programie Outlook.
Metoda 5 - Sprawdź uszkodzone lub pełne archiwum.pst
Kiedy archiwum.Plik PST staje się skorumpowany, Outlook nie będzie mógł archiwizować tego pliku. W takim przypadku musisz Zamknij perspektywę i użyj Narzędzie do naprawy skrzynki odbiorczej (Scanpst.exe) zeskanować go pod kątem błędów i utworzyć nowy plik archiwum. Kliknij tutaj, aby znaleźć lokalizację scanpst.exe i kroki do wykonania skanowania w naprawie 5 artykułu.
Kiedy archiwum.Plik PST staje się pełny, Nie pozwoli Outlookowi na przechowywanie więcej przedmiotów. Po osiągnięciu limitu ostrzegawczego nie będziesz mógł przenosić przedmiotów do archiwum ręcznie lub za pomocą autoarchive. Kiedyś Osiągnięto limit, Zaleca się Utwórz nowy plik archiwum. Limit wielkości opiera się na wersji używanej programu Outlook.
- Outlook 97 - 2002 Pliki PST (ANSI): Maksymalny rozmiar pliku to 2 GB, a ostrzeżenie jest wydawane, gdy osiągnie 1.8 GB.
- Outlook 2003 - 2019 Pliki PST (Unicode): Domyślny limit to 20 GB Outlook 2003/2007 i 50 GB w późniejszych wersjach 2010, 2013, 2016, 2019 i Microsoft 365. Ostrzeżenie jest wydawane, gdy limit osiągnie 19 GB i 47.Odpowiednio 5 GB.
Metoda 6 - Usuń maile z pełnej skrzynki pocztowej
W przypadku, gdy Twoja skrzynka pocztowa jest pełna, otrzymasz wiadomość, że skrzynka pocztowa jest pełna, gdy próbujesz wysłać wiadomość. Jednak kiedy próbujesz archiwum, gdy skrzynka pocztowa jest pełna, archiw.
Aby wrócić do pracy, możesz albo Usuń lub przenieś niektóre elementy do pliku archiwum ręcznie Lub Skontaktuj się z administratorem poczty, aby tymczasowo zwiększyć rozmiar skrzynki pocztowej.
Aby wyczyścić skrzynkę pocztową, możesz kontynuować proces czyszczenia w następującej kolejności folderów: usunięte elementy, e -mail, skrzynka odbiorcza, wysyłane elementy i inne foldery pocztowe, dziennik, kalendarz, kontakt i notatki.
Jeśli któryś z powyższych poprawek nie działa dla Ciebie, zalecamy albo wykonanie Naprawa swojego pakietu biurowego Lub Ponownie zainstaluj biuro i sprawdź, czy pomoże to rozwiązać problem.
Dziękujemy za przeczytanie tego artykułu.
Mamy nadzieję, że byłeś w stanie rozwiązać błąd autoarchive.
- « Jak naprawić znak OneDrive w błędach 0x8004deb4
- Jak naprawić Microsoft Office Błąd kod błędu 30038-28 »

