Jak naprawić Microsoft Office Błąd kod błędu 30038-28
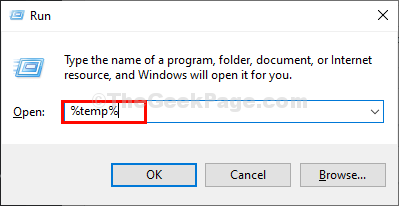
- 989
- 47
- Maria Piwowarczyk
Czy spotkałeś Kod błędu 30038-28 podczas próby zainstalować Lub aktualizacja Twój pakiet Microsoft Office? Niektórzy użytkownicy Windows 10 Komputery poinformowały, że napotykają ten błąd, gdy próbują wykonać aktualizację dla Microsoft Office. Komunikat o błędzie odczytuje się jak poniżej:
„Coś przykro nam, przepraszam, napotkaliśmy problem podczas pobierania aktualizacji do biura. Sprawdź połączenie sieciowe i spróbuj ponownie później."
Kod błędu: 30038-28
Zwykle ten błąd może wystąpić z powodu połączenia sieciowego lub przerwy w oprawie zapory i oprogramowania antywirusowego. Ponadto mogą istnieć uszkodzone pliki systemowe lub wcześniej istniejące instalacje biurowe, które nie są prawidłowo usuwane, które mogą być sprzeczne z aktualizacją.
Spis treści
- Szybka naprawa
- Metoda 1 - Wykonaj skan SFC
- Metoda 2 - Wyczyść pliki tymczasowe
- Metoda 3 - Naprawa/resetowanie MS Office Application
- Metoda 4 - Ponownie zainstaluj Microsoft Office
- Metoda 5 - Ręcznie usuń biuro
- Metoda 6 - Użyj przeglądarki zdarzeń systemu Windows
Szybka naprawa
1. Większość użytkowników poinformowała, że po uruchom ponownie systemu, który pojawił się błąd.
2. Sprawdź swój połączenie internetowe: Ten błąd występuje z powodu słabej łączności internetowej. Sprawdź także, czy jesteś podłączony do dowolnego VPN.
3. Próbować Wyłączanie antywirus i zapora ogniowa w systemie i sprawdź, czy rozwiązuje problem.
Jeśli szybka poprawka nie zadziałała, sprawdź metody wymienione poniżej i śledź je pojedynczo. Spróbuj także ponownie zaktualizować apartament biurowy i sprawdź, czy to działa.
Metoda 1 - Wykonaj skan SFC
SFC może pomóc naprawić zmienione i uszkodzone pliki systemu systemu Windows. Może również naprawić kilka awarii aktualizacji, inne naruszenia dokonane przez kilka niedopasowanych plików.
1. otwarty Wiersz polecenia Jak Administrator przez pisanie CMD w Uruchomić Dialog (Klucz Windows + R) i naciśnij Ctrl + Shift + Enter klucze razem.
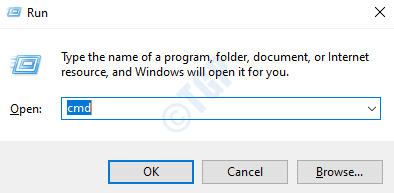
2. W wierszu typu następujące polecenie
SFC /Scannow
3. Ukończenie skanowania i pokazanie wyników zajmie trochę czasu.
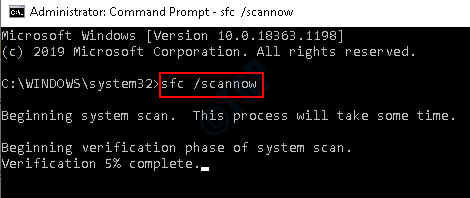
Metoda 2 - Wyczyść pliki tymczasowe
Za każdym razem, gdy pobierasz i instalujesz dowolny produkt/biuro w systemie Windows, tworzone jest wiele plików tymczasowych. Zwykle pliki te są zamknięte i usuwane, gdy sesja systemu Windows jest rezygnacja. Jeśli jednak zrezygnujesz z systemu Windows, ponownie uruchamiając lub wyłączając system podczas aktywnej sesji, pliki nie są zamknięte ani usuwane. Pliki te mogą przerwać podczas aktualizacji produktu następnym razem.
1. Naciskać Klucz Windows + R razem, aby otworzyć Uruchomić okno. Typ %temp% i naciśnij Wchodzić.
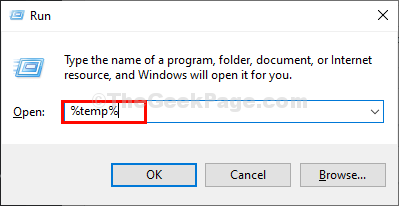
2. Otwiera Temp Pliki i foldery w systemie lokalnym.
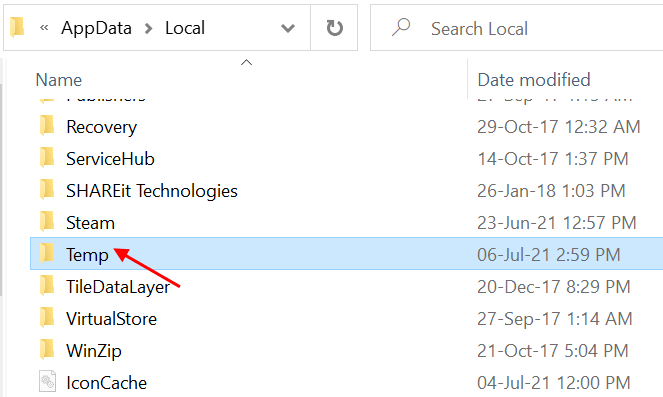
3. Wybierz wszystkie (Ctrl + A) a następnie naciśnij Shift + Usuń Aby na stałe usunąć te pliki tymczasowe. Niektóre pliki mogą wymagać pozwolenia przed usunięciem, kliknij OK.
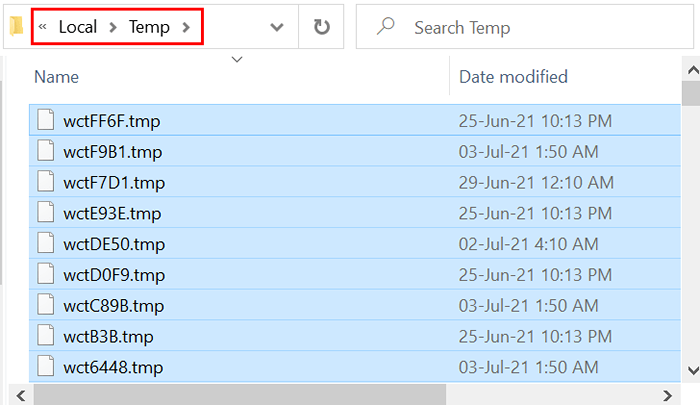
Po wyczyszczeniu wszystkich plików tymczasowych spróbuj ponownie zaktualizować Office i sprawdzić. Możesz także użyć Czyszczenie dysku Aby usunąć pliki tymczasowe.
Metoda 3 - Naprawa/resetowanie MS Office Application
1. otwarty Uruchomić za pomocą Klucz Windows +R . Typ AppWiz.Cpl i naciśnij Wchodzić otworzyć Programy i funkcje.
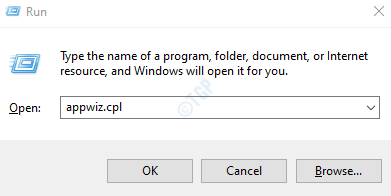
2. Szukaj Microsoft Office Lub Microsoft 365 instalacja w Programy i funkcje okno. Wybierz go i kliknij Zmiana przycisk, który otwiera Microsoft Office naprawa.
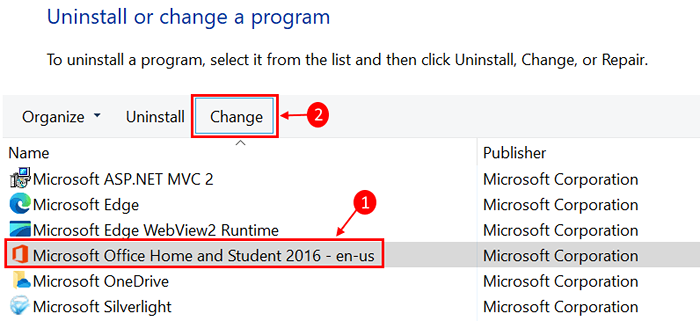
3. Jeśli UAC podpowiedzi, a następnie kliknij Tak kontynuować.
4. Teraz są dwie opcje, Szybka naprawa, I Naprawa online Aby naprawić pakiet biurowy. Najpierw wybierz Szybka naprawa a następnie kliknij Naprawa.
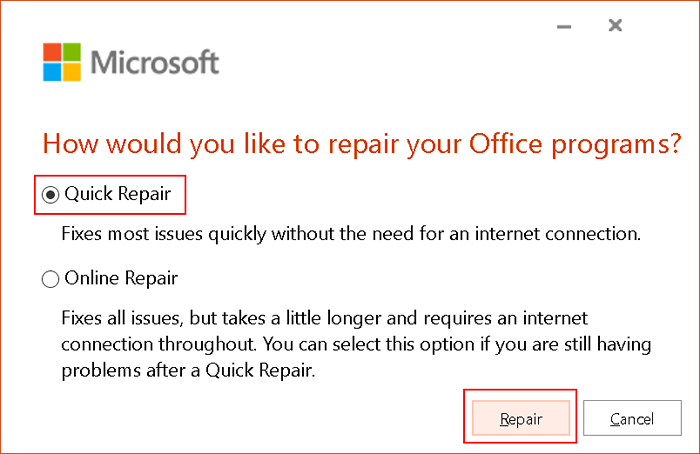
5. Wybierać Naprawa w Gotowy do rozpoczęcia szybkiej naprawy.
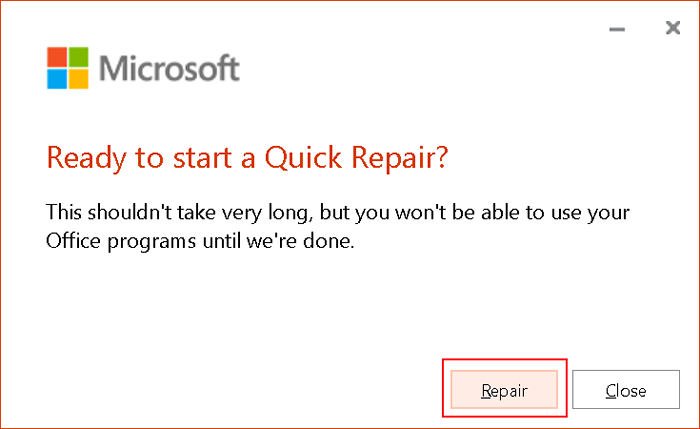
6. Uruchom ponownie Twój komputer po zakończeniu naprawy i sprawdź, czy błąd zostanie rozwiązany.
W przypadku, gdy szybka naprawa nie rozwiązuje problemu, wypróbuj z Naprawa online opcja i sprawdź ponownie po ponownym uruchomieniu.
Metoda 4 - Ponownie zainstaluj Microsoft Office
Jeśli błąd utrzymuje się nawet po naprawa MS Office, spróbuj usunąć pakiet biurowy z komputera i spróbuj ponownie zainstalować ponownie.
1. Korzystanie z kombinacji Windows Key + I otworzyć Ustawienia App. Wybierać Aplikacje na liście opcji.
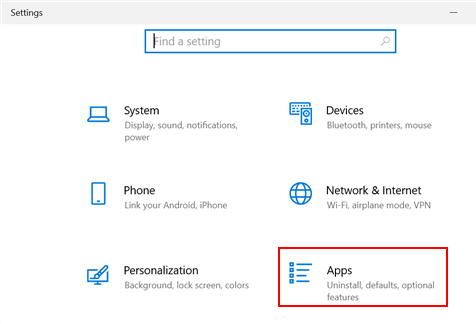
2. w Aplikacje i funkcje Tab, zlokalizuj Microsoft Office na liście aplikacji po prawej stronie. Wybierać i kliknij Odinstalowanie przycisk.
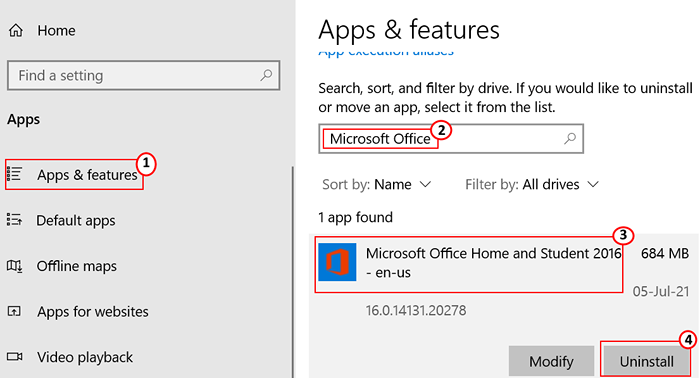
3. Potwierdź odinstalowanie klikając Odinstalowanie przycisk w wierszu potwierdzenia.
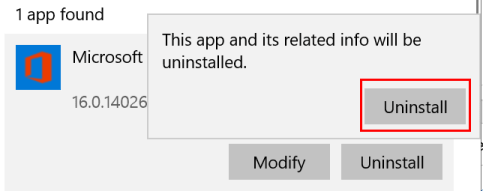
4. Korzystanie z przeglądarki internetowej, Zaloguj sie dla Twojej konto Microsoft. Kliknij Zainstaluj biuro znajdujący się w prawym górnym rogu, aby w dół instalatora biurowego.
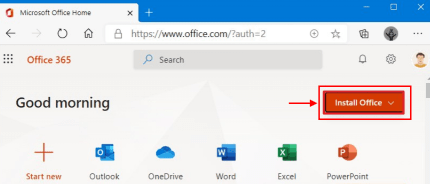
5. Aby zakończyć instalację podwójne kliknięcie na pobrany plik. Po zakończeniu instalacji sprawdź, czy błąd został rozwiązany.
Metoda 5 - Ręcznie usuń biuro
Jeśli błąd utrzymuje się nawet po ponownej instalacji biura jak w metodzie 4, konieczne jest ręczne odinstalowanie, aby całkowicie usunąć pakiet biurowy z systemu. Wymieniliśmy poniższe kroki, które należy wykonać w tej samej kolejności.
Krok 1 - Wyjmij pakiety instalatora systemu Windows
1. Znajdź Folder instalacji biurowej na komputerze, zwykle znajdującym się pod adresem C: \ Program Files (x86) \ Microsoft Office.
2. Kliknij prawym przyciskiem myszy Office 16 folder i wybierz Usuwać.
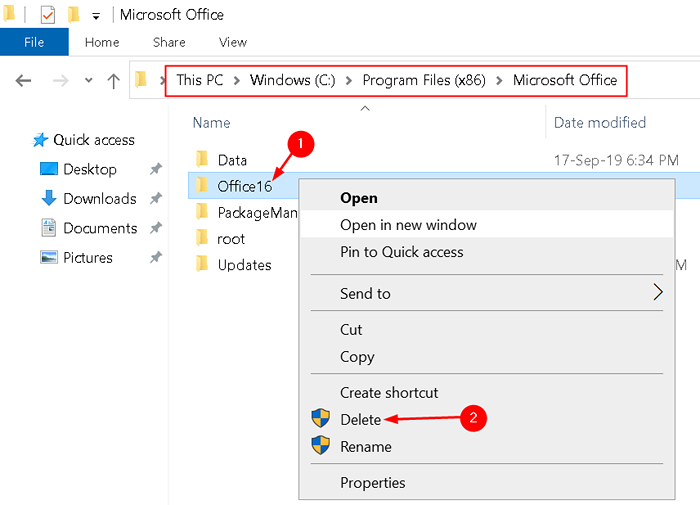
Krok 2 - Usuń zadania zaplanowane na biurze
1. Naciskać Klucz Windows + R otworzyć Uruchomić dialog. Typ CMD i naciśnij Ctrl + Shift + Enter otworzyć wiersz polecenia jako administrator.
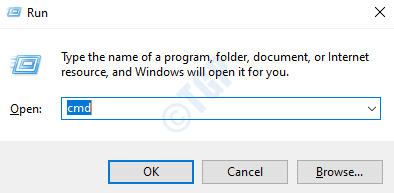
2. Wpisz następujące Komenda i naciśnij Wchodzić po każdym z nich.
Schtasks.exe /delete /tn „\ Microsoft \ Office \ Office Automatyczne aktualizacje”
Schtasks.exe /delete /tn „\ Microsoft \ Office \ Office subskrypcja konserwacja”
Schtasks.exe /delete /tn „\ Microsoft \ Office \ Office ClickTorun Service Monitor”
Po wykonaniu poleceń wszystkie zaplanowane przez biuro zadania, takie jak automatyczne aktualizacje, konserwacja subskrypcji biurowej, kliknij, aby uruchomić monitor usług itp.
Krok 3-Zakończ zadania kliknięcia do prowadzenia za pomocą Menedżera zadań
1. otwarty Menadżer zadań naciskając Ctrl + Shift + ESC klucze razem.
2. Kliknij na Procesy patka.
3. Sprawdź, czy działają następujące procesy:
OfficeClicktorun.exe
OfficeC2rclient.exe
AppVShNotify.exe
organizować coś*.exe
4. Jeśli znajdziesz taki proces, wybierz każdy z nich i kliknij Zadanie końcowe.
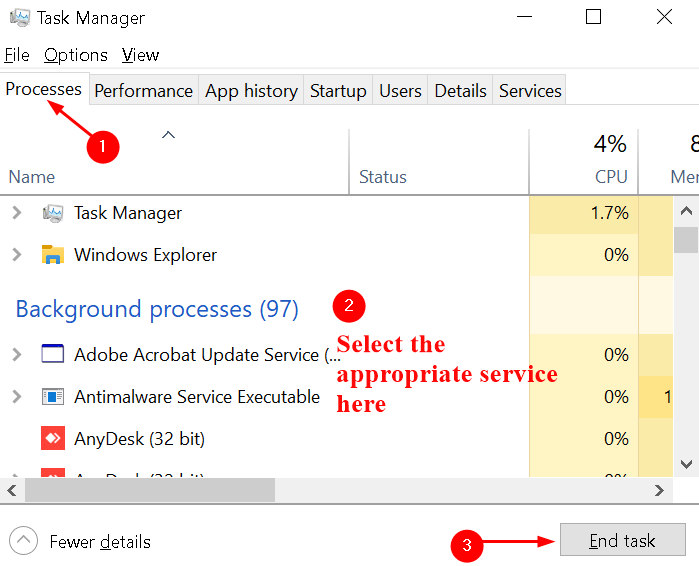
Krok 4 - Usuń pliki biurowe
1. otwarty Uruchomić za pomocą Klucz Windows + R.
2. Typ %Pliki programów% a następnie kliknij OK.
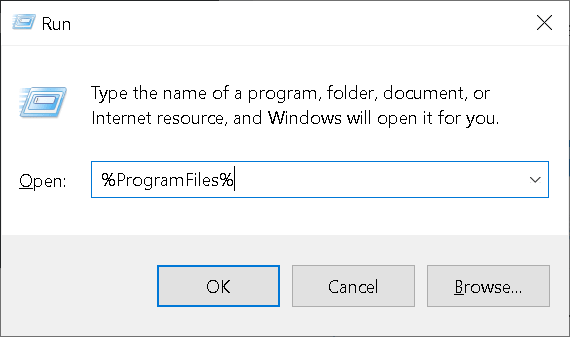
3. Usuń Microsoft Office 16 I Microsoft Office folder obecny w tej lokalizacji.
4. otwarty Uruchomić Ponownie i wpisz %Programów programowych (x86)% a następnie kliknij OK.
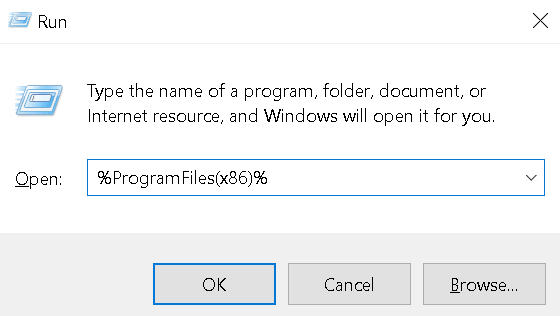
5. Usuń Microsoft Office teczka.
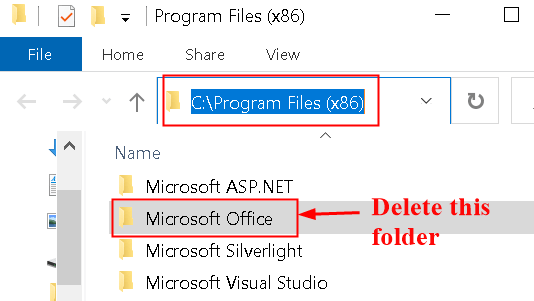
6. Ponownie otwarty Uruchomić, typ %CommonProgramfiles%\ Microsoft Shared i kliknij OK.
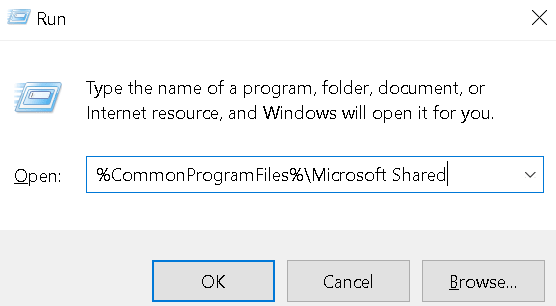
7. Usuń Clicktorun teczka.
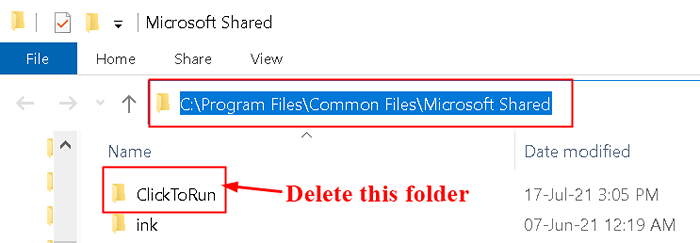
8. otwarty Uruchomić i typ %ProgramData%\ Microsoft i kliknij OK.
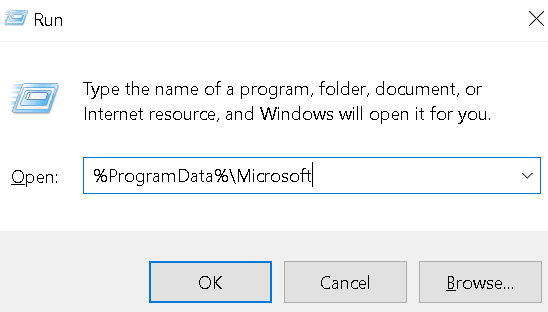
9. Usuń Clicktorun teczka. Jeśli folder nie istnieje, przejdź do następnego kroku.
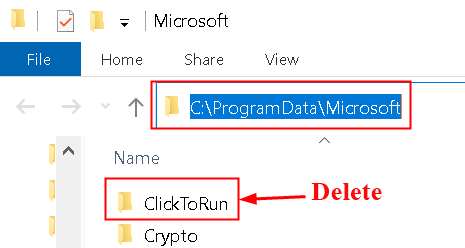
10. otwarty Uruchomić i typ %ProgramData%\ Microsoft \ Office i kliknij OK.
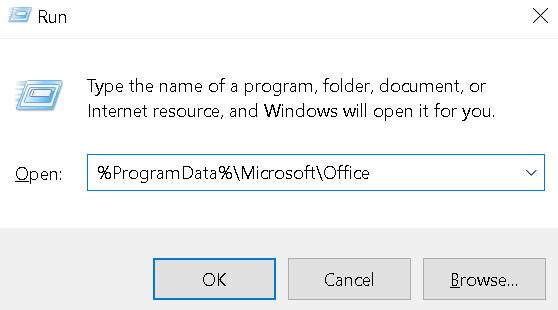
11. Usuń ClickTorunpackagelocker plik.
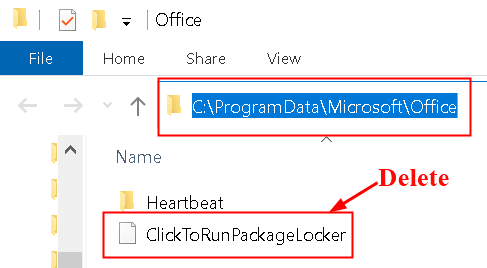
Jeśli jakikolwiek folder nie zostanie znaleziony w powyższych krokach, przenieś do następnej opcji.
Krok 5 - Usuń rejestr urzędu Subkeys
Zanim zaczniesz pracować z rejestrem, wykonaj kopię zapasową rejestru odbudowy w przypadku wystąpienia problemów.
1. otwarty Uruchomić dialog (Windows Keys + R). Typ Regedit otworzyć Redaktor rejestru.
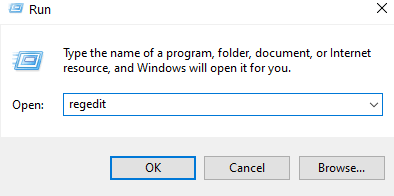
2. Znajdź następujące podkroty rejestru i usuń je.
HKEY_LOCAL_MACHINE \ Software \ Microsoft \ Office \ Clicktorun
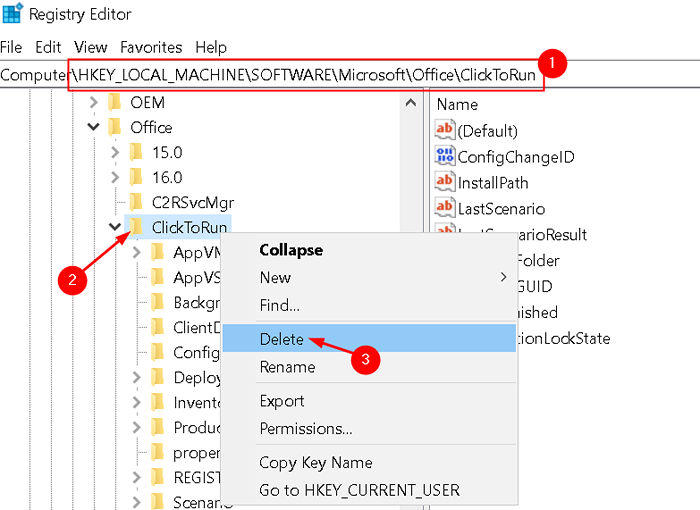
HKEY_LOCAL_MACHINE \ Software \ Microsoft \ AppVisv
HKEY_CURRENT_USER \ Software \ Microsoft \ Office
3. Następnie usuń Biuro klucz .
Krok 6 - Usuń skróty menu Start Menu
1. Po prostu naciśnij Windows + r otworzyć Uruchomić dialog.
2. Typ %Allusersprofile%\ Microsoft \ Windows \ Start Menu \ Programy i naciśnij Wchodzić.
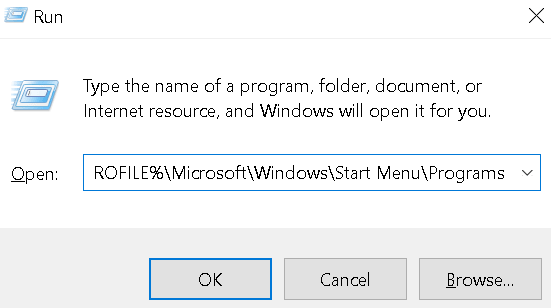
3. Usuń Narzędzia Microsoft Office 2016 teczka.
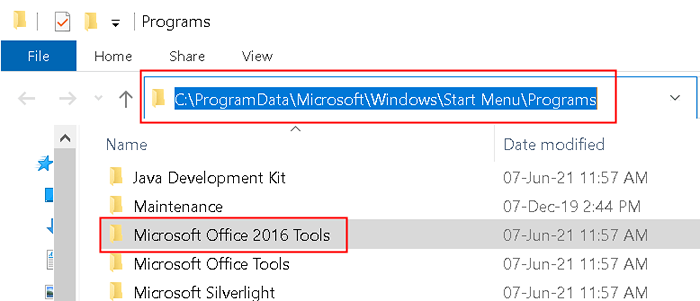
Po wykonaniu kroków w celu ręcznego odinstalowania biura ponownie zainstaluj biuro po zalogowaniu się na konto Microsoft. Po instalacji otwórz aplikację Office i sprawdź, czy rozwiązuje błąd.
Metoda 6 - Użyj przeglądarki zdarzeń systemu Windows
Widz Event to wbudowane narzędzie Microsoft, które pomaga śledzić dowolne klucze, które mogą powodować problem z systemem.
1. Naciskać Windows + r klucze razem, aby otworzyć Uruchomić Polecenie i wpisz Eventvwr Przed naciśnięciem Wchodzić.
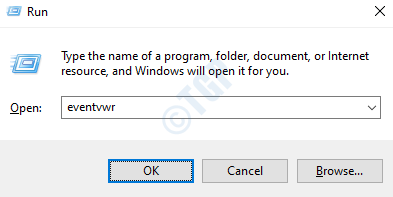
2. Podwójne kliknięcie NA Dzienniki Windows po lewej stronie panelu Podgląd zdarzeń okno i wybierz Aplikacja pod tym.
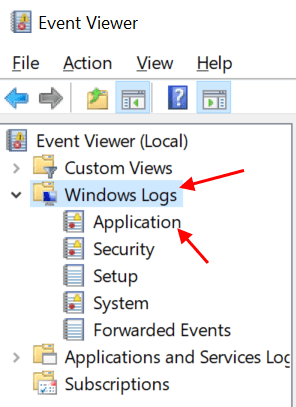
3. To pokaże kilka dzienników na środkowym panelu okna przeglądarki zdarzeń. Wybierać Filtruj prądowy dziennik Opcja z prawej strony.
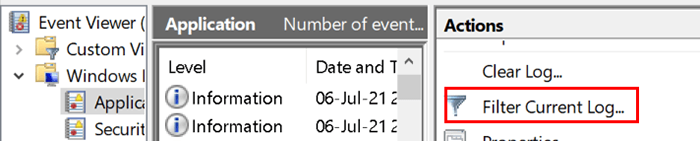
4. Filtruj prądowy dziennik pozwala odfiltrować dzienniki i wyśrodkować swoją uwagę wokół tych, których dotyczy Microsoft Office-Powiązane problemy i ostrzeżenia.
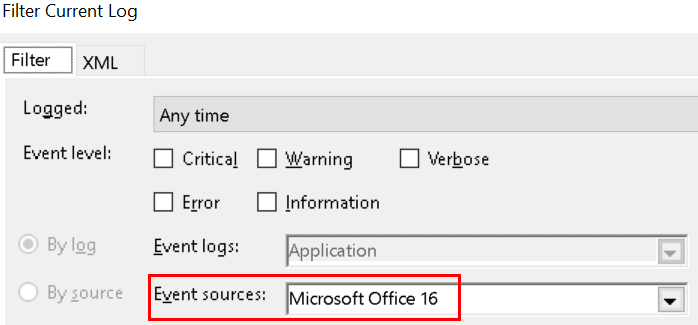
5. Przejrzyj dzienniki, aby sprawdzić, czy jest coś, co podejrzewasz, że spowodowałby ten problem.
Dziękujemy za przeczytanie tego artykułu.
Mam nadzieję, że pomogło ci rozwiązać problem. Skomentuj i daj nam znać, która poprawka działała dla Ciebie.
- « Napraw Autoarchive Brak lub nie działa w MS Outlook
- Jak wyłączyć wyszukiwanie LMHosts w systemie Windows 11/10 »

