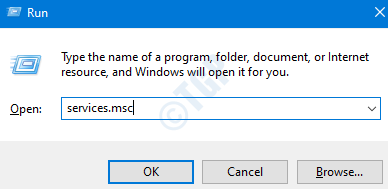Napraw błąd kopii zapasowej z kodem błędu 0x81000019 w systemie Windows 11, 10
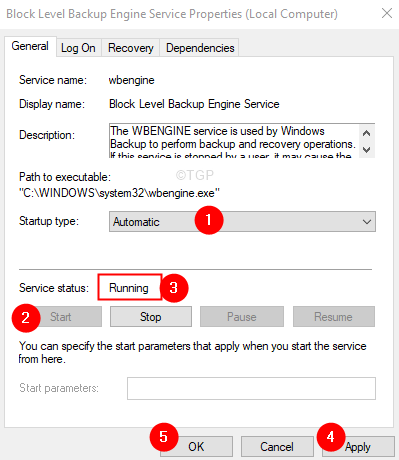
- 1299
- 332
- Natan Cholewa
Wielu użytkowników systemu Windows zgłosiło widzenie błędu podczas tworzenia kopii zapasowej systemu Windows. Pełny komunikat o błędzie odczytuje następujący,
Nie można było utworzyć kopii cienia. Sprawdź dzienniki zdarzeń aplikacji „VSS” i „SPP”, aby uzyskać więcej informacji.
Szczegóły: Pisarz doświadczył błędu beztransensjonalnego. Jeśli proces tworzenia kopii zapasowej zostanie poniesiony, błąd prawdopodobnie powtórzy.
Jak wspomniano w komunikacie o błędzie, ten błąd jest powiązany z VSS i SPP. Ten problem jest obecny tylko w systemie Windows 10. Kod błędu powiązany z tym błędem to 0x81000019. Ten problem widać głównie, kiedy:
- PC ma pewne problemy z pamięcią.
- Pliki systemowe skorumpowane.
- Trzydziestoparne antywirusowe jest ingerowanie.
W tym artykule wyselekcjonowaliśmy kilka poprawek, które pomogą Ci rozwiązać ten błąd kopii zapasowej.
Spis treści
- Napraw 1: Rozpocznij usługi
- Napraw 2: Wykonaj sprawdzanie błędów na dysku
- Poprawka 3: Run Dismi i SFC skanuje
- Napraw 4: Wyłącz antywirus zewnętrzny
- Napraw 5: Napraw instalację systemu Windows
Napraw 1: Rozpocznij usługi
Krok 1: Otwórz Uruchom okno dialogowe Korzystanie z kluczy Windows+r.
Krok 2: Typ usługi.MSC i uderz Wchodzić.
Krok 3: W oknach usług, które otwierają się, przewijają w dół i zlokalizują wymienione usługi Usługa silnika kopii zapasowej na poziomie bloków i kliknij go dwukrotnie.

Krok 4: W otwierających oknach właściwości zmień typ uruchamiania na Automatyczny.
Krok 5: W sekcji statusu usługi kliknij Początek przycisk i upewnij się, że status usługi jest Działanie.
Krok 6: Kliknij Stosować przycisk, a następnie kliknij OK przycisk.
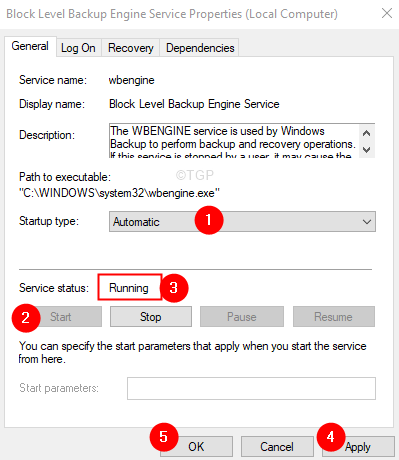
Krok 7: Teraz powtórz kroki 3-6 i upewnij się, że poniższe usługi są uruchomione:
- Procedura zdalna (RPC)
- Mapper punkt końcowy RPC
- Kopia zapasowa systemu Windows
Napraw 2: Wykonaj sprawdzanie błędów na dysku
Krok 1: Otwórz Eksplorator Windows za pomocą klawiszy Windows+r.
Krok 2: Z panelu po lewej stronie kliknij prawym przyciskiem myszy Windows (c :) napęd(dysk, który ma zainstalowany system systemu Windows w systemie)
Krok 3: Wybierz Nieruchomości.
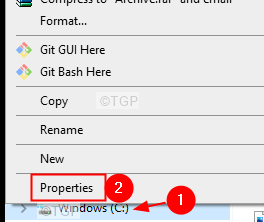
Krok 4: W oknie, które otwiera się właściwości, kliknij Narzędzia patka.
Krok 5: W sekcji sprawdzania błędów kliknij Sprawdzać przycisk.
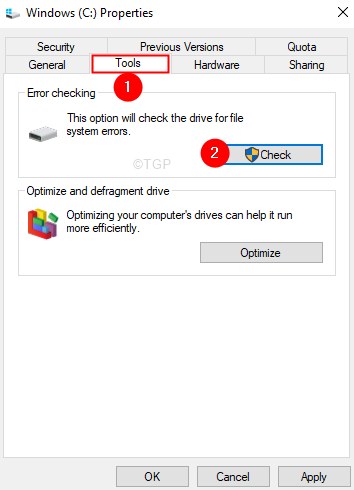
Krok 6: W wyświetlanym monicie kliknij Skanuj napęd.
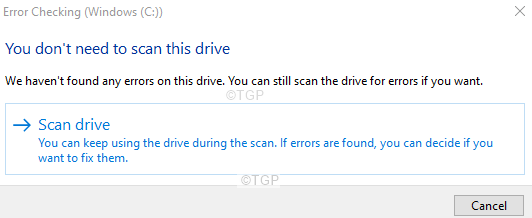
Krok 7: Zobaczysz, że rozpoczyna się skanowanie. To może zająć trochę czasu. Proszę, bądź cierpliwy, aż skan.
Krok 8: Raz skanowanie jest zakończone, uruchom ponownie system.
Poprawka 3: Run Dismi i SFC skanuje
Krok 1: Otwórz terminal Run. Można użyć skrótu Okna I R zrobić to samo.
Krok 2: Typ CMD i trzymaj klucze Ctrl+Shift+Enter Aby otworzyć wiersz polecenia w trybie administratora.
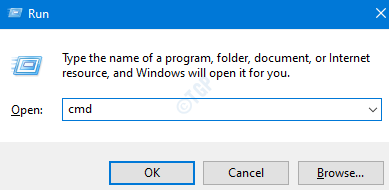
Krok 3: W wyświetlonym oknie dialogowym potwierdzenia kliknij Tak
Krok 4: Wpisz poniższe polecenia jeden po drugim. Zrób to, aby trafić Enter po każdym poleceniu
Disn /Online /Cleanup-Imagage /Scanhealth Dism /Online /Cleanup-Image /RestoreHealth SFC /Scannow
Krok 5: Poczekaj, aż skan się skończy, a następnie uruchom ponownie system.
Sprawdź, czy pomoże to rozwiązać problem.
Napraw 4: Wyłącz antywirus zewnętrzny
Jeśli masz w systemie zainstalowany jakikolwiek antywirus zewnętrzny, tymczasowe wyłączenie go lub odinstalowanie AV może pomóc. Należy zauważyć, że problem ten nie jest spowodowany przez zaporę Windows Defender. Zazwyczaj jest to widoczne z AVS, takimi jak McAfee, Avast, Combo itp.
Krok 1: Po pierwsze, spróbuj wyłączyć program antywirusowy. Zapoznaj się z witryną AV, aby zobaczyć, jak wyłączyć antywirus, ponieważ instrukcje są różne dla każdego dostawcy.
Krok 2: Jeśli wyłączenie nie działało, spróbuj całkowicie odinstalować program AV.
Krok 3: Otwórz okno Uruchom za pomocą Windows+r
Krok 4: Typ AppWiz.Cpl i uderz Wchodzić.
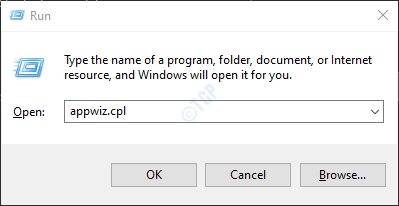
Krok 5: W oknie programu i funkcji otwierających się, zlokalizuj oprogramowanie antywirusowe.
Krok 6: Kliknij prawym przyciskiem myszy oprogramowanie i wybierz Odinstalowanie jak pokazano niżej.
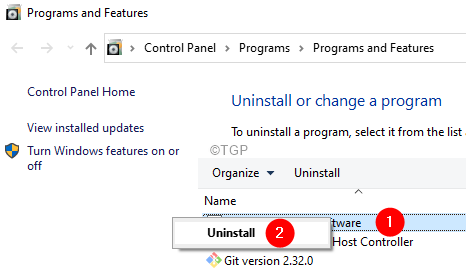
Krok 7: Postępuj zgodnie z instrukcjami na ekranie i zakończ proces odinstalowania.
Krok 8: Uruchom ponownie komputer.
Krok 9: Spróbuj ponownie wykonać kopię zapasową.
Krok 10: Jeśli nie znajdziesz żadnych komunikatów o błędach, oznacza to, że antywirus zewnętrzny spowodował problem.
Krok 11: Spróbuj ponownie zainstalować oprogramowanie antywirusowe innej firmy z najnowszą wersją i sprawdź, czy zobaczysz problemy.
Krok 12: Jeśli nadal widzisz problem, być może będziesz musiał poczekać, aż następna wersja zostanie wydana.
Napraw 5: Napraw instalację systemu Windows
Wielu użytkowników zgłosiło, że ten problem pomógł im rozwiązać problem.
UWAGA: Powinieneś przygotować instalację Windows Botowble DVD
Krok 1: Wstaw DVD instalacji systemu Windows Instalacja
Krok 2: Zostaniesz zapytany, czy chcesz kontynuować uruchamianie z CD lub DVD. Naciskać Wchodzić
Krok 3: Wybierz swój Preferencje językowe i uderz Następny przycisk
Krok 4: W lewym dolnym rogu okna kliknij Napraw swój komputer
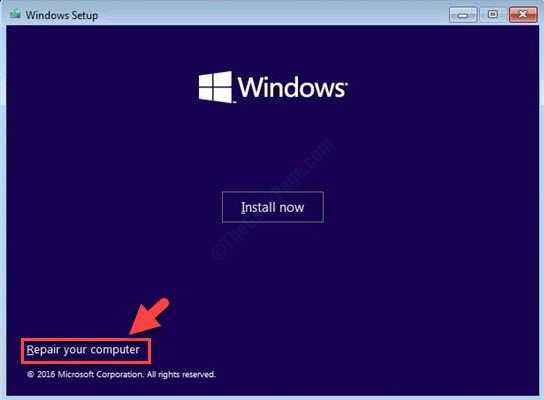
Krok 5: W niebieskim oknie, które widzisz, kliknij Rozwiązywanie problemów
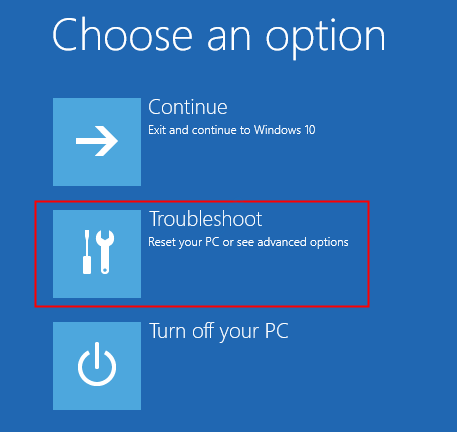
Krok 6: Teraz kliknij Zaawansowane opcje
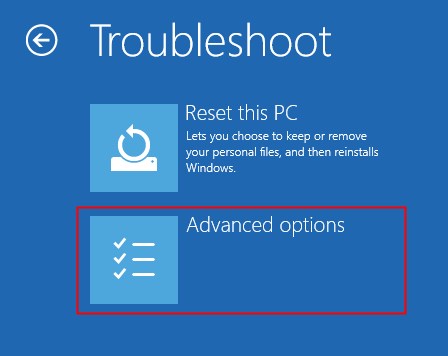
Krok 7: Wreszcie kliknij Automatyczna naprawa Lub Naprawa startupu
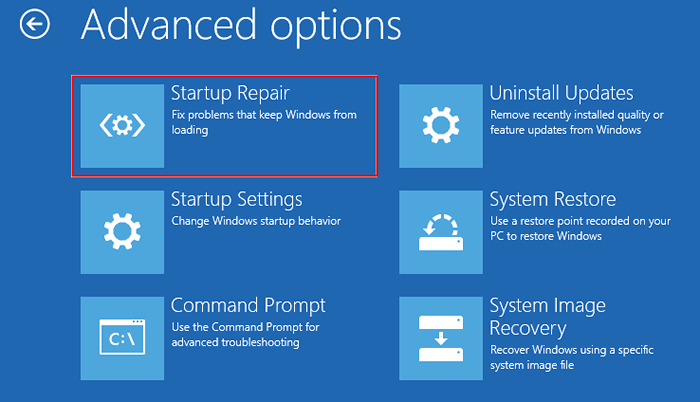
Krok 8: Usiądź wygodnie i cierpliwie poczekaj, aż automatyczna naprawa zakończy się.
Krok 9: Uruchom ponownie system.
To wszystko
Mamy nadzieję, że ten artykuł był pouczający. Uprzejmie skomentuj i daj nam znać poprawkę, która pomogła Ci rozwiązać problem.
Dziękuję za przeczytanie.
- « Jak naprawić błąd aplikacji 0xc00000fd w systemie Windows 11, 10
- Jak automatycznie opróżniać kosza na recykling w systemie Windows 11 »