Jak naprawić błąd aplikacji 0xc00000fd w systemie Windows 11, 10
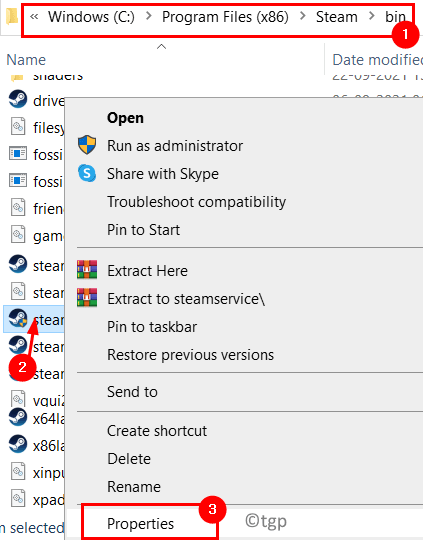
- 3104
- 21
- Seweryn Augustyniak
Ten rodzaj błędu wynika głównie z nieudanej aktualizacji okna lub awarii aplikacji. Wielu użytkowników donieśli o tym, że widzą Błąd aplikacji 0xc00000fd Podczas próby zainstalowania aktualizacji systemu Windows. Ale niektórzy użytkownicy wspominają o tym, widząc ten błąd po nieoczekiwanej awarii gry.
Jednym z głównych powodów tego błędu jest niestabilność komputera do utrzymania przyspieszenia sprzętowego. W tym artykule wymieniliśmy niektóre rozwiązania, które pomogą Ci naprawić ten błąd na komputerze z systemem Windows.
Spis treści
- Rozwiązanie 1 - Uruchom program w trybie kompatybilności
- Rozwiązanie 2 - Zmień ustawienia uruchamiania gry, aby uruchomić bez przyspieszenia sprzętu
- Rozwiązanie 3 - Przywróć system Windows do punktu przed aktualizacją
- Rozwiązanie 4 - Użyj polecenia TaskIll
Rozwiązanie 1 - Uruchom program w trybie kompatybilności
1. Naciskać Windows + e otworzyć Przeglądarka plików. Przejdź do lokalizacji gry lub aplikacji, która zawiesza się z kodem błędu 0xc00000fd.
2. Kliknij prawym przyciskiem myszy w uruchamianiu aplikacji i wybierz Nieruchomości.
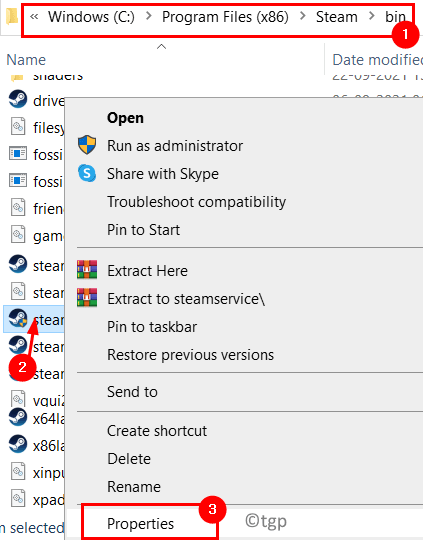
3. Idź do Zgodność patka.
4. Sprawdzać pudełko obok Uruchom program w trybie zgodności z opcja.
5. Teraz użyj pola rozwijanego poniżej i wybierz Okna 7 Z dostępnych opcji.
6. Kliknij Stosować A potem dalej OK Aby zapisać ustawienia.
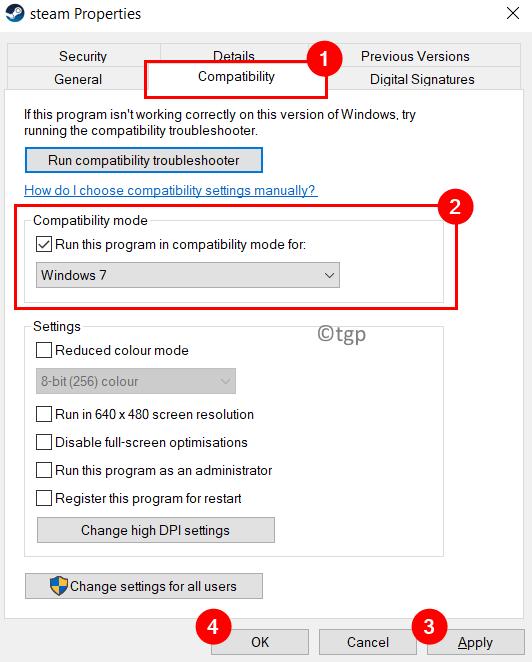
7. Teraz uruchom grę/aplikację, rzucając błąd i sprawdź, czy jest to naprawione.
Rozwiązanie 2 - Zmień ustawienia uruchamiania gry, aby uruchomić bez przyspieszenia sprzętu
1. Uruchom Para aplikacja.
2. Zaloguj sie do konta, którego biblioteka ma grę, która rzuca błąd.
3. Kliknij na Biblioteka Karta na górze.
4. Kliknij prawym przyciskiem myszy w grze powodując błąd i wybierz Nieruchomości.
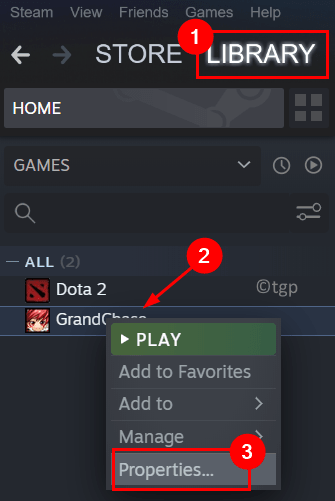
5. Idź do Ogólny zakładka po lewej stronie w Nieruchomości okno do gry.
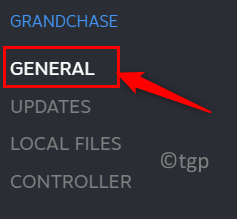
6. W polu tekstowym poniżej Opcje uruchomienia nagłówek, wpisz następujące polecenie.
-Cefnogpu -cefnoBlackList
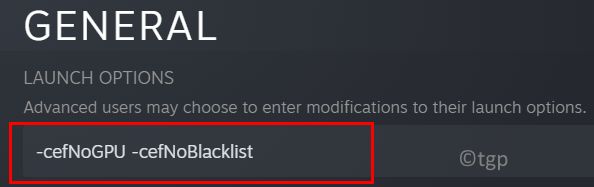
8. Po ustawieniu powyższych opcji rozruchu uruchom grę bezpośrednio w Steam i sprawdź, czy pomogło to wyjaśnić problem.
Rozwiązanie 3 - Przywróć system Windows do punktu przed aktualizacją
1. otwarty Uruchom (Windows + R) i typ Sysdm.Cpl otworzyć Właściwości systemu.
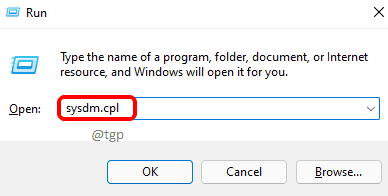
2. Idź do Ochrona systemu patka.
3. Kliknij na Przywracanie systemu… przycisk.
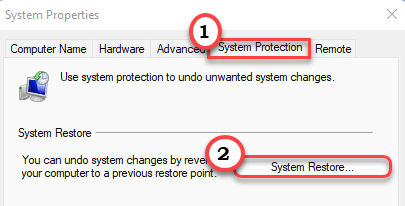
4. w Przywracanie systemu Wyświetlone okno, kliknij Następny.
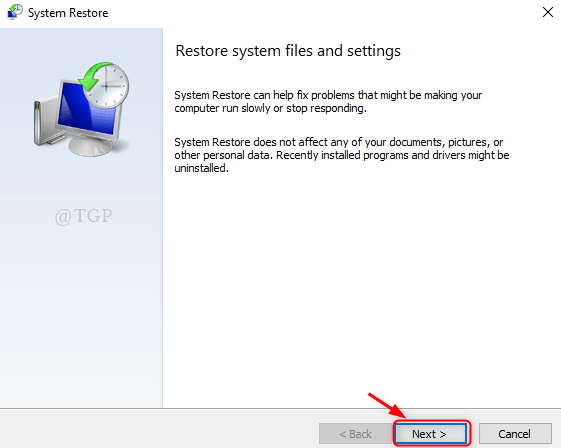
5. Sprawdzać pudełko obok Pokaż więcej punktów przywracania.
6. Wybierz Poprzedni punkt przywrócenia Z wyświetlonej listy i kliknij Następny.
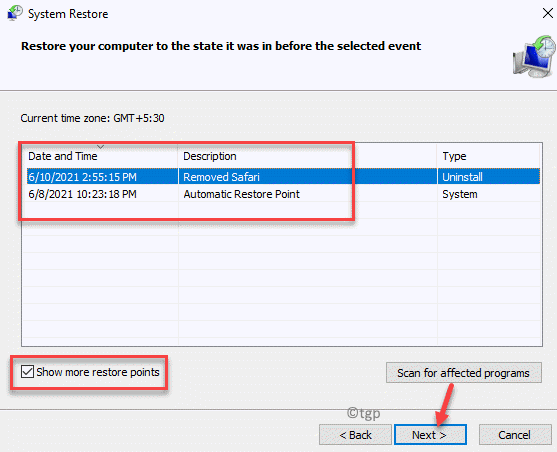
7. Postępuj zgodnie z instrukcjami ukończenia przywracania.
8. Po zakończeniu procesu komputer uruchomi się w poprzednim punkcie, w którym błąd nie występował. Teraz sprawdź, czy możesz uruchomić aplikację/grę bez żadnego błędu.
Rozwiązanie 4 - Użyj polecenia TaskIll
1. Po prostu naciśnij Windows i r Kombinacja kluczy do otwarcia Uruchomić.
2. Typ CMD i naciśnij Shift + Ctrl + Enter otworzyć Polecenie z uprawnieniami administracyjnymi.
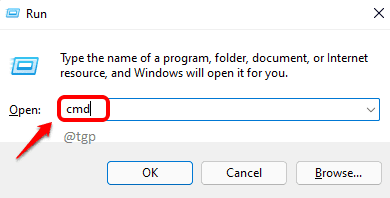
3. Wpisz następujące polecenia i naciśnij Enter po każdym.
TaskIll /f /fi "usługi eq wuauserv" netw stop cryptsvc bity netto netto stop msiserver ren c: \ Windows \ Softwaredistribution Softwered.Old RMDIR C: \ Windows \ Softwaredistribution \ DataStore rmdir C: \ Windows \ SoftWedistribution \ Pobierz
4. Uruchom ponownie Twój komputer i sprawdź, czy błąd nadal istnieje.
Dziękuje za przeczytanie.
Mamy nadzieję, że ten artykuł był wystarczająco pouczający, aby pomóc Ci przezwyciężyć błąd aplikacji 0xc00000fd. Skomentuj i daj nam znać poprawkę, która dla Ciebie działała.
- « 4 sposoby znalezienia nazwy komputera w systemie Windows 11
- Napraw błąd kopii zapasowej z kodem błędu 0x81000019 w systemie Windows 11, 10 »

