4 sposoby znalezienia nazwy komputera w systemie Windows 11
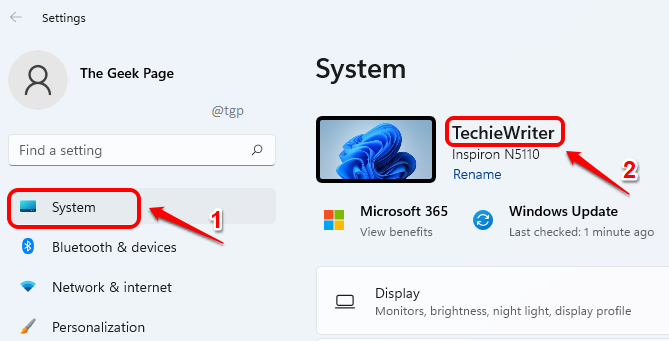
- 5133
- 305
- Igor Madej
Gdy komputer jest podłączony do sieci, bardzo ważne jest, aby komputer miał unikalną nazwę do celów identyfikacyjnych i do uniknięcia problemów z komunikacją. Tak więc, gdy w sieci możesz dowiedzieć się nazwy komputera, aby wysłać plik do właściwej lokalizacji, a może chcesz znaleźć bieżącą nazwę komputera, abyś mógł rozważyć zmianę na unikalne. Bez względu na powód, znalezienie nazwy komputera w systemie Windows 11 to kawałek ciasta.
W tym artykule szczegółowo wyjaśniamy, w jaki sposób można znaleźć nazwę komputera w systemie Windows 11 do 4 różnych metod.
Spis treści
- Metoda 1: Korzystanie z aplikacji Ustawienia systemu
- Metoda 2: Korzystanie z polecenia uruchom
- Metoda 3: Poprzez wiersz polecenia
- Metoda 4: poprzez właściwości systemu
Metoda 1: Korzystanie z aplikacji Ustawienia systemu
Krok 1: Uruchom Ustawienia aplikacja, naciskając kombinację skrótów Win + i.
w lewe okno Panel, kliknij System patka.
w prawe okno Pane, możesz teraz zobaczyć nazwę swojego komputera.
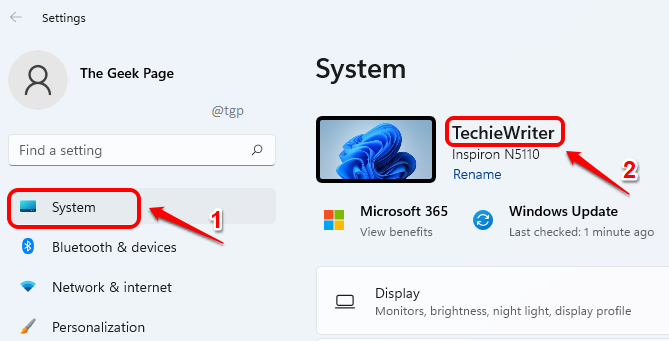
Krok 2: Przez Ustawienia Aplikacja, jest jeszcze jeden sposób, w jaki możesz wyświetlić nazwę komputera.
w System sama w samej prawe okno szkło, przewiń w dół i kliknij sekcję O.
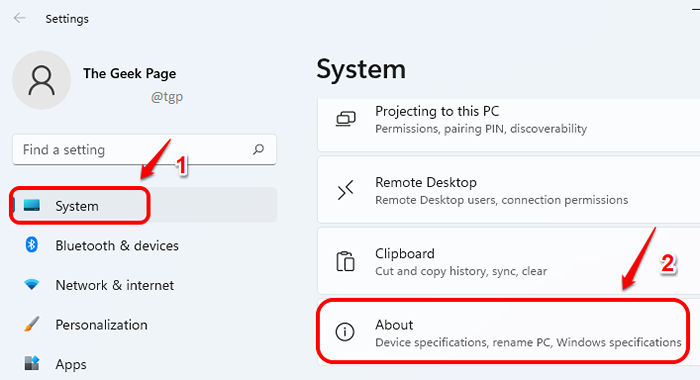
Krok 3: Na górze okna About, Możesz zobaczyć nazwę swojego komputera w 2 miejscach, jak pokazano na zrzucie ekranu poniżej.
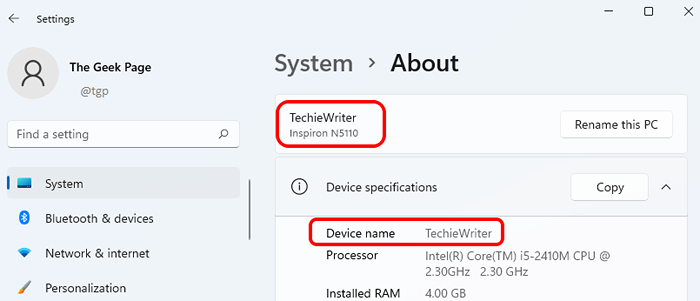
Metoda 2: Korzystanie z polecenia uruchom
Krok 1: Uruchom Uruchomić okno naciskając Win i r klucze razem.
Kiedy Uruchomić Otwarte okno, typ w lub skopiuj wklej następujące polecenie uruchom i uderzyć OK przycisk.
nazwa hosta CMD /K
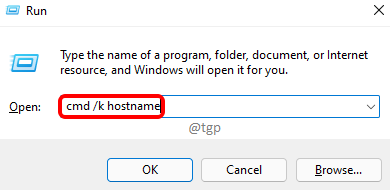
Krok 2: Wystąpi teraz okno wiersza poleceń, które poda nazwę komputera.
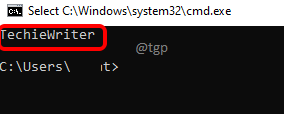
Metoda 3: Poprzez wiersz polecenia
Krok 1: Po pierwsze, należy uruchomić wiersz polecenia. W tym celu naciśnij klucze Win + r razem, aby otworzyć Uruchomić okno.
w Uruchomić okno, wpisz CMD i uderz Wchodzić klucz.
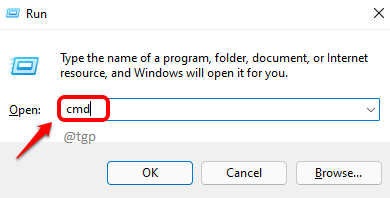
Krok 2: Kiedy podpowiedź polecenia uruchomi się, Wpisz następujące polecenie i uderzenie Wchodzić Klucz, aby zobaczyć nazwę twojego komputera.
Nazwa hosta
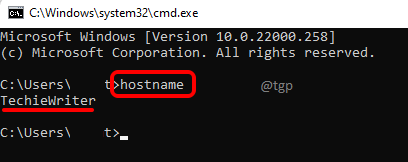
Krok 3: Jest jeszcze jedno polecenie, których można użyć do wyświetlania nazwy komputera za pośrednictwem wiersza polecenia. Wpisz Następujące polecenie i naciśnij klawisz Enter.
ipconfig /all
Teraz pod Under Nazwa hosta wpis, możesz zobaczyć nazwę swojego komputera.
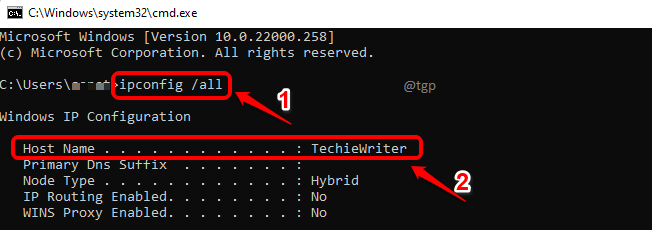
Metoda 4: poprzez właściwości systemu
Krok 1: Początek Uruchomić okno, naciskając klawisze Win + r natychmiast.
Możesz skopiować wklej lub wpisać następujące polecenie. Naciśnij przycisk OK po zakończeniu.
Sysdm.Cpl
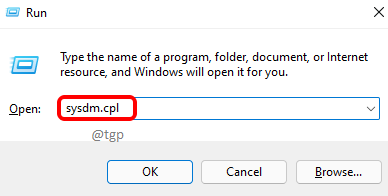
Krok 2: w Właściwości systemu okno, kliknij Nazwa komputera Karta u góry.
Teraz przeciwko polu Pełna nazwa komputera, Możesz wyświetlić nazwę swojego komputera.
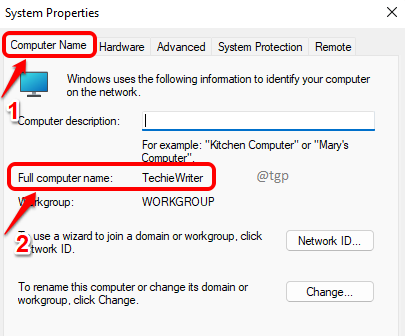
Powiedz nam w komentarzach, czy uznałeś ten artykuł przydatny.
- « Napraw kod błędu 0xc0070652 Po odinstalowaniu aplikacji w systemie Windows 11, 10
- Jak naprawić błąd aplikacji 0xc00000fd w systemie Windows 11, 10 »

