Napraw kod błędu 0xc0070652 Po odinstalowaniu aplikacji w systemie Windows 11, 10
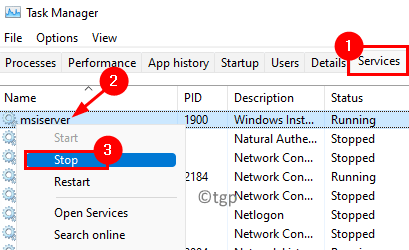
- 952
- 212
- Roland Sokół
Wielu użytkowników zgłosiło widzenie kodu błędu 0xc0070652 z wiadomością „Kolejna instalacja już trwa” Po odinstalowaniu dowolnej aplikacji z komputera. Użytkownicy stojący przed tym błędem zauważyli, że ponowne uruchomienie systemu działa w celu wyczyszczenia problemu. Jeśli chcesz pokonać ten problem na stałe, przejrzyj rozwiązania szczegółowo w tym artykule.
Niektóre z możliwych przyczyn tego błędu są jak poniżej:
- Problemy z usługami instalatora systemu Windows
- Aplikacje innych firm są sprzeczne z serwerem MSI
- Ingerencja antywirusowa
Spis treści
- FIX 1 - Uruchom ponownie usługę instalatora systemu Windows
- Fix 2 - Zatrzymaj usługę msiserver
- Napraw 3 - Usuń oprogramowanie antywirusowe
- Napraw 4 - Wykonaj czysty rozruch
FIX 1 - Uruchom ponownie usługę instalatora systemu Windows
1. Naciskać Windows + r otworzyć Uruchomić dialog.
2. Typ usługi.MSC otworzyć Usługi systemu Windows.
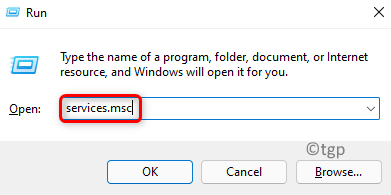
3. Szukać instalator Windows Usługa na liście.
4. Kliknij prawym przyciskiem myszy w usłudze i wybierz opcję Początek Jeśli usługa już nie działa.
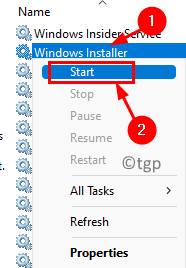
5. W przypadku, gdy usługa jest już uruchomiona, a następnie wybierz opcję Uruchom ponownie.
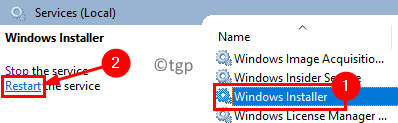
6. Spróbuj odinstalować aplikację, która wyświetlała błąd i sprawdź, czy jest teraz naprawiony.
Fix 2 - Zatrzymaj usługę msiserver
1. Otworzyć Menadżer zadań naciskać Shift + Ctrl + ESC Klucze jednocześnie.
2. Idź do Usługi zakładka i znajdź usługę Msiserver na liście.
3. Kliknij prawym przyciskiem myszy w usłudze i wybierz Zatrzymywać się.
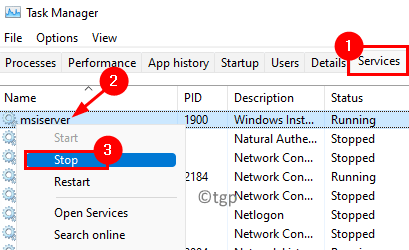
4. Teraz sprawdź, czy błąd nadal występuje podczas wykonywania operacji odinstalowania dla aplikacji.
Napraw 3 - Usuń oprogramowanie antywirusowe
Użyj tej poprawki, jeśli masz ten problem podczas instalowania/odinstalowania oprogramowania antywirusowego. Dzieje się tak z powodu niektórych resztek plików poprzedniej instalacji, które zakłócają bieżący proces.
1. Naciskać Windows + e otworzyć Przeglądarka plików. Kliknij prawym przyciskiem myszy NA Ten komputer i wybierz Nieruchomości.
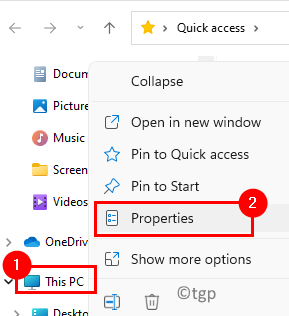
2. W tym oknie wybierz System zakładka i zanotuj swoje Rodzaj systemu po prawej stronie, aby poznać obecną architekturę systemu.
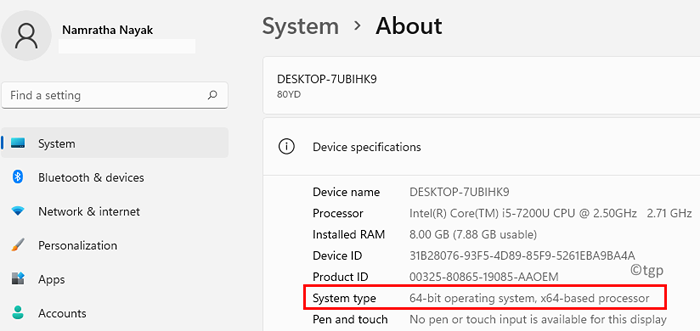
3. Otwórz przeglądarkę i przejdź do Reimage Plus strona internetowa.
4. Pobierać Wersja instalatora na podstawie typu systemu.
5. Po pobraniu, podwójne kliknięcie na instalatorze, aby otworzyć plik.
6. Kliknij Tak aby umożliwić Reimage wprowadzać zmiany w systemie.
7. Po monicie wybierz przycisk zainstalować Aby zainstalować ponownie i skanować komputer.
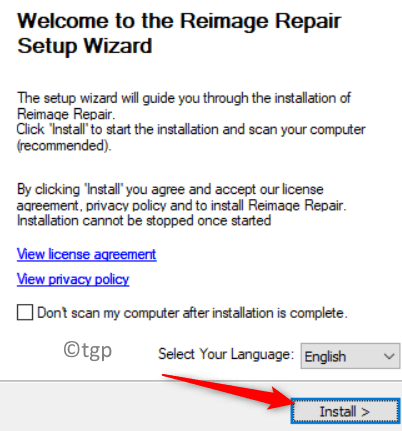
8. Postępuj zgodnie z instrukcjami na ekranie, aby usunąć resztki plików instalacyjnych antywirusowych.
9. Uruchom ponownie Twój system. Po ponownym uruchomieniu sprawdź, czy problem jest ustalony.
Napraw 4 - Wykonaj czysty rozruch
1. otwarty Uruchomić za pomocą Windows i r klucze razem.
2. Typ Msconfig otworzyć Konfiguracja systemu.
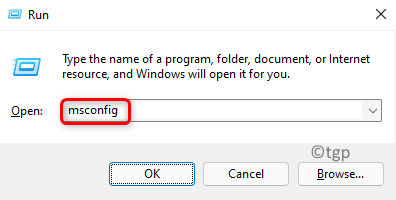
3. Idź do Usługi patka.
4. Sprawdzać pudełko powiązane z opcją Ukryj wszystkie usługi Microsoft.
5. Kliknij Wyłącz wszystkie przycisk, aby wyłączyć wszystkie usługi oprócz usług Microsoft.
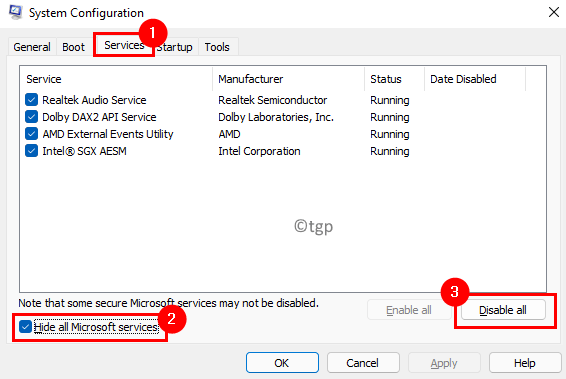
6. Wybierz Uruchomienie karta i kliknij hiperłącze Otwórz menedżera zadań.
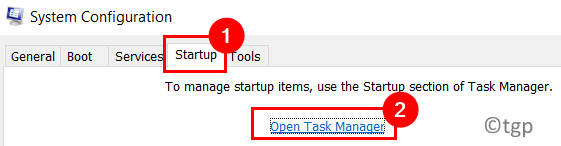
7. w Menadżer zadań, idź do Uruchomienie patka.
8. Wyłącz wszystkie aplikacje innych firm (aplikacje, których wydawcą nie jest Microsoft). Wybierz aplikację i kliknij Wyłączyć przycisk na dole.
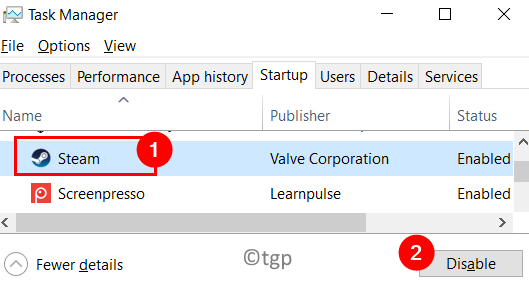
9. Zamknij Menedżer zadań i wróć do konfiguracji systemu.
10. Kliknij Stosować A potem dalej OK zastosować zmiany.
11. Uruchom ponownie Twój komputer i sprawdź, czy błąd jest teraz rozwiązany.
Dziękuje za przeczytanie.
Musisz teraz być w stanie odinstalować aplikacje bez żadnych problemów.
- « Jak zmienić kolor tła podświetlonego tekstu (wybrany tekst) w systemie Windows 11
- 4 sposoby znalezienia nazwy komputera w systemie Windows 11 »

