Jak zmienić kolor tła podświetlonego tekstu (wybrany tekst) w systemie Windows 11
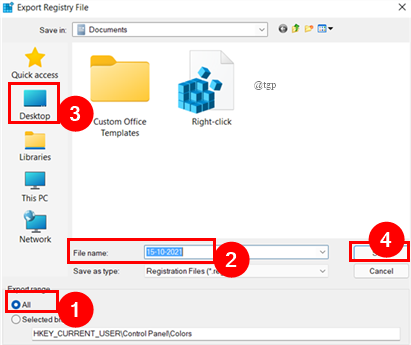
- 1622
- 358
- Natan Cholewa
Czy kiedykolwiek myślałeś o zmianie koloru wyróżniającego wybranego tekstu na inny kolor? Zwykle odbywa się to, gdy niektórzy użytkownicy znajdą domyślny kolor nudny i nijakie, podczas gdy inni mogą mieć wrażliwość koloru na ten konkretny kolor. Dlatego chcą zmienić kolor na coś nowego, co jest wyjątkowe i wielkie. Ten samouczek pokaże, jak zmienić kolor tła wybranego/podświetlonego tekstu.
Jak zmienić kolor tła wybranego tekstu?
Możesz zmienić kolor tła podświetlonego tekstu z klasycznego niebieskiego i białego na dowolny kolor, który lubisz w systemie Windows 11. W tym celu będziemy używać poprawek rejestru. Ta metoda jest bardzo prosta i prosta. Rzućmy okiem na to, jak można to zrobić.
Zanim przejdziesz, pamiętaj o tworzeniu kopii zapasowej swojego rejestru, ponieważ możesz natychmiast się zmienić lub możesz mieć dość wybranego koloru. Aby wspierać rejestr,
- Kliknij Plik> Eksportuj.
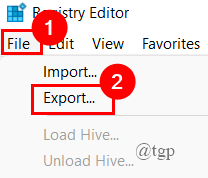
- Teraz zapisz nazwę pliku jako datę (ponieważ jest to kopia zapasowa), upewnij się, że zakres eksportu jest wybrany do wszystkich. Zapisz go w miejscu, które jest łatwo dostępne. (Tutaj oszczędzam to na komputery stacjonarne).
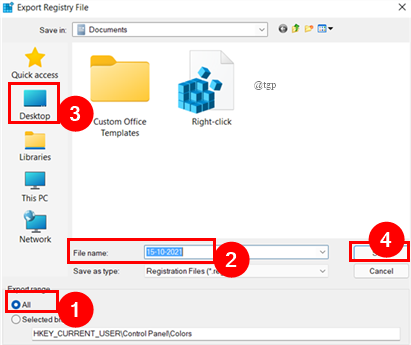
- Jeśli chcesz zaimportować go z powrotem do rejestru, po prostu kliknij Plik> Importuj. Przejdź do pliku i wybierz OK.
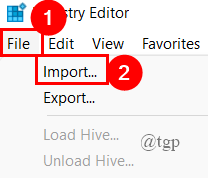
Po utworzeniu kopii zapasowych plików rejestru kontynuuj poniżej, aby zmienić kolor tła wybranego tekstu.
Krok 1: Otwórz okno Uruchom, naciskając Win+r, i typ Regedit.
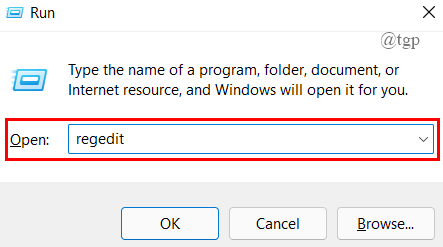
Krok 2: Po otwarciu okna rejestru wpisz klucz Komputer \ HKEY_CURRENT_USER \ Panel sterowania \ Colours na ścieżce, jak pokazano poniżej.
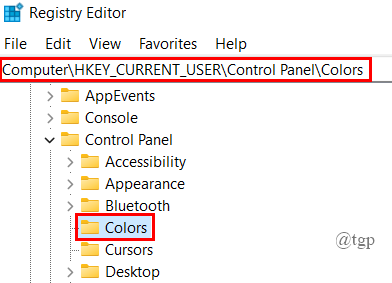
Krok 3: Teraz, w prawym okienku, przewiń w dół, aby wybrać Hilighttext String, kliknij, aby zmienić jego wartość.
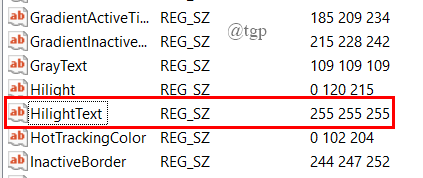
NOTATKA: Wartość ciągu to po prostu wartość RGB (przykład: 0 10 0) koloru. Musisz więc zmienić tę wartość w ciągu hilighttext na kolor, który chcesz zobaczyć.
Krok 4: Teraz musimy uzyskać wartości czerwonego zielonego niebieskiego (RGB).
Krok 5: Aby wybrać wartość RGB, otwórz Farba Microsoft w systemie, wpisując okno Uruchom.
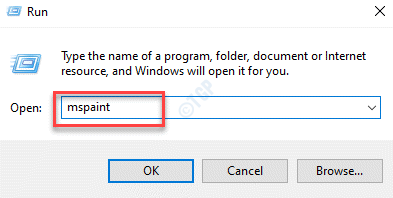
Krok 6: w Zakładka domyślna, Kliknij Edytuj kolory.
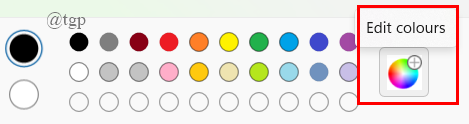
Krok 7: Kliknij jeden kolor i dostosuj kolor na podstawie potrzeb.
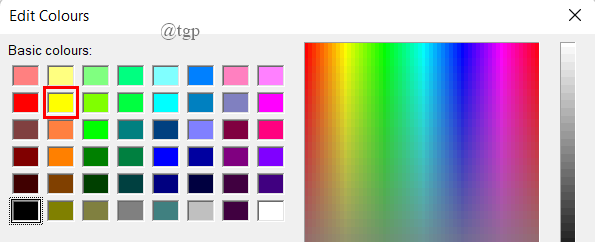
Krok 8: The Czerwony zielony niebieski (RGB) Wartości będą widoczne na Dolny prawy róg okna dialogowego. Zwróć uwagę. (Tutaj zmieniam kolor na czerwony, wartość to [255 0 0]).
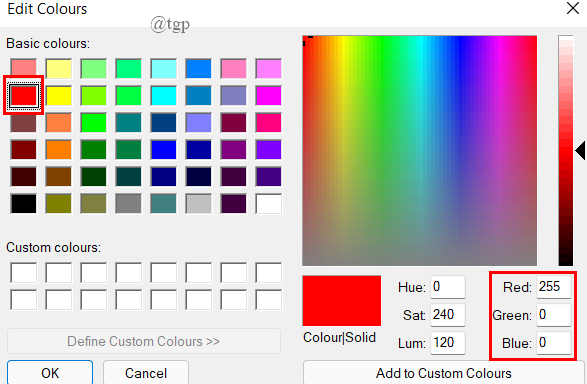
Krok 9: Teraz, podwójne kliknięcie na Hilighttext, Otwiera się okno Edytuj ciąg, skopiuj wartości RGB odnotowane w Sekcja danych wartości.
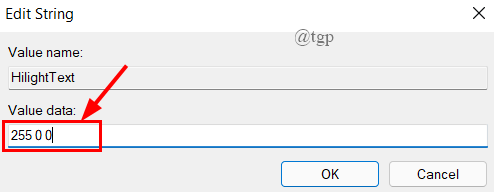
Krok 10: Zamknij redaktor rejestru.
Krok 11: Teraz musisz się wylogować i zalogować się na swoje konto użytkownika. Kliknij Windows zaczynają się przycisk, kliknij nazwa użytkownika, i kliknij Wyloguj się.
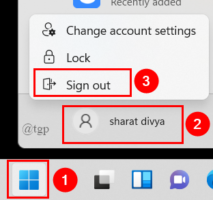
Krok 12: Po wybraniu tekstu zostanie wyświetlony czerwony kolor.
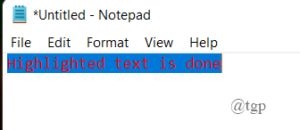
W podobny sposób możesz również zmienić podświetlony kolor. Zrobić to,
Krok 1: Otwórz Redaktor rejestru do panelu kolorów, jak wykonano powyżej.
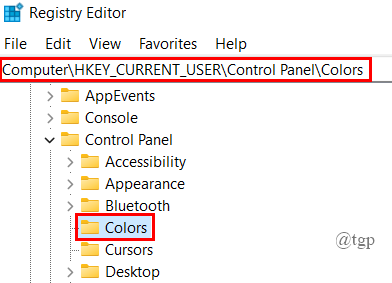
Krok 2: Teraz przewiń w dół, aby wybrać Atrakcja Strunowy.
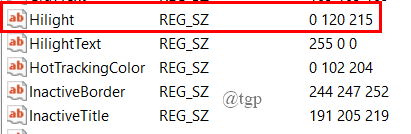
Krok 3: Wybierz wartość RGB i wklej ją do okna dialogowego Edytuj String. (Tutaj wybrałem jasnozielony kolor. Wartości RGB to [77 166 255]).
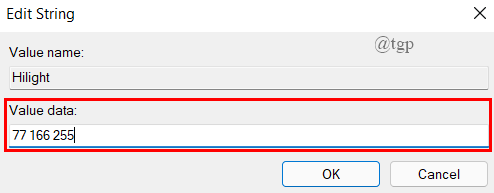
Krok 4: Zamknij redaktor rejestru.
Krok 5: Zaloguj się i zaloguj się na konto użytkownika.
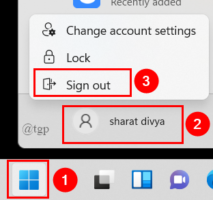
Krok 6: Po otwarciu i wybierzeniu tekstu pokaże wybrany kolor.
Chodzi o zmianę koloru tła podświetlonego lub wybranego tekstu.
Mam nadzieję, że ten artykuł jest pomocny.
Dziękuje za przeczytanie.
- « Jak zmienić język w Google Chrome
- Napraw kod błędu 0xc0070652 Po odinstalowaniu aplikacji w systemie Windows 11, 10 »

