Fix- Bad System Config Info Błąd BSOD w systemie Windows 10

- 3520
- 879
- Roland Sokół
Jeśli widzisz 'Bad_System_Config_info„Na ekranie komputera podczas procesu rozruchu, wówczas jest pewna korupcja Plik konfiguracji rozruchowej (BCD) Katalog na twoim komputerze. O ile nie zajmiesz się sprawą, nie będziesz mógł uruchomić się w systemie Windows 10. Więc bez ado postępuj zgodnie z tymi łatwymi instrukcjami krok po kroku, a problem zostanie rozwiązany dość szybko.
NOTATKA-
Ponieważ komputer nie zaczynał się poprawnie, Automatyczna naprawa okno powinno otwierać automatycznie.
Ale na wypadek, gdy Automatyczna naprawa nie otwiera się automatycznie, musisz się otworzyć Automatyczna naprawa okno ręcznie-
1. Upewnij się, że komputer jest obróconyWyłączony".
2. Teraz uruchom komputer i jak najszybciej logo producenta (jak- Dell, HP itp.) Jest widoczny, naciśnij i przytrzymaj klawisz zasilania przez 3-4 sekundy, aby wymusić wyłączenie urządzenia.
3. Powtarzaj ten proces Start Force Schutdown-Start Do 3 Czasy i po raz, pozwól komputerowi.
Zobaczysz Automatyczna naprawa okno.

Spis treści
- Fix-1 odbudowuj dane konfiguracyjne (BCD)-
- Fix-2 Uruchom przywracanie systemu-
- FIX-3 Zresetuj komputer-
Fix-1 odbudowuj dane konfiguracyjne (BCD)-
1. Kliknij "Zaawansowane opcje" W Automatyczna naprawa okno.

2. Twój komputer zostanie uruchomiony Windows re tryb.
3. Teraz w , 'Wybierz opcję„Po prostu kliknij„Rozwiązywanie problemów".

4. W Rozwiązywanie problemów okno, kliknij „Zaawansowane opcje".
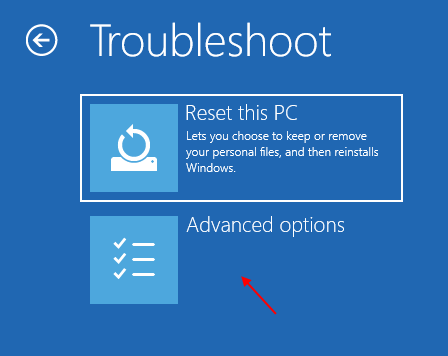
5. W Zaawansowane opcje okno, kliknij „Wiersz polecenia".
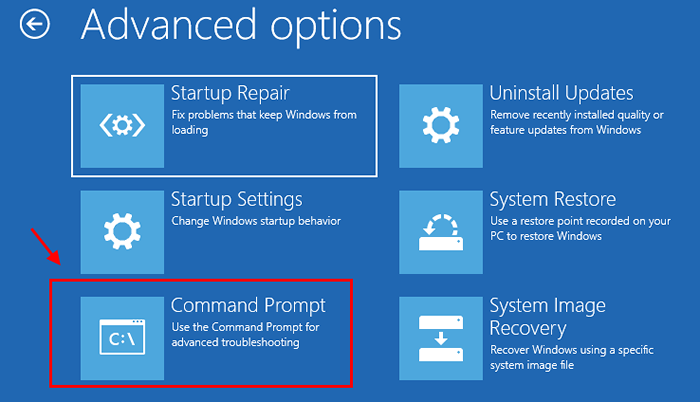
6. W Wiersz polecenia okno, kopiuj wklej To poleca jeden po drugim i uderza Wchodzić po każdym czasie, aby je wykonać.
bootRec /FixMBR BootRec /Fixboot BCDEDIT /Eksport C:\ Bcd_backup
[[[Ważny: Zastępować "C:”Z listą dysku instalacyjnego Windows na komputerze]
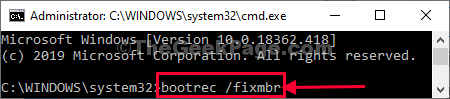
7. Ponownie, kopiuj wklej te polecenia jeden po drugiej Poleć prompt i hit Wchodzić po każdym z nich, aby ponownie zbudować BCD informator.
Atryb C: \ boot \ bcd -h -r -s ren C:\ boot \ bcd bcd.stary bootrec /rebluildBcd
[[[Ważny: Zastępować "C:”W poleceń z listą dysku instalacyjnego Windows na komputerze.]
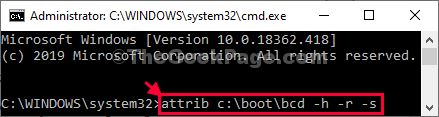
Zamknąć Wiersz polecenia okno.
8. Wracając do Wybierz opcję Ustawienia, kliknij „Kontynuować„Aby kontynuować system Windows 10 na komputerze.
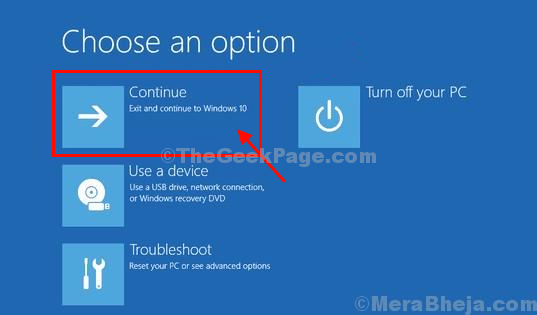
Jak odbudowujesz Dane konfiguracji rozruchu (BCD) katalog, Twój komputer będzie działał dobrze.
Fix-2 Uruchom przywracanie systemu-
Jeśli wystąpił problem z powodu instalacji oprogramowania stron trzecich, uruchomienie przywracania systemu może rozwiązać ten problem.
1. W Automatyczna naprawa Okno Ustawienia, kliknij „Zaawansowany opcje„Aby sprawdzić opcje zaawansowane.

2. Twój komputer zostanie uruchomiony Windows re tryb. W 'Wybierz opcję„Okno, kliknij”Rozwiązywanie problemów".

3. W Rozwiązywanie problemów okno, kliknij „Zaawansowane opcje".
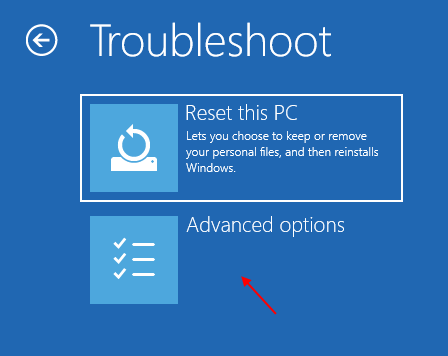
4. W Zaawansowane opcje okno, kliknij „Przywracanie systemu„Aby rozpocząć proces przywracania systemu na komputerze.
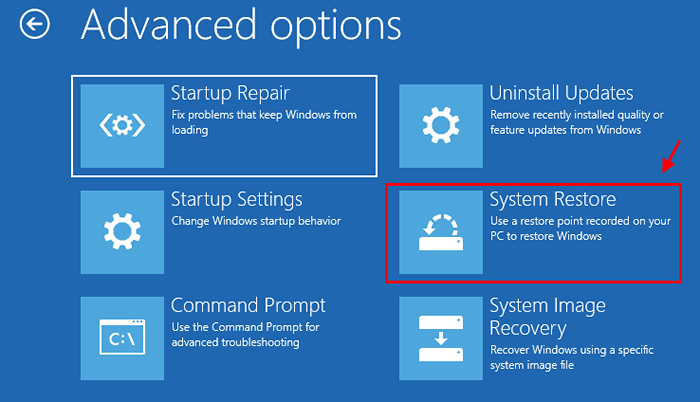
Przywracanie systemu proces odłoży komputer z powrotem do stanu, gdy działał dobrze.
5. W Przywracanie systemu okno, kliknij „Następny".
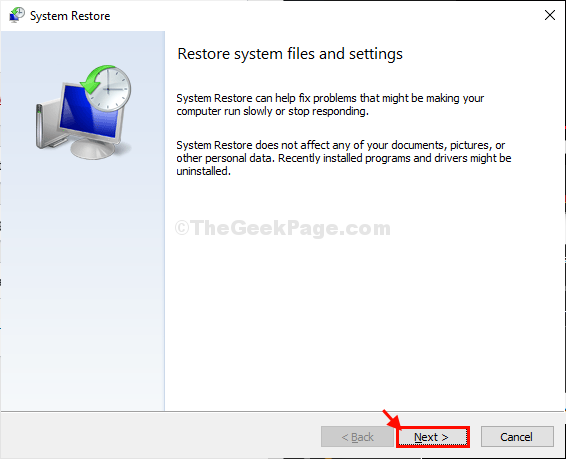
6. Wybierz punkt przywracania z listy punktów przywracania, a następnie kliknij „Następny".
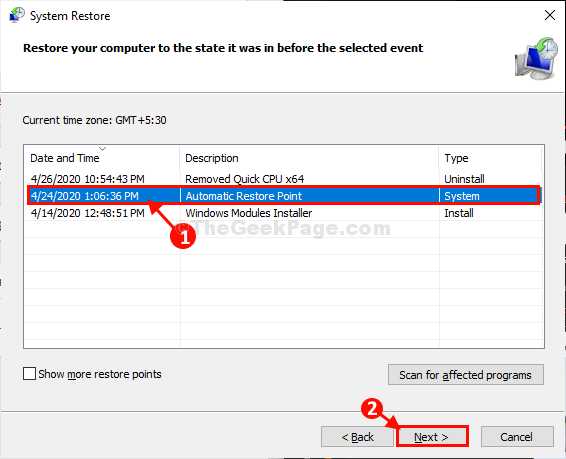
7. Kliknij "Skończyć„Aby zakończyć proces.
To zainicjuje proces przywracania systemu do wybranego punktu przywracania systemu.
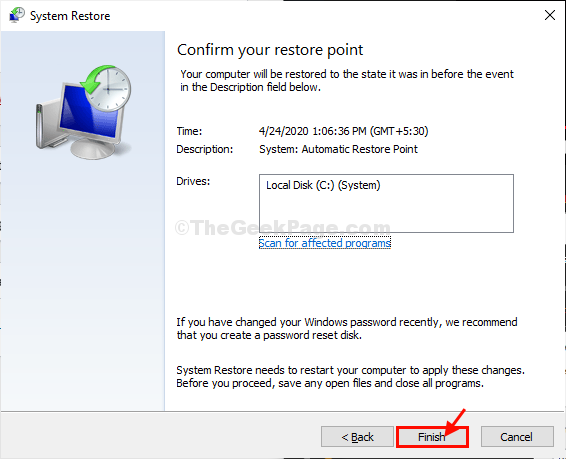
Poczekaj cierpliwie, ponieważ ten proces zajmie trochę czasu.
Po przywróceniu systemu będziesz mógł korzystać z komputera.
FIX-3 Zresetuj komputer-
Jeśli nic nie działa, resetowanie lub odświeżenie komputera jest dla Ciebie ostatnią dostępną opcją.
1. W Automatyczna naprawa okno, kliknij „Zaawansowany opcje„Aby przejść do opcji zaawansowanych.

Twój komputer zostanie uruchomiony Windows re tryb.
2. W 'Wybierz opcję„Okno, po prostu kliknij”Rozwiązywanie problemów".

3. Kliknij "Rozwiązywanie problemów”I kliknij„Zresetuj ten komputer".
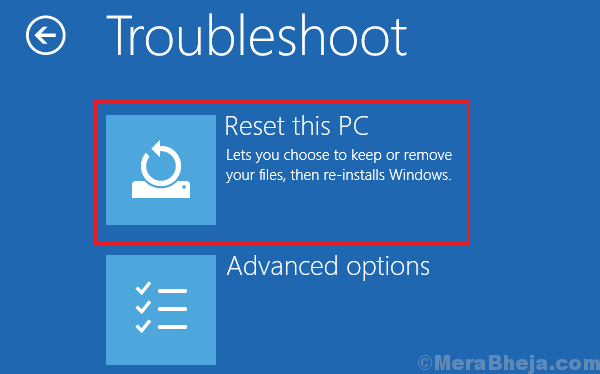
4. Teraz masz dwie możliwości-
A. Odśwież swój komputer- Odświeżanie komputera utrzyma wszystkie pliki niezmienione, z tym wyjątkiem, że niektóre pliki systemowe i ustawienia zostaną usunięte.
B. Zresetuj komputer*- Zresetowanie komputera usunie wszystkie pliki i zresetuje wszystkie ustawienia do ich stanu domyślnego.
Wybierz dowolną z tych opcji i kliknij je (sugerujemy najpierw odświeżyć komputer i sprawdzić. Jeśli to nie działa, nie ma wyboru, jak zresetować urządzenie).
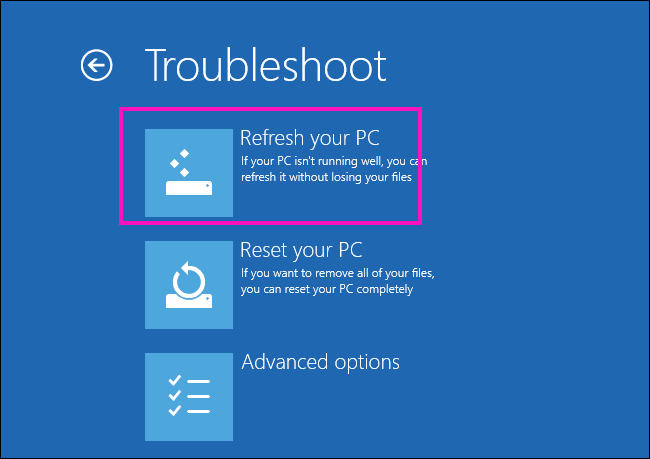
3. Postępuj zgodnie z instrukcjami na ekranie, aby ukończyć proces.
Twój komputer zostanie zresetowany/ odświeżony.
Po zresetowaniu/ odświeżeniu będziesz mógł korzystać z komputera, tak jak wcześniej.
Twój problem zostanie rozwiązany.
*NOTATKA-
W przypadku resetowania komputera, przejrzyj ten artykuł, aby utworzyć kopię zapasową ważnych plików przed zresetowaniem na dysku flash bez uruchamiania się w systemie Windows 10.
Twój problem zostanie rozwiązany.
- « Jak naprawić błąd „bezpiecznego połączenia” w Mozilla Firefox
- Jak naprawić „nazwy plików źródłowych są większe niż obsługiwane przez system plików” w systemie Windows 10 /11 »

