Jak naprawić „nazwy plików źródłowych są większe niż obsługiwane przez system plików” w systemie Windows 10 /11
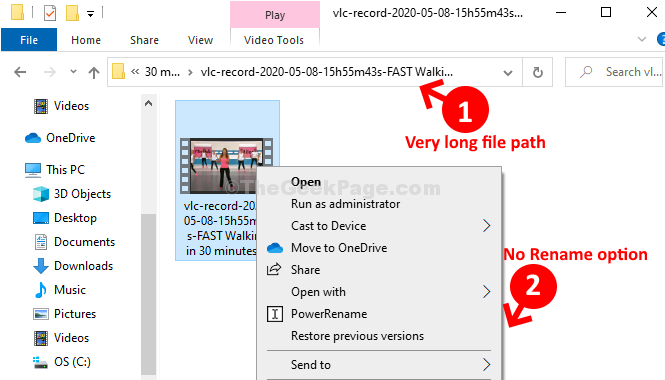
- 5097
- 6
- Tomasz Szatkowski
Ilekroć chcesz skopiować lub usunąć plik lub folder, możesz nagle napotkać błąd z komunikatem ”Nazwy plików źródłowych są większe niż są obsługiwane przez system plików. Spróbuj przejść do lokalizacji, która ma krótszą nazwę ścieżki lub spróbuj zmienić nazwę na krótszą nazwę (y) przed podjęciem tej operacji".
Możesz się zastanawiać, dlaczego widzisz ten błąd. Powodem jest to, że konkretny plik lub folder znajduje się głęboko w zestawie podfolderów, które mają długie nazwy., A Microsoft nie zezwala na podfolderów więcej niż 255 znaków. Właśnie dlatego uniemożliwia przesuwanie pliku, usuwanie go lub nawet zmiana nazwy. Najgorsze jest to, że nie możesz nic zrobić z plik/folderem i nadal zajmuje to pamięć systemu.
Jednak na szczęście ten błąd można naprawić. Zobaczmy, jak.
Spis treści
- Rozwiązanie 1: Zmieniając nazwę folderu zawierającego
- Rozwiązanie 2: Naciśnij Shift + Usuń, aby usunąć
- Rozwiązanie 3: Użyj oprogramowania WinRar
Rozwiązanie 1: Zmieniając nazwę folderu zawierającego
Krok 1: Na przykład, jeśli chcesz zmienić nazwę pliku wideo zlokalizowanego w mi napęd, możesz nie być w stanie go zmienić nazwę. Kiedy klikniesz go prawym przyciskiem myszy, nie otrzymasz opcji, aby zmienić nazwę pliku.
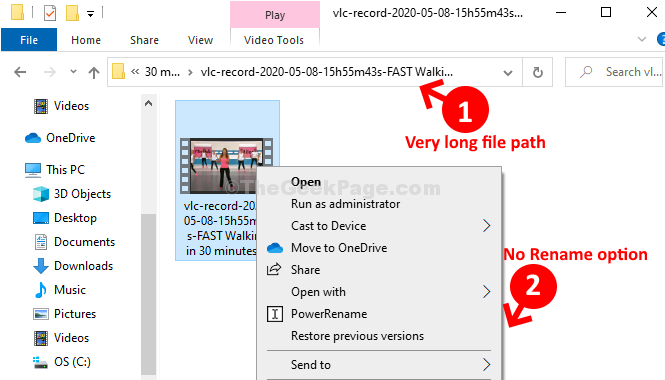
Krok 2: Powodem, dla którego nie można ich nazwać, jest to, że plik znajduje się głęboko w napędzie, więc ścieżka pliku jest zbyt długo przekracza wymagania Microsoft wynoszące 255 znaków.
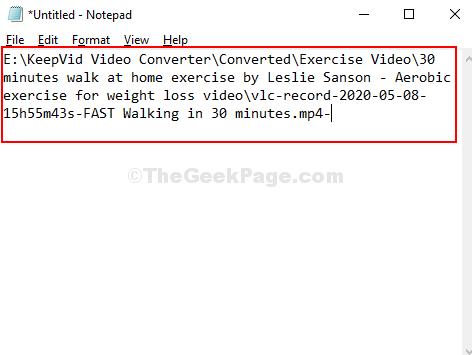
Krok 3: Najlepszą rzeczą do zrobienia byłoby skrócenie nazwy folderu, ponieważ nie możemy zmienić nazwy pliku. Więc tutaj skróciliśmy nazwę folderu LS gdzie znajduje się plik. Możesz zmienić nazwę na wszystko na podstawie Twojego wymagania.
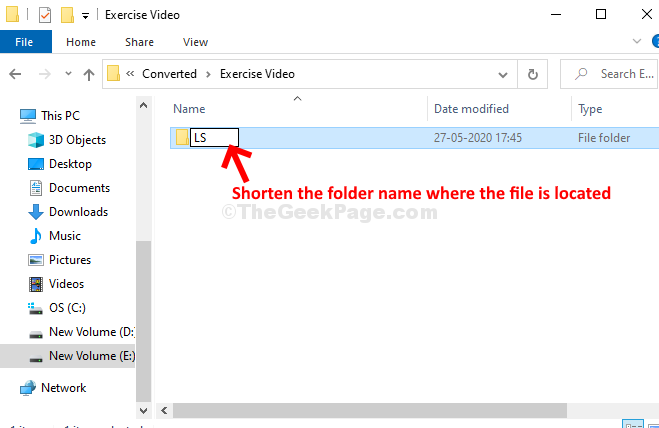
Krok 4: Teraz, kiedy wrócisz do pliku i kliknij go prawym przyciskiem myszy, Przemianować a inne opcje pojawiają się w menu kontekstowym. Kliknij na Przemianować opcja do zmiany nazwy pliku.
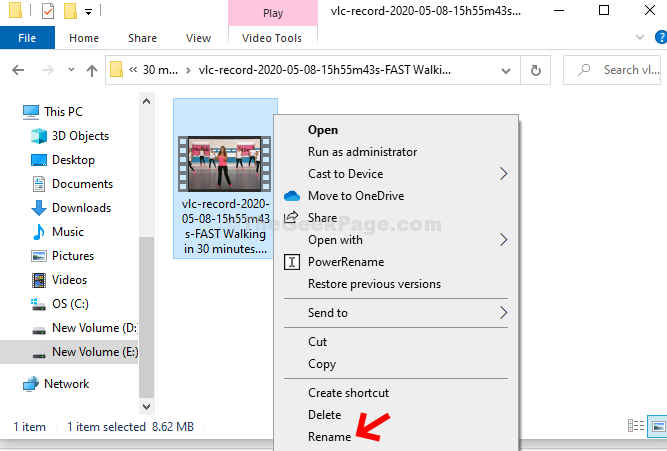
Otóż to. Teraz możesz łatwo skopiować, przenosić, usuwać lub zmieniać nazwę pliku lub folderu.
Rozwiązanie 2: Naciśnij Shift + Usuń, aby usunąć
Jeśli nie jesteś w stanie usunąć, użyj tej metody.
Jeśli robisz prawym przyciskiem myszy, a następnie usuń, wypróbuj to. Po prostu naciśnij Shift + Usuń Aby usunąć plik, aby nie trafił do kosza i bezpośrednio usunięcia.
Rozwiązanie 3: Użyj oprogramowania WinRar
1. otwarty Winrar Jeśli masz zainstalowany Winrar na komputerze
2. Teraz przejdź do konkretnego pliku lub folderu, z którym napotykasz ten błąd.
3. Teraz wybierz ten plik i kliknij Dodać.
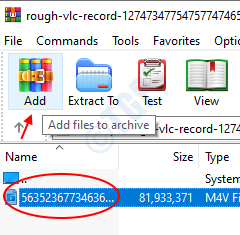
4. Teraz wybierz Usuń pliki po archiwizacji na następnym ekranie.
5. Kliknij OK.
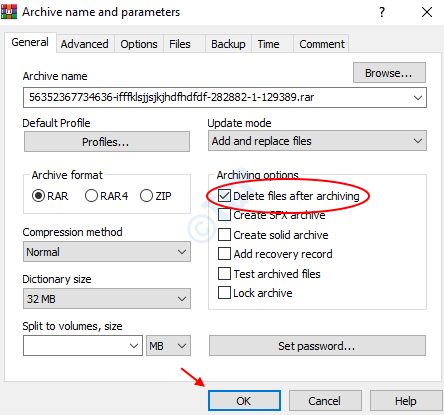
6. Teraz usuń ten zarchiwizowany plik również, jeśli chcesz wcześniej usunąć ten plik.
Jeśli chcesz przenieść plik, skopiuj i wklej plik do innej lokalizacji, a następnie wyodrębnij go tam.
- « Fix- Bad System Config Info Błąd BSOD w systemie Windows 10
- Rozwiązana strona Google Chrome Błąd w systemie Windows 10/11 »

