Rozwiązana strona Google Chrome Błąd w systemie Windows 10/11
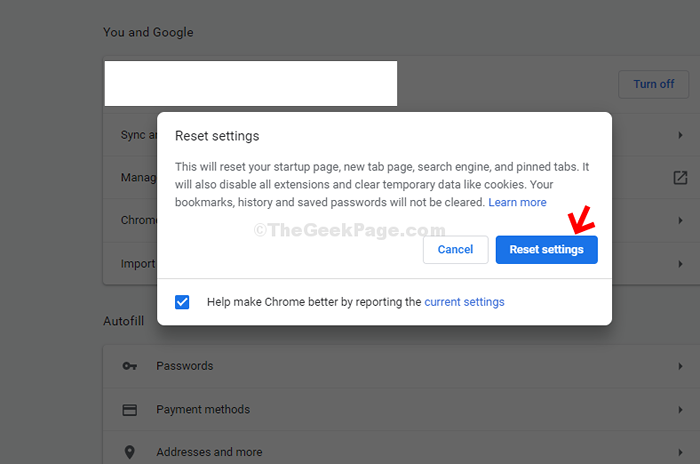
- 3338
- 1012
- Klaudia Woś
Google Chrome jest jednym z najpopularniejszych przeglądarków na całym świecie i chociaż często aktualizuje swoje funkcje, nadal ma zestaw problemów, które czasami mogą być naprawdę denerwujące. Jednym z takich problemów jest błąd nie reagujący na stronę, w której chromowana przeglądarka albo po prostu zamrozi i nie kończy z bliskim żądaniem, albo strony internetowe wciąż się rozbijają.
Jest to powszechny błąd, jednak dobra wiadomość jest taka, że istnieje kilka sposobów na naprawę tego. Zobaczmy, jak.
Spis treści
- Metoda 1 - Wyłącz pliki cookie innych firm
- Metoda 2 - Wyłącz przyspieszenie harware
- Metoda 3: Za pośrednictwem lokalnego folderu danych aplikacji
- Metoda 4: - Wyczyść chromowane pliki cookie
- Metoda 5: Zaktualizuj Google Chrome
- Metoda 5 - Wyłącz rozszerzenia
- Metoda 6: Za pośrednictwem właściwości Google Chrome
Metoda 1 - Wyłącz pliki cookie innych firm
1 - Otwórz przeglądarkę Chrome.
2 - Idź do Chrome: // Ustawienia/prywatność Z paska adresu.
3 - Teraz kliknij Pliki cookie i inne dane witryny.
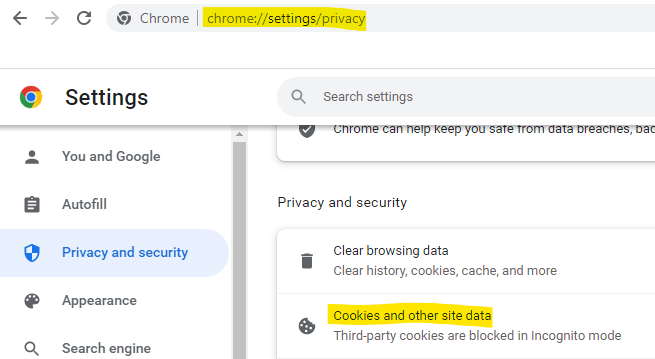
4 - Teraz blokuj wszystkie Pliki cookie zewnętrzne.
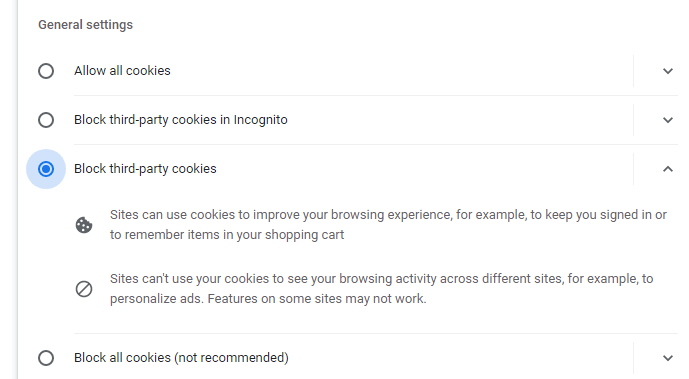
Metoda 2 - Wyłącz przyspieszenie harware
1 - Idź do Chrome: // Ustawienia/system w Chrome.
2 -now, wyłącz Przyspieszenie harware.
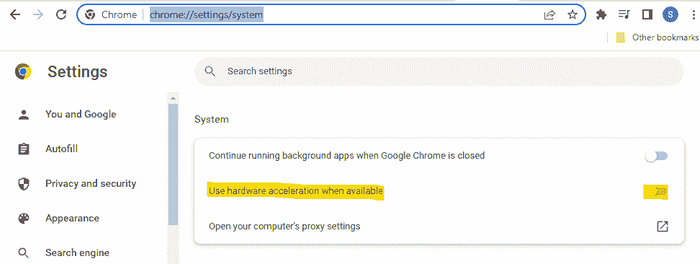
3 -Close i otwórz Chrome ponownie.
Metoda 3: Za pośrednictwem lokalnego folderu danych aplikacji
Użyj tej metody, gdy Chrome zawsze często pokazuje błąd responsywny strony.
Notatka: - Wszystkie Twoje Zakładki zostaną usunięte przy użyciu tej metody. Więc jeśli chcesz zachować zakładki, przejdź do Chrome: // zakładki/ w Chrome.
Teraz kliknij Eksport, aby wyeksportować zakładkę. Na końcu tej metody po prostu zaimportuj Old Blaokmark.
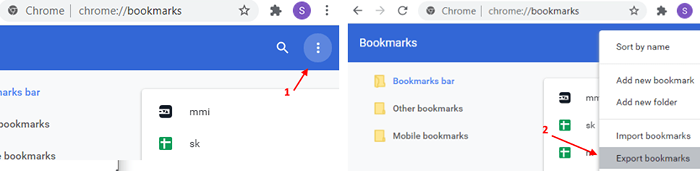
Krok 1: wciśnij Windows + r klucz razem na klawiaturze, aby otworzyć Uruchomić Komenda. Teraz wpisz %LocalAppdata% w polu wyszukiwania i uderz Wchodzić otworzyć Dane aplikacji lokalnej teczka.
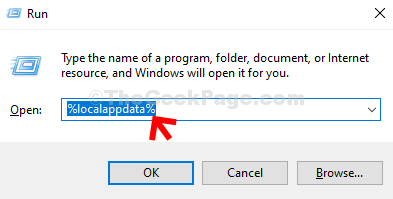
Krok 2: w Dane aplikacji lokalnej Folder, przejdź do poniższej ścieżki krok po kroku:
- Chrom
- Dane użytkownika
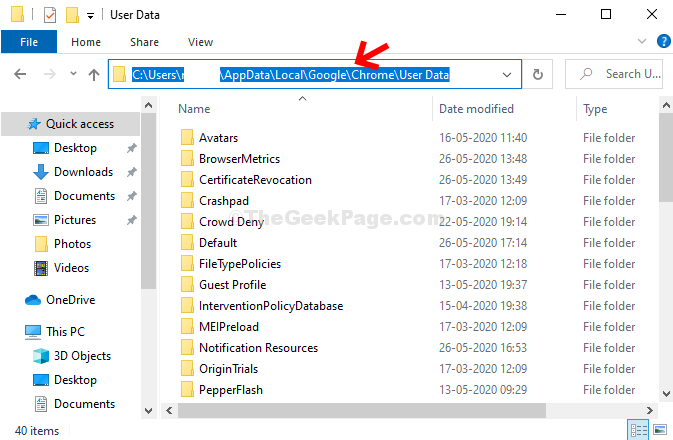
Krok 3: Teraz wybierz Domyślny folder, kliknij prawym przyciskiem myszy Przemianować.
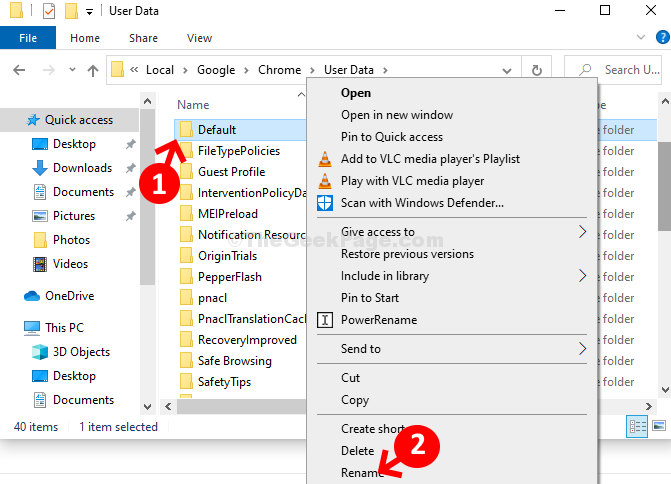
Krok 4: Teraz zmień nazwę folderu jako Defaultold.
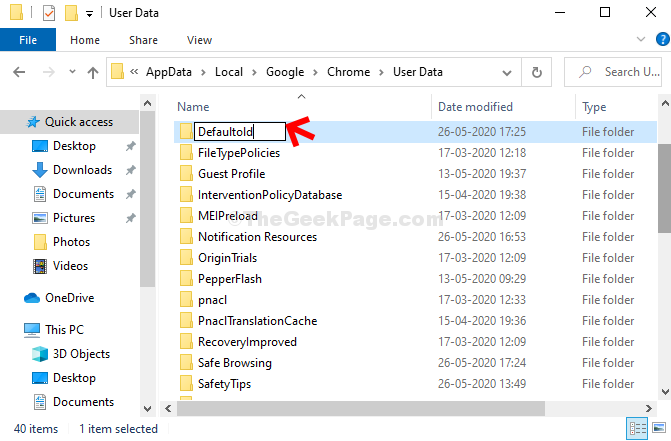
Skończyłeś. Teraz możesz ponownie uruchomić Google Chrome i powinno działać dobrze.
Metoda 4: - Wyczyść chromowane pliki cookie
Krok 1: Początek Google Chrome i kliknij trzy kropki w prawej górnej części okna. Eksportuj zakładka
Wybierać Ustawienia Z menu.
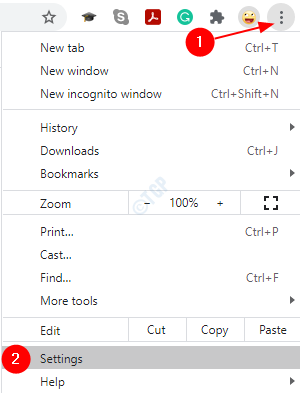
Krok 2: w Ustawienia okno, przejdź do Prywatność i ochrona sekcja i kliknij Wyczyść dane przeglądania.
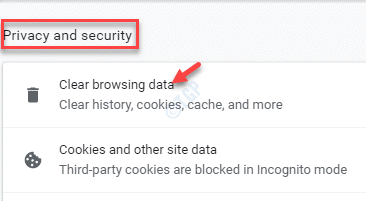
Krok 3: Otwiera Wyczyść dane przeglądania okno.
Krok 4: Tutaj kliknij Zaawansowany i ustaw Zakres czasu pole do Cały czas.
Krok 5: Zaznacz pola obok Pliki cookie i inne dane witryny.
Krok 6: Kliknij Wyczyść dane.
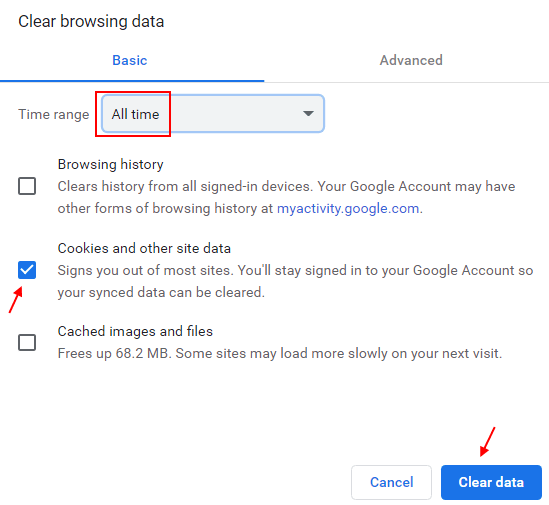
Krok 7: Uruchom ponownie Chrome
Metoda 5: Zaktualizuj Google Chrome
1 - Opne Chrome Browser
2 -now, idź do Chrome: // Ustawienia/pomoc Z paska adresu.
Chrome automatycznie sprawdzi i zaktualizuje go do wersji Lates.
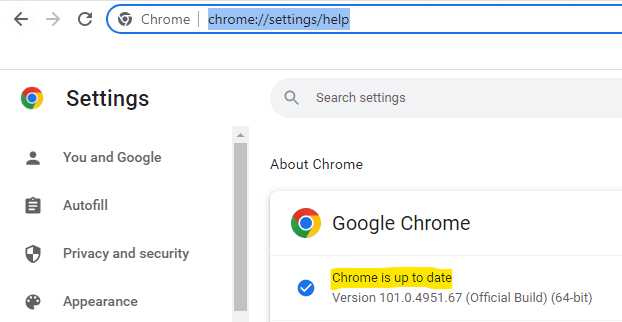
Metoda 5 - Wyłącz rozszerzenia
Czasami niektóre ekstresje mogą zakłócać prawidłowe funkcjonowanie przeglądarki i sprawić, że nie reaguje.
Iść do Chrome: // rozszerzenia // w przeglądarce Chrome i wyłącz każde rozszerzenie.
Spróbuj ponownie i sprawdź, czy to działa. Jeśli naprawi problem, ten problem musiał zostać spowodowany rozszerzeniem. Włącz je wszystkie, a następnie spróbuj wyłączyć rozszerzenia jeden po drugim i spróbuj wyśledzić problematyczne rozszerzenie.
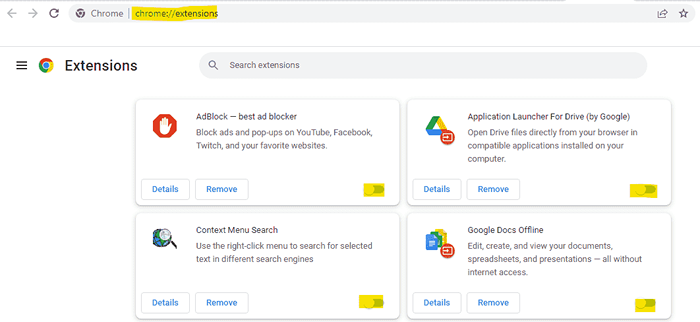
Metoda 6: Za pośrednictwem właściwości Google Chrome
Krok 1: Kliknij na Początek przycisk na pulpicie i wpisz Google Chrome w polu wyszukiwania. Teraz kliknij prawym przyciskiem myszy i wybierz Otwórz lokalizację pliku Z menu kontekstowego.
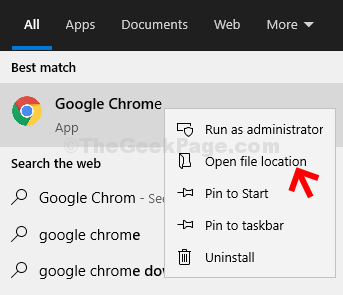
Krok 2: W miejscu pliku kliknij prawym przyciskiem myszy Google Chrome, i wybierz Nieruchomości Z menu kontekstowego.
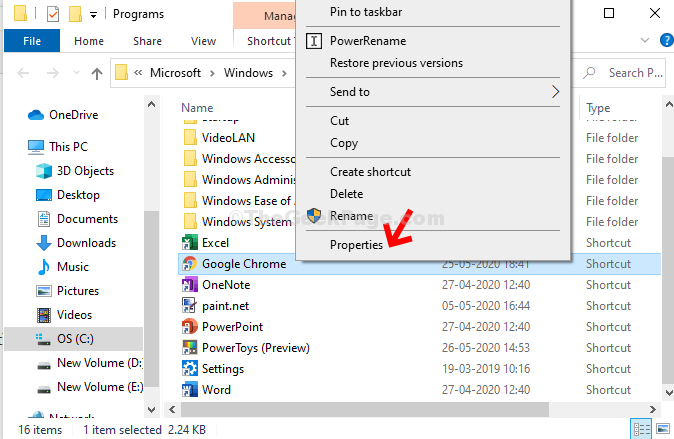
Krok 3: Teraz idź Skrót zakładka i w polu docelowym dodaj przestrzeń po "chrom.exe ” i wpisz poniższy tekst i kliknij Stosować i wtedy OK Aby zapisać zmiany i wyjść:
-Bez sandbox
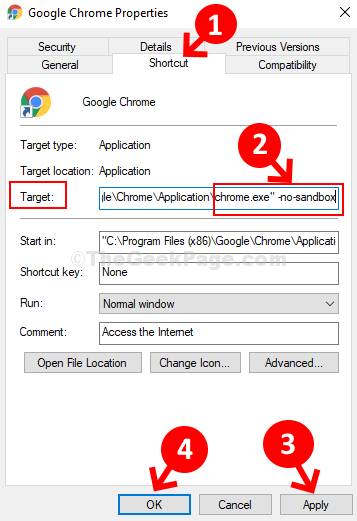
Kliknij Kontynuować na podpowiedzi, który pojawia się w celu zezwolenia na zgodę administratora i ponownego uruchomienia Chrome. Nie powinieneś już napotykać żadnych problemów z przeglądarkami.
Otóż to! A teraz twoja chromowana przeglądarka powinna być w porządku.
- « Jak naprawić „nazwy plików źródłowych są większe niż obsługiwane przez system plików” w systemie Windows 10 /11
- Fix- Outlook nie może połączyć się z problemem Gmaila »

