FIX-BLUE ECORE BŁĄD INTELPPM.SYS w systemie Windows 10 /11
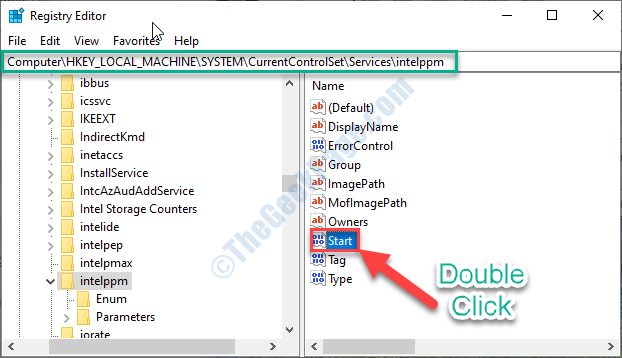
- 4311
- 765
- Maurycy Napierała
Widzisz 'Intelppm.Sys„Kod błędu w numerze BSOD (niebieski ekran śmierci)? Jeśli tak jest, nie martw się. Ten problem zwykle występuje z powodu uszkodzonego Intelppm.plik SYS lub w przypadku błędnego usunięcia z napędu systemowego. Postępuj zgodnie z tymi prostymi poprawkami, a problem zostanie rozwiązany w mgnieniu oka.
Notatka: - Jeśli nie możesz uruchomić w systemie, użyj kroków podanych w artykule Uruchom w trybie bezpiecznym. Po wejściu do trybu awaryjnego wykonaj kroki, jak opisano poniżej.
Spis treści
- Fix-1 modyfikuj rejestr-
- Fix- 2 Wyłącz sterownik Intel Power Management
- Napraw 3 zresetuj komputer-
Fix-1 modyfikuj rejestr-
Modyfikacja rejestru i ponowne uruchomienie komputera powinno rozwiązać problem na końcu.
1. Typ "Regedit”W polu wyszukiwania i po prostu uderz Wchodzić.
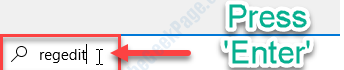
3. Przejdź do tego kluczowego nagłówka-
HKEY_LOCAL_MACHINE \ System \ CurrentControlset \ Services \ Intelppm
4. Teraz po prawej stronie, podwójne kliknięcie NA "Początek„Wartość dord, aby ją zmodyfikować.
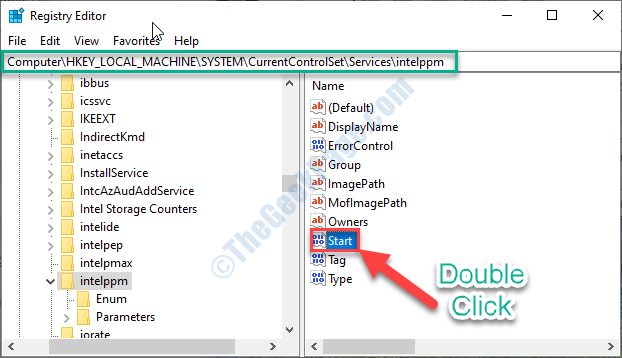
5. Następnie ustaw 'Dane dotyczące wartości:' Do "4".
6. Następnie kliknij „OK„Aby zapisać zmianę na komputerze.
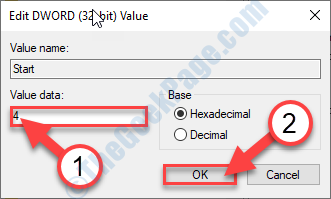
Zamknąć Rejestr EDITOokno r.
Ponowne uruchomienie Twój komputer, aby zmiany wdała się.
Po ponownym uruchomieniu urządzenia „Intelppm.Komunikat o błędzie SYS nie pojawi się już.
Fix- 2 Wyłącz sterownik Intel Power Management
Różnorodność energii przesyłania do urządzenia w różnych stanach (sen, praca) komputera, który jest kontrolowany przez sterownik Intelppm. Wyłączenie go może rozwiązać problem.
1. Naciskać Ikona Windows+i.
2. Następnie kliknij „Aktualizacja i bezpieczeństwo".
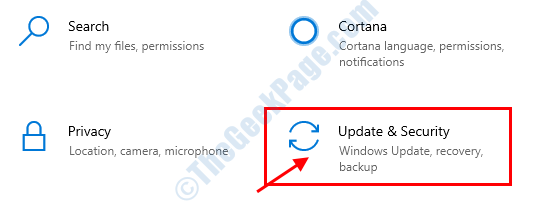
3. Następnie musisz kliknąć „Powrót do zdrowia".
4. Aby zrestartować komputer w Środowisko odzyskiwania, Kliknij "Zrestartuj teraz".
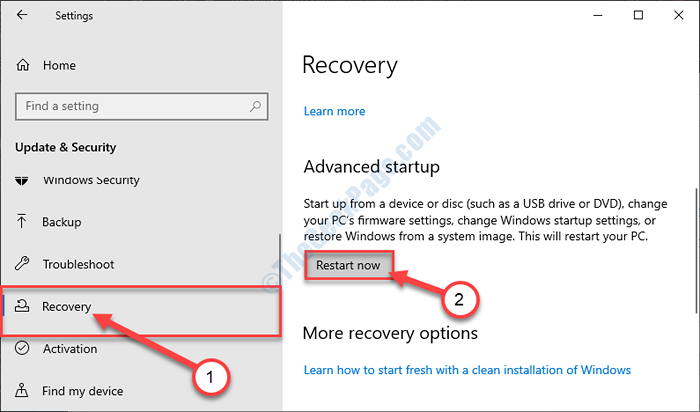
5. Kiedy komputer sięguje w Powrót do zdrowia tryb, kliknij „Rozwiązywanie problemów".
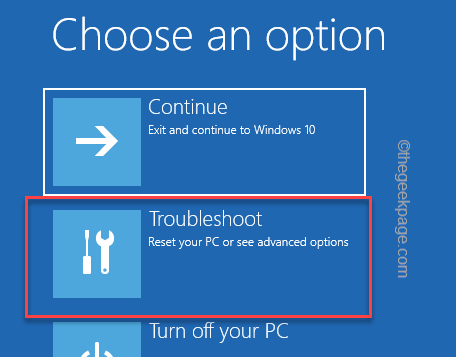
6. Następnie musisz kliknąć „Zaawansowane opcje".
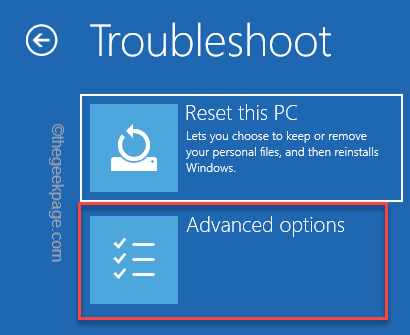
7. Z listy zaawansowanych opcji uzyskaj dostęp do „Wiersz polecenia".
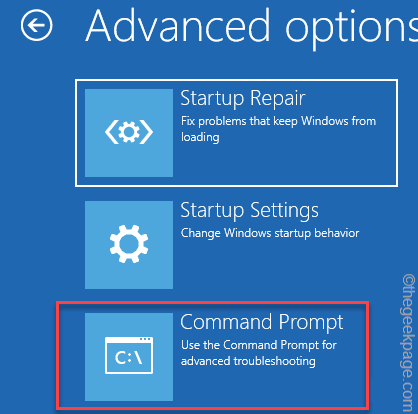
8. Aby zmienić nazwę Intelppm.plik sterownika SYS, skopiuj ten kod wklej go w terminalu i uderz Wchodzić.
sterowniki CD
Ren Intelppm.SYS INTELPPM.Sys.Bak
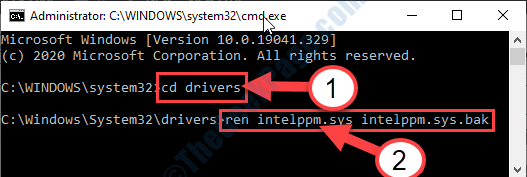
Ponowne uruchomienie Twój komputer do systemu Windows 10. Nie będziesz ponownie doświadczyć problemu z Intelppm.
Twój problem powinien zostać naprawiony.
Napraw 3 zresetuj komputer-
Jeśli nawet przywracanie systemu nie rozwiązało problemu, zresetowanie komputera jest dla Ciebie jedyną opcją dla Ciebie.
1. Na początku musisz otworzyć Ustawienia okno.
2. Teraz kliknij „Aktualizacja i bezpieczeństwo".
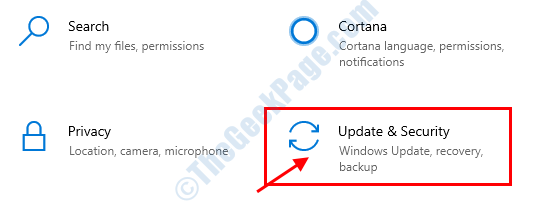
3. Teraz, po lewym okienku, kliknij „Powrót do zdrowia".
4. Po prawej stronie kliknij „Zrestartuj teraz" w Zaawansowane uruchomienie.
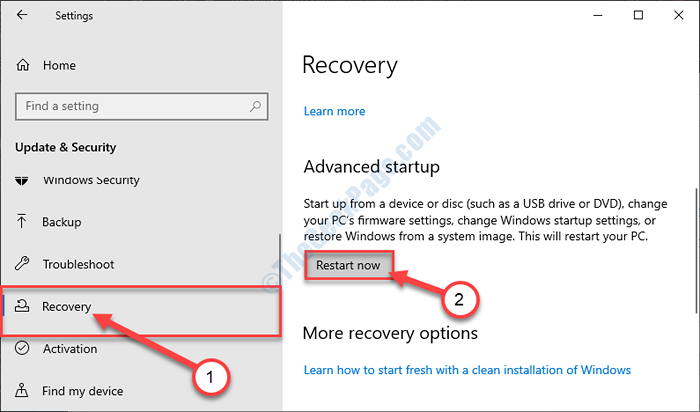
5. Teraz musisz kliknąć „Rozwiązywanie problemów".
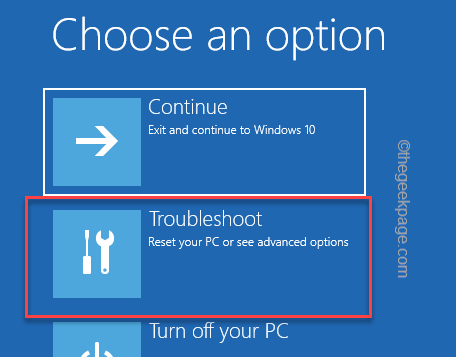
6. Aby zresetować/ odświeżyć urządzenie, wybierz opcję „Zresetuj ten komputer".
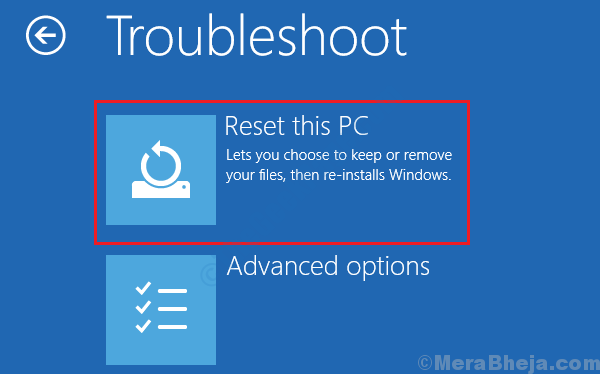
7. Teraz masz dwie alternatywy-
A. Odśwież swój komputer- Odświeżenie komputera usunie tylko niektóre ustawienia. Wszystko inne będzie tam takie, jak jest.
B. Zresetuj komputer- Jeśli wybierzesz tę opcję, komputer otrzyma nowy początek. Wszystko zostanie wymazane.
Musisz wybrać dowolną z tych opcji i kliknąć.
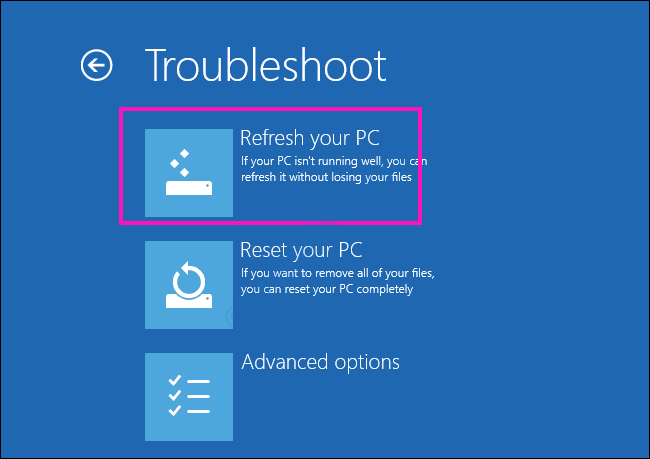
Twoje urządzenie zostanie zresetowane/ odświeżone.
Błąd nie wystąpi już.
- « Fix Windows Błąd aktualizacji 0x800704c7 w systemie Windows 10
- Fix- Logitech SetPoint Błąd czasu wykonywania w systemie Windows 10/11 »

