Fix- Logitech SetPoint Błąd czasu wykonywania w systemie Windows 10/11
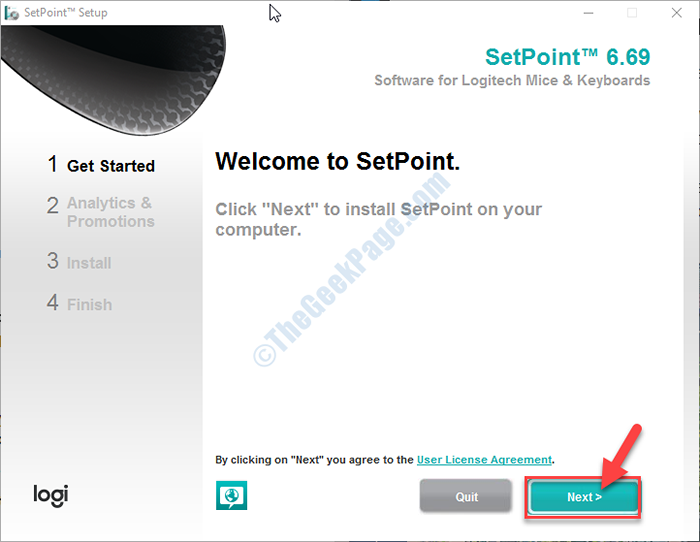
- 4137
- 47
- Klaudia Woś
Logitech Punkt zadany to ekskluzywny zestaw oprogramowania dla sprzętu Logitech. Jeśli widzisz 'Błąd środowiska wykonawczego!„Komunikat o błędzie, a następnie punkt ustalony.Exe ścieżka, to się dzieje, ponieważ prawdopodobnie używasz starszej wersji SetPoint Software. Aby rozwiązać problem, postępuj zgodnie z tymi prostymi poprawkami na komputerze.
Spis treści
- FIX-1 Usuń MSCVCP110.plik DLL i ponowne uruchomienie
- Fix-2 Uruchom polecenie Bcedit
- Fix 3 - Odinstaluj i ponownie zainstaluj pakiet Microsoft C ++
- Fix-4 ponownie zainstaluj najnowszą wersję SetPoint-
- FIX-5 Zainstaluj brakujące biblioteki reredystów Visuall C ++-
- FIX-6 Uruchom punkt ustalony logitech w trybie kompatybilności-
FIX-1 Usuń MSCVCP110.plik DLL i ponowne uruchomienie
Jeden zły plik DLL może spowodować ten problem. Usunięcie to rozwiąże problem.
1. Otwórz eksplorator plików na komputerze.
2. Teraz przejdź do tej lokalizacji w Przeglądarka plików.
C: \ Program Files \ logitech \ setpointp
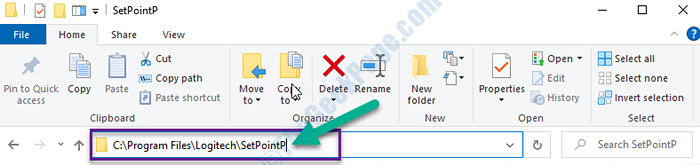
3. Teraz przewiń w dół, aż zobaczysz „MSVCP110.DLL" plik.
4. Następnie, Kliknij prawym przyciskiem myszy na "MSVCP110.DLL”Plik, a następnie kliknij„Usuwać".
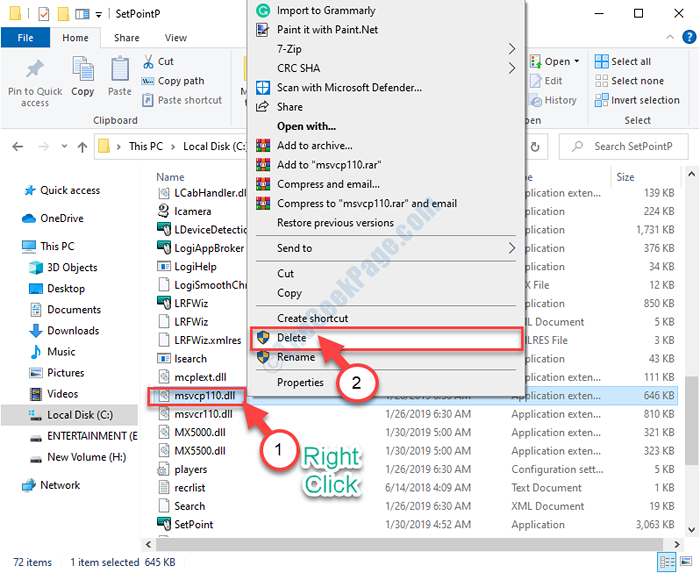
Po usunięciu pliku, ponowne uruchomienie Twój komputer.
Po ponownym uruchomieniu sprawdź Punkt zadany Ponownie. Problem nie nastąpi dalej.
Fix-2 Uruchom polecenie Bcedit
1 - Otwórz wiersz polecenia z prawami administracyjnymi
2 -Now, uruchom polecenie podane poniżej
BCDEDIT /SET ROZDUJESERVA 2800
3 - Uruchom ponownie Twój komputer
Fix 3 - Odinstaluj i ponownie zainstaluj pakiet Microsoft C ++
1-UNINSTALL Pakiet Microsoft C ++.
2 Poświęć i zainstaluj najnowszą wersję z tego linku
Fix-4 ponownie zainstaluj najnowszą wersję SetPoint-
Odinstaluj i ponowne zainstalowanie najnowszej wersji Punkt zadany Oprogramowanie może rozwiązać problem na twoim komputerze.
1. Musisz uzyskać dostęp do Przeglądarka plików.
2. Po prostu przejdź do tej lokalizacji-
C: \ Program Files \ logitech \ setpointp
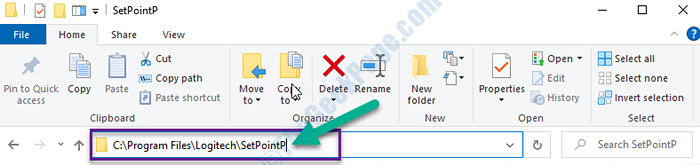
3. Teraz przewiń w dół, aż zobaczysz „Odinstalator".
4. Podwójne kliknięcie na nim rozpocząć proces odinstalowania.
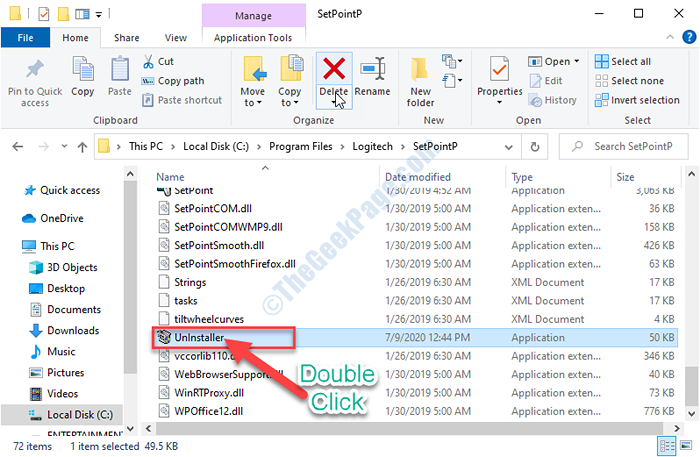
Teraz postępuj zgodnie z instrukcjami na ekranie, aby zainstalować oprogramowanie z komputera.
Po odinstalowaniu oprogramowania z komputera zamknij Przeglądarka plików okno.
Teraz musisz pobrać i zainstalować najnowszą wersję Punkt zadany w Twoim komputerze.
1. Przejdź do tego linku na swoim komputerze.
2. Kliknij na "Pokaż wszystkie pobrania" opcja.
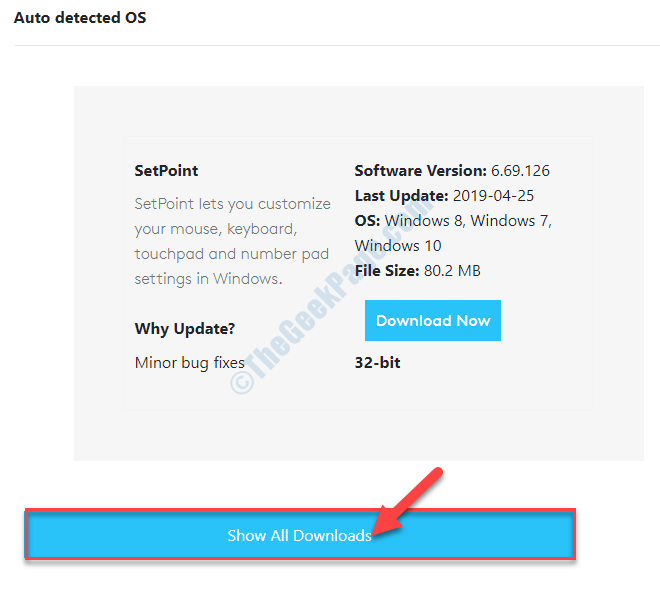
3. Teraz, w zależności od architektury procesora, kliknij „Pobierz teraz".
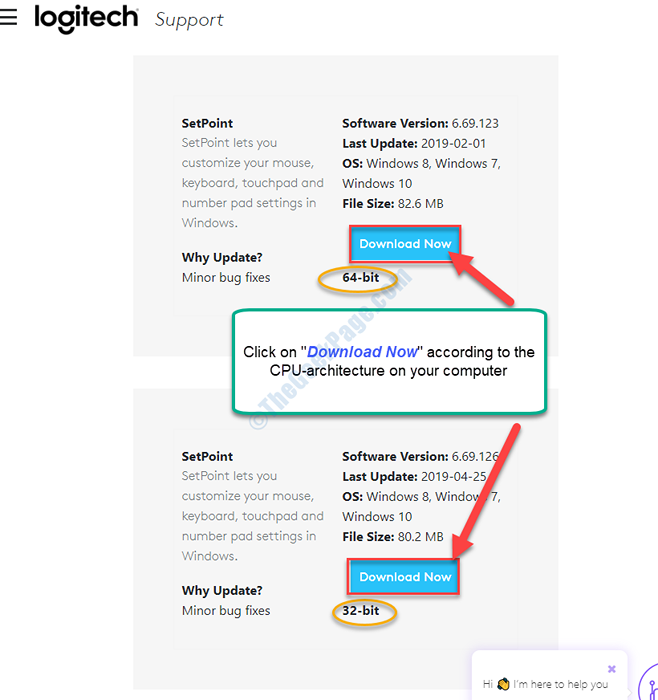
Punkt zadany Instalator będzie pobrać za chwilę.
4. Przejdź do lokalizacji pobierania na swoim komputerze.
5. Podwójne kliknięcie NA "Setpoint6.69.123_64„Aby uruchomić instalator.
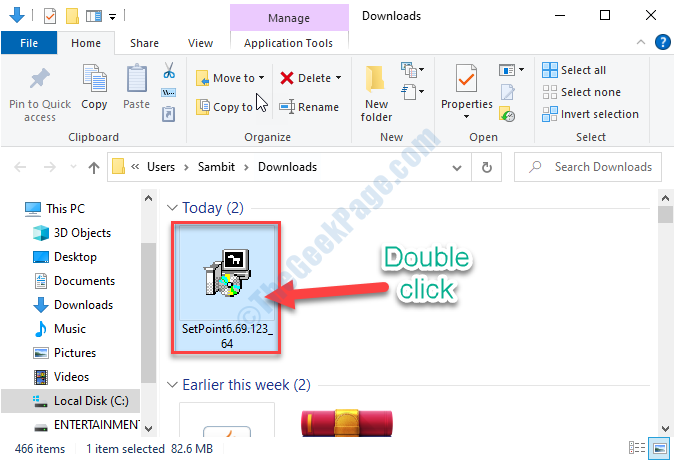
6. w SETPOINT ™ okno, kliknij „Następny".
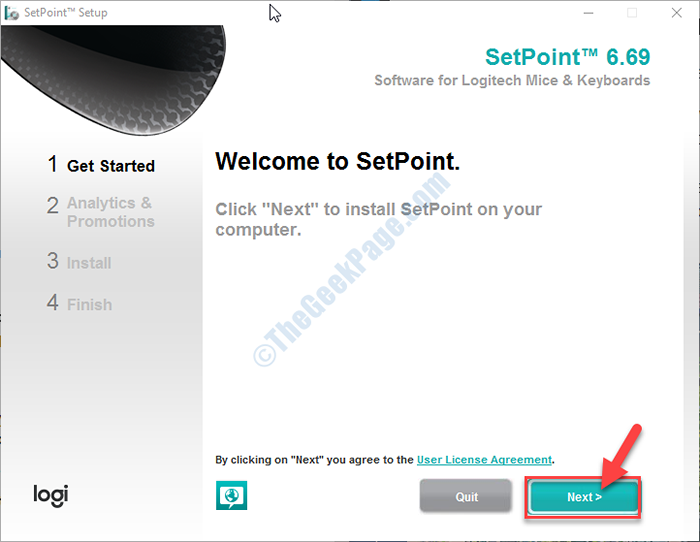
Instalacja rozpocznie się wkrótce.
7. Kiedy widzisz "Instalacja jest zakończona”Wiadomość, kliknij„Skończyć".
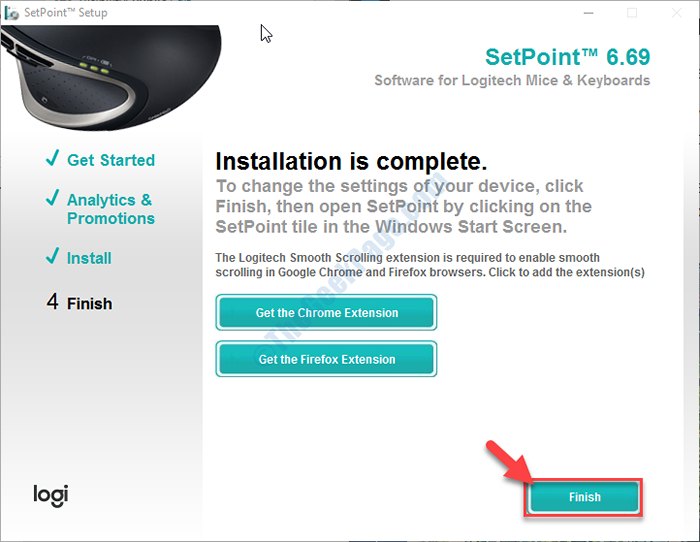
Teraz, uruchom ponownie Twój komputer.
Po ponownym uruchomieniu komputera sprawdź, czy problem wciąż się dzieje, czy nie.
FIX-5 Zainstaluj brakujące biblioteki reredystów Visuall C ++-
Problem ten może również wystąpić z powodu braku pewnych kluczowych Wizualne c++ pliki biblioteki.
1. Przejdź do tego linku.
2. Teraz kliknij „Darmowe pobieranie".
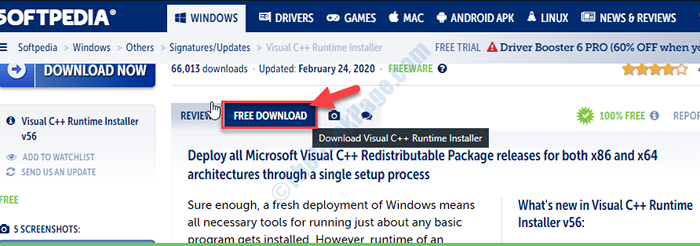
3. Kliknij "Bezpieczne pobieranie„Aby rozpocząć proces pobierania.
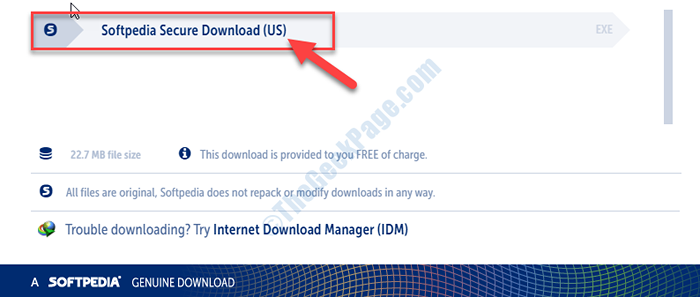
Wizualny instalator reedistów C ++ zostanie pobrany.
Po zakończeniu procesu pobierania zamknij okno przeglądarki.
Ponowne uruchomienie Twój komputer.
4. Po ponownym uruchomieniu urządzenia przejdź do lokalizacji pobierania na komputerze.
5. Podwójne kliknięcie na "Visual C ++ Redist Installer V56".
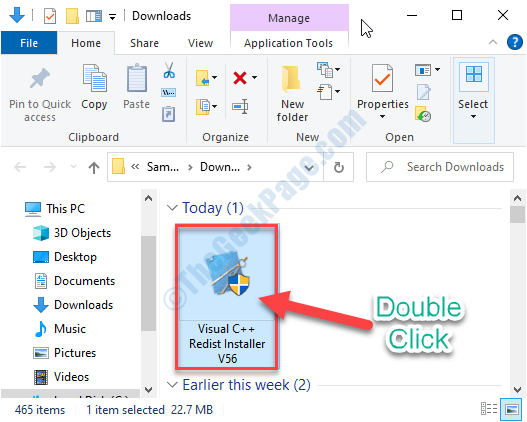
6. Kiedy "Naciśnij Y tak”Wiadomość pojawia się w Wiersz polecenia Aby zainicjować proces instalacji, naciśnij „Y”Z klawiatury.
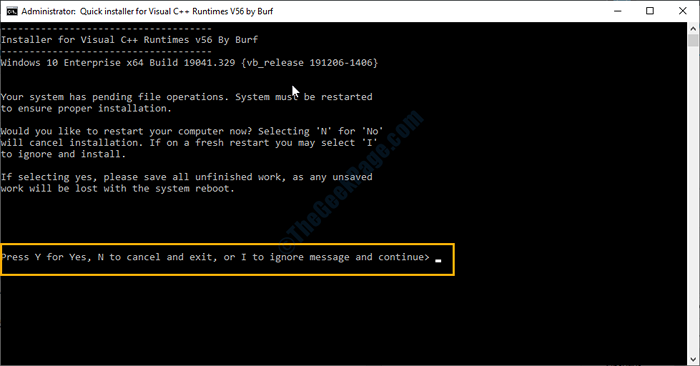
Poczekaj na chwilę, aż proces instalacji zostanie zakończony.
FIX-6 Uruchom punkt ustalony logitech w trybie kompatybilności-
Działanie Punkt zadany W trybie zgodności może pomóc.
1. Po prostu naciśnij Klucz z systemem Windows+E.
2. Teraz przejdź do tej lokalizacji w Przeglądarka plików.
C: \ Program Files \ logitech \ setpointp
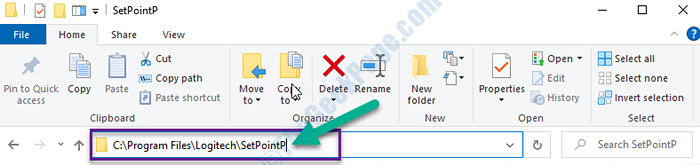
3. Teraz przewiń w dół, aż zobaczysz „Punkt zadany" aplikacja.
4. Kliknij prawym przyciskiem myszy na "Punkt zadany”Aplikacja, a następnie kliknij„Nieruchomości".
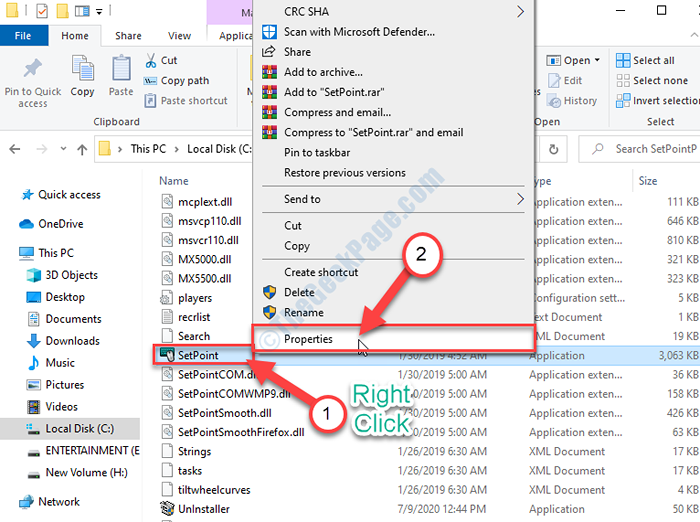
5. W Właściwości ustalone okno, przejdź do „Zgodność”Tab.
6. Teraz, sprawdzać opcja "Uruchom program w trybie zgodności z:"
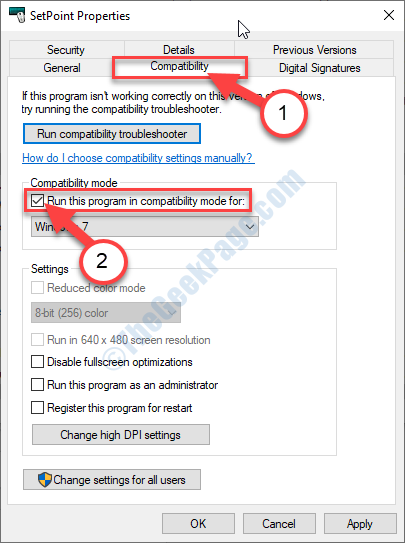
7. Teraz kliknij rozwijanie i wybierz „Okna 7”Z rozwijanej listy.
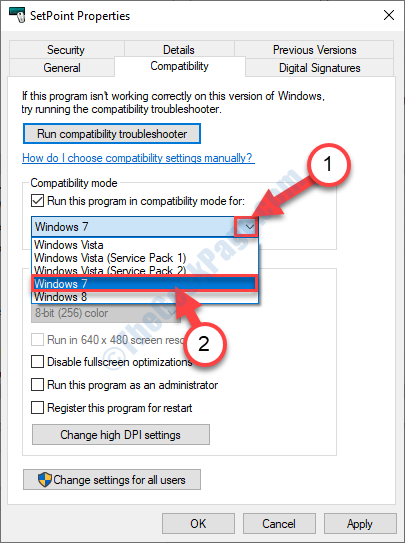
8. Na koniec kliknij „Stosować”, A następnie kliknij„OK".
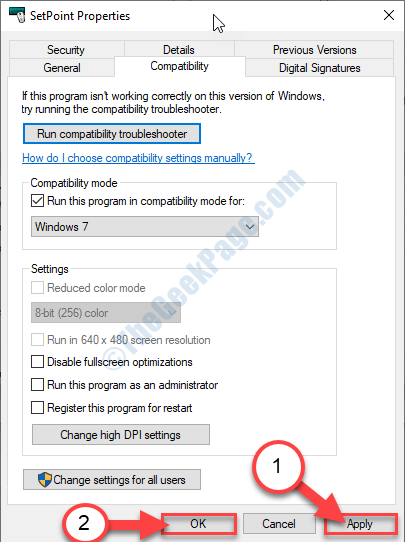
Następnie spróbuj uzyskać dostęp Punkt zadany Ponownie. Tym razem błąd nie wystąpi ponownie.
Twój problem został rozwiązany.
- « FIX-BLUE ECORE BŁĄD INTELPPM.SYS w systemie Windows 10 /11
- Objętość naprawy automatycznie w górę / w dół w systemie Windows 10 /11 »

