Objętość naprawy automatycznie w górę / w dół w systemie Windows 10 /11
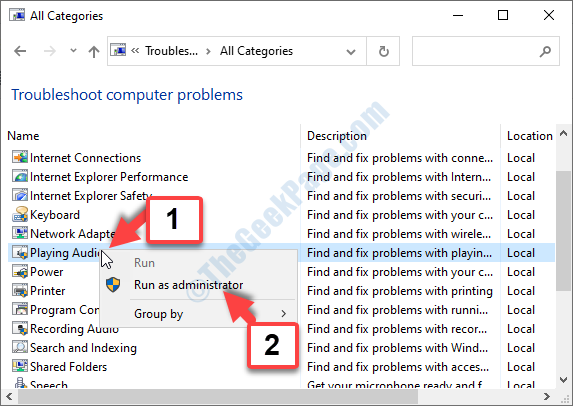
- 1009
- 153
- Juliusz Sienkiewicz
Czy doświadczasz tego problemu, w którym wolumin komputerowy automatycznie wzrasta w górę/w dół w systemie Windows 10, aż do wyciszenia? Cóż, jest to błąd, który niepokoił wielu użytkowników poza. Wielu użytkowników zgłaszało, że za każdym razem, gdy słuchają muzyki lub mają więcej niż jedną kartę/okna, która wytwarza dźwięk, wolumin jest dostosowywany automatycznie, bez żadnej ręcznej interwencji. Może również wzrosnąć do 100% automatycznie.
Chociaż może to być naprawdę denerwujące, dobra wiadomość jest taka, że możemy rozwiązać problem. Zobaczmy, jak.
Spis treści
- Metoda 1: Zakładka za pośrednictwem komunikacji
- Metoda 2: poprzez właściwości dźwiękowe
- Metoda 3: Przełączając się na ogólny sterownik
- Metoda 4: Odinstalowanie sterowników, a następnie ponowne zainstalowanie ich
- Metoda 5: Wyłączając Dolby Digital Plus Audio
- Metoda 6: Uruchamiając narzędzia do rozwiązywania problemów
- Metoda 7: identyfikując, czy było to spowodowane problemem zewnętrznym
Metoda 1: Zakładka za pośrednictwem komunikacji
Krok 1: Idź do Początek przycisk na pulpicie i kliknij prawym przyciskiem myszy. Wybierać Uruchomić Z menu kontekstowego.
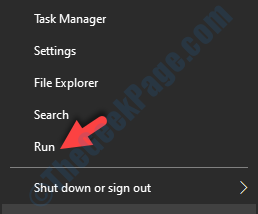
Krok 2: w Uruchomić polecenie, Typ MMSYS.Cpl w polu wyszukiwania i naciśnij OK.
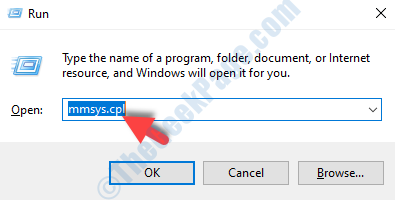
Krok 3: Teraz w Dźwięk okno, które się otwiera, wybierz Komunikacja karta i wybierz przycisk opcji obok Nic nie robić.
Naciskać Stosować i wtedy OK Aby zapisać zmiany i wyjść.
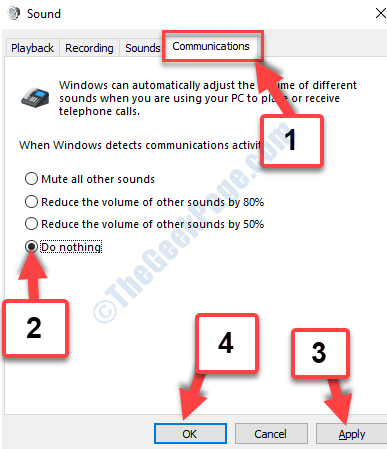
Teraz ponownie uruchom swój komputer, a wolumin powinien być w porządku. Jeśli problem będzie się utrzymywał, wypróbuj drugą metodę.
Metoda 2: poprzez właściwości dźwiękowe
Tutaj musimy wyłączyć wszystkie ulepszenia słuchawek w właściwościach dźwięku.
Krok 1: Podążać Krok 1 I Krok 2 z Metoda 1 otworzyć Dźwięk Okno dialogowe.
Iść do Start> Kliknij prawym przyciskiem myszy> Uruchom polecenie> MMSYS.cpl> ok
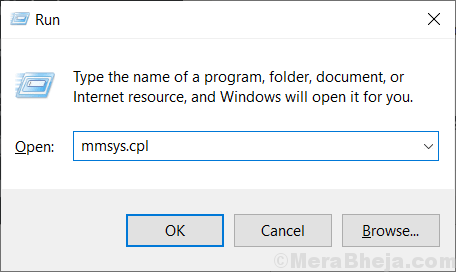
Teraz wybierz Odtwarzanie nagranego dźwięku karta, wybierz urządzenie odtwarzające, które powoduje problem, i kliknij Nieruchomości przycisk na dole.
Na przykład problem może być albo z Głośnik, Słuchawki, albo Mikrofon.
Krok 2: w Nieruchomości pole dialogowe, wybierz Wzmocnienie zakładka i zaznacz pole obok Wyłączyć wszystkie rozszerzenia.
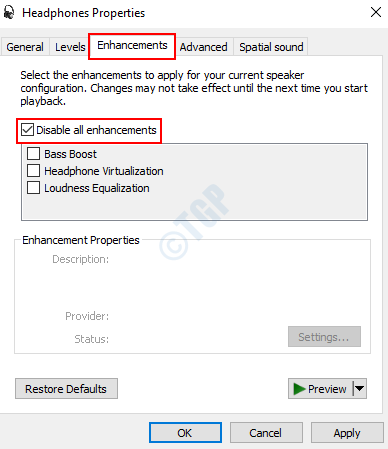
Naciskać Stosować i wtedy OK Aby zapisać zmiany i wyjść.
*Notatka - Jeśli głośnik Lub słuchawki Ustawienia twojego systemu są dostarczane z Tryb natychmiastowy, Zaznacz również to pole.
Teraz ponownie uruchom swój komputer, aby zmiany były skuteczne, a problem z wolumenem powinien zostać rozwiązany teraz. Jeśli problem nadal istnieje, postępuj zgodnie z trzecią metodą.
Metoda 3: Przełączając się na ogólny sterownik
Krok 1: wciśnij Windows + x klawisze razem na klawiaturze, aby otworzyć menedżer kontekstowy. Wybierać Menadżer urządzeń Z menu.
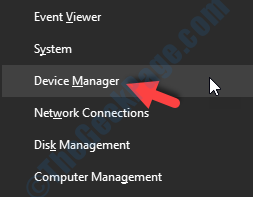
Krok 2: w Menadżer urządzeń okno, przewiń w dół, aby znaleźć Kontrolery dźwięku, wideo i gier. Kliknij, aby go rozwinąć. Teraz wybierz urządzenie audio, kliknij go prawym przyciskiem myszy i kliknij Uaktualnij sterownik.
Tutaj wybraliśmy Realtek audio ai kliknięte prawym przyciskiem myszy.
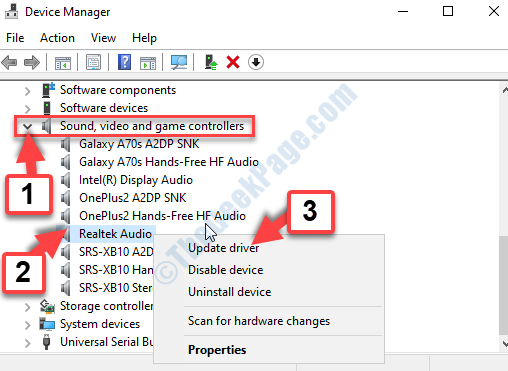
Krok 3: w Zaktualizuj sterowniki okno, kliknij Przeglądaj moje komputery dla kierowców.
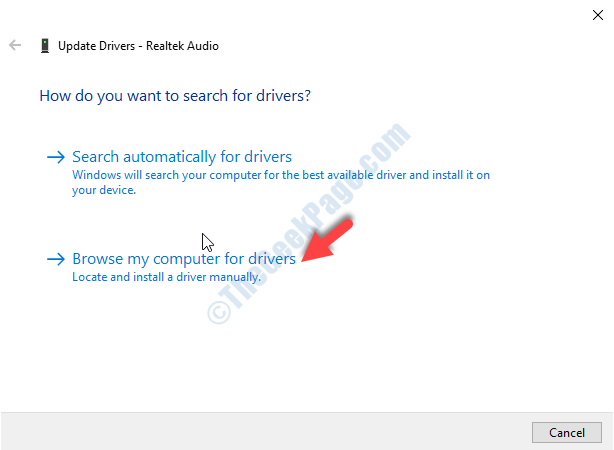
Krok 4: W następnym oknie kliknij Pozwól mi wybrać z listy dostępnych sterowników na moim komputerze.
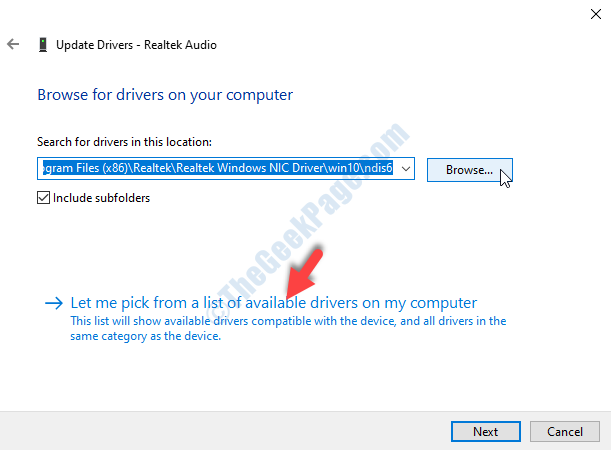
Krok 5: Następnie przejdź do Model i wybierz ogólny sterownik z listy .
Kliknij Następny.
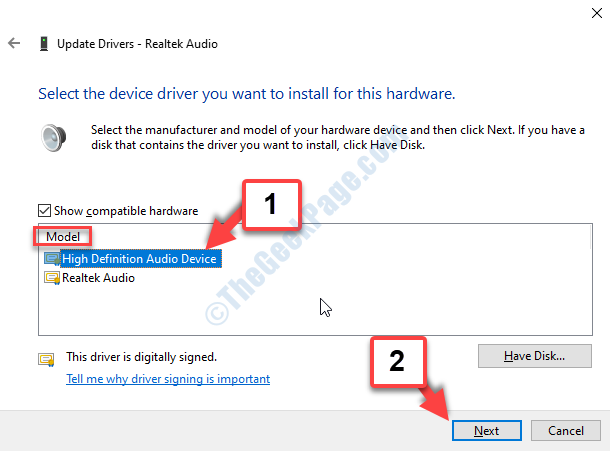
Sterownik urządzenia audio z wysokiej rozdzielczości zostanie zainstalowany. Uruchom ponownie komputer, aby zmiany były skuteczne. Powinno to rozwiązać problem woluminu, ale jeśli nie, postępuj zgodnie z czwartą metodą.
Metoda 4: Odinstalowanie sterowników, a następnie ponowne zainstalowanie ich
Krok 1: Otworzyć Menadżer urządzeń okno, jak pokazano powyżej w Metoda 3> Krok 1.
Teraz idź do Kontrolery dźwięku, wideo i gier Sekcja ponownie i rozwinąć. Kliknij prawym przyciskiem myszy Audio Realtek i wybierz Odinstalowanie Z menu kontekstowego.
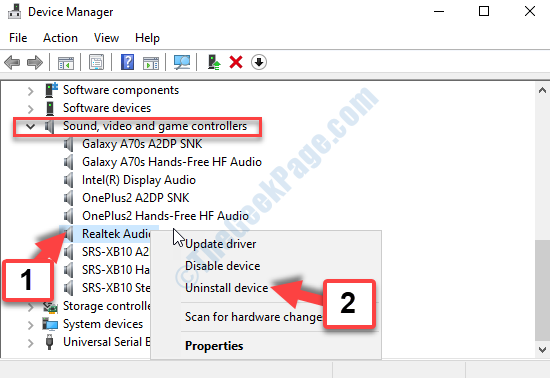
Po odinstalowaniu uruchom ponownie komputer. Sterowniki zostaną automatycznie zainstalowane, gdy system Windows się uruchamia. Powinno to naprawić błąd, ale jeśli nie, to postępuj zgodnie z piątą metodą.
Metoda 5: Wyłączając Dolby Digital Plus Audio
Ta metoda jest przeznaczona dla tych, którzy korzystają z urządzenia Dolby Digital Plus.
Krok 1: Podążać Krok 1 I Krok 2 z Metoda 1 Aby dotrzeć do Dźwięk Dialog. Teraz pod Under Odtwarzanie nagranego dźwięku karta, wybierz urządzenie dźwiękowe, które jest dostosowane automatycznie i kliknij Nieruchomości przycisk na dole.
Krok 2: w Nieruchomości okno, przejdź do Dolby zakładka i naciśnij Moc przycisk obok marki (Dolby Digital Plus) Aby to wyłączyć.
Teraz ponownie uruchom swój komputer z systemem Windows 10, a teraz problem, w którym wolumin komputerowy automatycznie rośnie w górę/w dół w systemie Windows 10. Ale jeśli nadal jest tak samo, wypróbuj szóstą metodę.
Metoda 6: Uruchamiając narzędzia do rozwiązywania problemów
Krok 1: wciśnij Win + r klawisze razem na klawiaturze, aby otworzyć Uruchomić Komenda. Teraz wpisz panel sterowania i naciśnij OK.
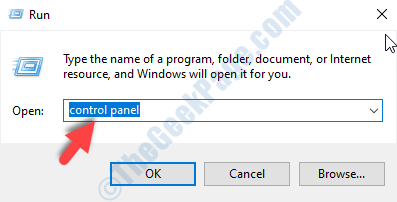
Krok 2: w Panel sterowania okno, typ Rozwiązywanie problemów w polu wyszukiwania i uderz Wchodzić. Teraz kliknij Rozwiązywanie problemów.
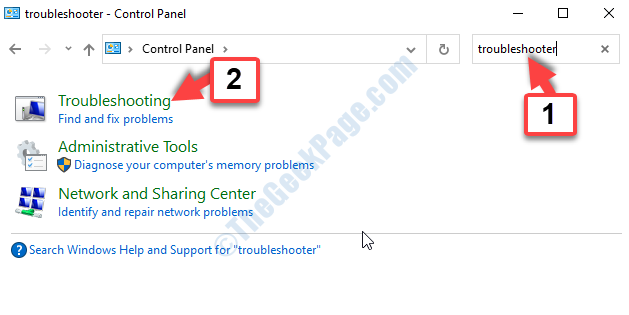
Krok 3: W następnym oknie kliknij Pokaż wszystkie po lewej stronie panelu.
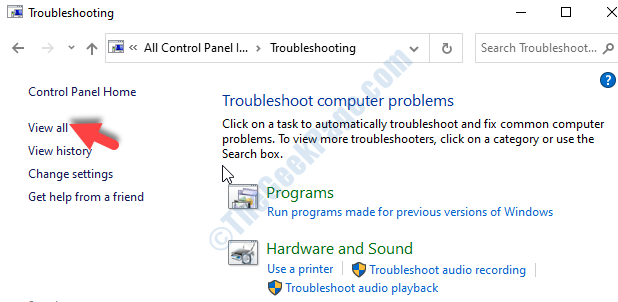
Krok 4: W następnym oknie, poniżej Nazwa, Znajdź i wybierz Granie w dźwięk. Kliknij go prawym przyciskiem myszy i wybierz, Uruchom jako administrator.
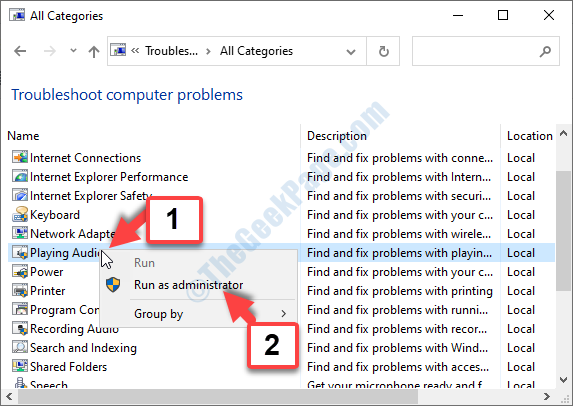
Krok 5: Następnie kliknij Zaawansowany a następnie naciśnij Następny.
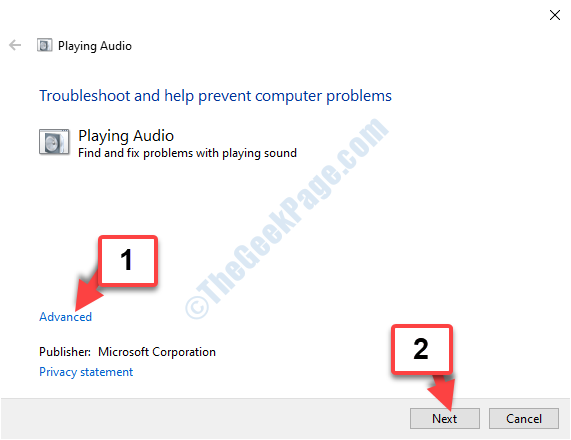
Krok 6: Teraz postępuj zgodnie z instrukcjami i poczekaj, aż rozwiązywanie problemów zakończy wykrywanie i rozwiązanie problemu.
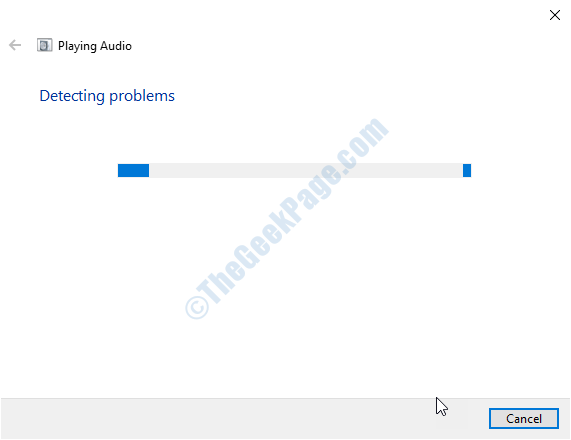
To powinno rozwiązać problem woluminu,. Ale jeśli nadal widzisz błąd, postępuj zgodnie z 7. metodą.
Metoda 7: identyfikując, czy było to spowodowane problemem zewnętrznym
Wiele razy możesz nawet nie zdawać sobie sprawy, że problem może leżeć nie na sprzęcie systemowym, ale na urządzeniach zewnętrznych. Na przykład głośność może automatycznie w górę/w dół z powodu klucza, który utknął w klawiaturze lub z powodu koła myszy. Tak, jest to możliwe, więc lepiej jest sprawdzić dwukrotnie, jeśli urządzenia zewnętrzne powodują jakieś problemy.
Możesz użyć zewnętrznej myszy (z kółkami) do zwiększenia lub zmniejszenia objętości i nigdy nie wiadomo, może to być problem sterownika lub mechaniczny związany z sterownikiem HE, który może powodować problem. Wszystko, co możesz zrobić, to odłączyć mysz USB i ponownie uruchomić komputer z systemem Windows 10, a to powinno rozwiązać problem.
Alternatywnie, winowajcą może być również klawisz głośności na klawiaturze, który mógł jakoś utknąć. Może to być również utknięcie na monitorze, jeśli używasz monitora połączonego z głośnikami. Pamiętaj więc, aby sprawdzić wszystkie te możliwości.
Wszystkie powyższe metody są wypróbowane i testowane i powinny one automatycznie naprawić problem związany z woluminem komputera w systemie Windows 10. Jeśli jednak żadna z powyższych metod nie działa, sprawdź kartę audio, której używasz w swoim systemie. Sprawdź, czy nie jest uszkodzony i podłączony, we właściwy sposób. Wiele razy, nawet to może być taka możliwość.
- « Fix- Logitech SetPoint Błąd czasu wykonywania w systemie Windows 10/11
- Przywracanie systemu poprawki nie wyodrębnia kopii pliku / oryginału w systemie Windows 10 /11 »

