Fix nie może usunąć pliku lub folderu w systemie Windows 11
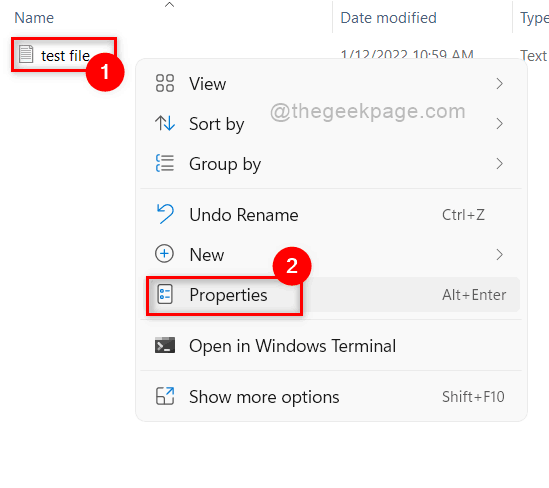
- 2501
- 40
- Roland Sokół
Wielu użytkowników systemu Windows napotkało problem z informacją, że nie mogą usunąć pliku lub folderu w systemie Windows i bez względu na to, co robią i ile razy próbują, nie są w stanie go usunąć.
Przyczyny tego problemu mogą być jednym z poniższych poniższych:
- Plik lub uszkodzenie folderów
- Plik lub folder jest używany przez inny proces lub aplikacja.
- Plik lub folder jest otwarty lub działający w tle.
- Plik lub folder jest tylko odczyt.
- Może być recyklingiem kosza jest pełna i nie ma miejsca na utrzymanie większej liczby przedmiotów.
- Korupcja dysku.
- Plik lub folder może być plik systemowym lub folder.
Jeśli napotykasz również taki problem i nie jesteś w stanie usunąć pliku lub folderu, nie panikuj. Opracowaliśmy ten problem i opracowaliśmy kilka możliwych sposobów usunięcia pliku lub folderu w systemie Windows 11.
Spis treści
- Jak wymusić usuwanie pliku za pomocą polecenia Del
- Jak wymusić usuwanie folderu i wszystkich podfolderów w środku
- Jak wymusić na stałe usunąć plik lub folder
- Usuń plik lub folder w trybie awaryjnym Windows 11
Jak wymusić usuwanie pliku za pomocą polecenia Del
Krok 1: Naciśnij Windows + r klawisze razem na klawiaturze, aby otworzyć Uruchomić Okno dialogowe.
Krok 2: Typ CMD w polu run i uderz Ctrl + Shift + Enter klucze razem, aby otworzyć Wiersz polecenia Jak Admin.
Krok 3: Kliknij Tak w UAC pod kątem kontynuowania.
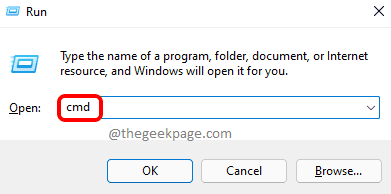
Krok 4: Kliknij prawym przyciskiem myszy plik, który chcesz usunąć.
Krok 5: Kliknij Nieruchomości Z menu kontekstowego, jak pokazano poniżej.
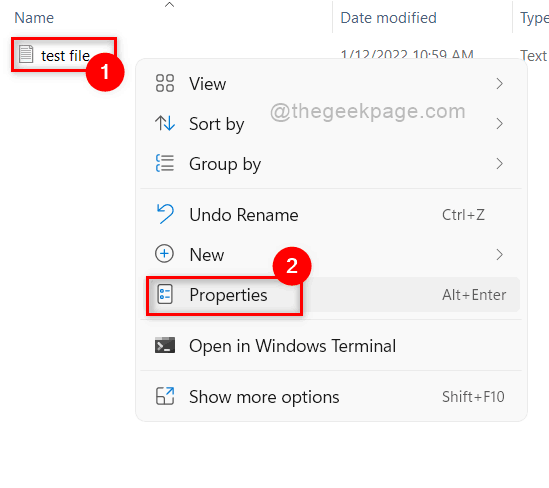
Krok 6: W oknie właściwości pliku zanotuj Lokalizacja gdzie plik jest przechowywany i kliknij OK przycisk, aby zamknąć okno właściwości.
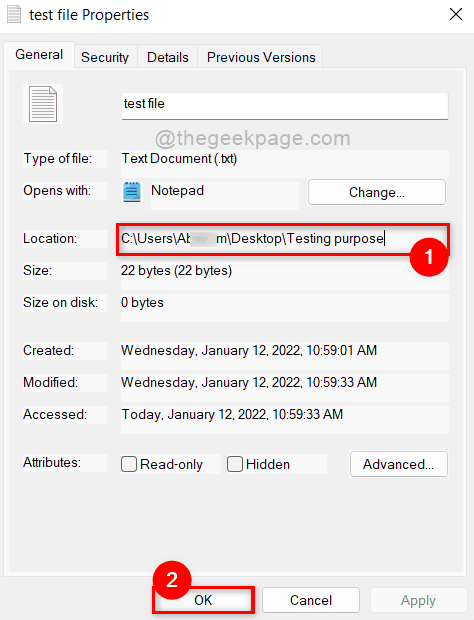
Krok 7: Zmodyfikuj, a następnie skopiuj i wklej poniższe polecenie w wierszu polecenia.
Del /f /q /a "c: \ Users \%nazwa użytkownika%\ Desktop \ Testing Cel Plik testowy.tekst"
NOTATKA:- Zastępować " C: \ Użytkownicy \%nazwa użytkownika%\ Desktop \ Testing Cel \ ”Ze ścieżką lokalizacji pliku w systemie, którą chcesz usunąć i wymienić” plik testowy.tekst ”Z nazwą pliku wraz z typem rozszerzenia.
Krok 8: Uderz Wchodzić Klucz do wykonania polecenia, aby usunąć plik.
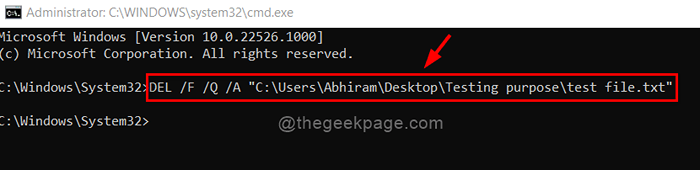
Krok 9: Teraz zamknij okno wiersza polecenia.
W ten sposób można zmusić usunąć plik w systemie Windows 11.
Jak wymusić usuwanie folderu i wszystkich podfolderów w środku
Polecenie Del używane powyżej usuwa tylko pliki i utrzymuje nienaruszoną i nienaruszoną strukturę katalogu. Ale jeśli chcesz całkowicie usunąć wszystkie katalogi i podkatalog w folderze, powinieneś użyć polecenia RD. Zobaczmy, jak.
Krok 1: Naciśnij Windows + r klawisze razem na klawiaturze, aby otworzyć Uruchomić Okno dialogowe.
Krok 2: Typ CMD w polu run i uderz Ctrl + Shift + Enter klucze razem, aby otworzyć Wiersz polecenia Jak Admin.
Krok 3: Kliknij Tak w UAC pod kątem kontynuowania.
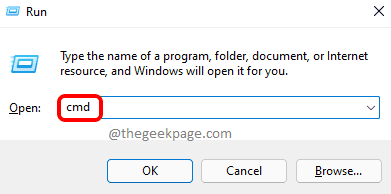
Krok 4: Kliknij prawym przyciskiem myszy folder, który chcesz usunąć z systemu i kliknij Nieruchomości Z menu kontekstowego, jak pokazano poniżej.
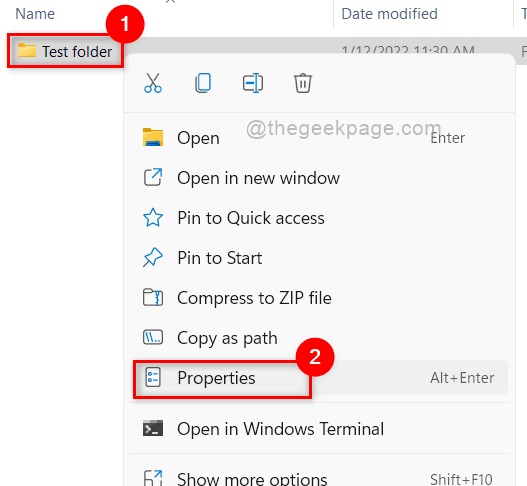
Krok 5: Skopiuj Lokalizacja ścieżka folderu i kliknij OK zamknąć.
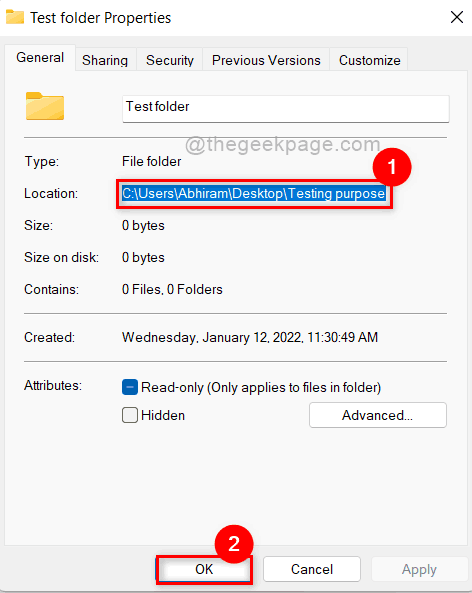
Krok 6: Skopiuj i wklej poniższe polecenie i naciśnij Wchodzić klucz do wykonania polecenia.
RD /S /Q "C: \ Users \%nazwa użytkownika%\ Desktop \ Testing Cel \ Folder testowy"
NOTATKA: Zastępować C: \ Użytkownicy \%nazwa użytkownika%\ Desktop \ Cel testowania ze ścieżką lokalizacji folderu, którą chcesz usunąć z systemu i wymienić Folder testowy Z nazwą folderu. Upewnij się, że ścieżka znajduje się wewnątrz odwróconych przecinków w poleceniu.
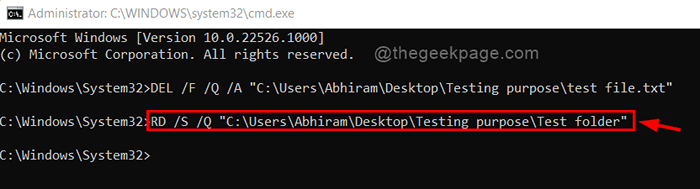
Krok 7: Po wykonaniu tego polecenia zobaczysz, że folder zostanie usunięty.
W ten sposób można usunąć folder w systemie Windows 11 za pomocą wiersza polecenia.
Jak wymusić na stałe usunąć plik lub folder
Krok 1: Zamknij wszystkie aplikacje, foldery i pliki, które są otwarte w systemie.
Krok 2: Po zamknięciu wszystkiego, otwórz Menedżer zadań, naciskając Ctrl + Shift + ESC klucze razem na klawiaturze.
Krok 3: W oknie Menedżera zadań upewnij się, że jesteś w Procesy patka.
Krok 4: Następnie kliknij prawym przyciskiem myszy dowolną aplikację, jeśli są one prezentowane poniżej i wybierz Zadanie końcowe Z menu kontekstowego, jak pokazano.
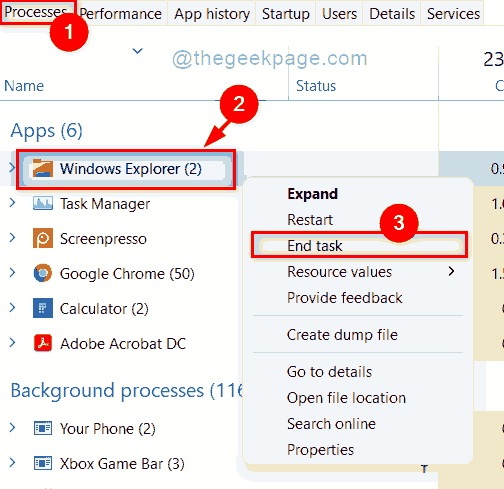
Krok 5: Zamknij menedżera zadań po upewnieniu się, że wszystko jest zamknięte w twoim systemie.
Krok 6: Teraz przejdź do pliku lub folderu i wybierz go i naciśnij Shift + Usuń klucze razem na klawiaturze.
Krok 7: Kliknij Tak w oknie potwierdzonym pliku lub folderu Usuń, jak pokazano poniżej.
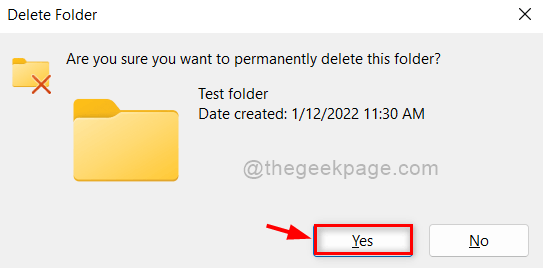
Spowoduje to usunięcie pliku lub folderu na stałe z systemu.
To wszystko.
Usuń plik lub folder w trybie awaryjnym Windows 11
Czasami niektóre pliki i foldery dają problem z odmową dostępu, gdy jakikolwiek użytkownik próbuje je usunąć. Tak więc próba ich usunięcia w trybie awaryjnym jest najlepszym rozwiązaniem i możesz to łatwo zrobić, wykonując następujące kroki podane poniżej.
Krok 1: Uruchom system w trybie awaryjnym.
Krok 2: Po uruchomieniu systemu spróbuj usunąć plik lub folder, który powodował usunięcie problemu w trybie normalnym.
Krok 3: Po usunięciu pliku lub folderu uruchom ponownie system w trybie normalnym i kontynuuj używanie go, jeśli chcesz.
NOTATKA: System ponownego uruchomienia w trybie awaryjnym i ponownie powrót do normalnego trybu może potrwać kilka minut, więc poczekaj cierpliwie.
Mam nadzieję, że ta metoda pomogła ci w usunięciu pliku lub folderu bez żadnych trudności.
To wszystko chłopaki. Mam nadzieję, że ten artykuł uznałeś za interesujący i pouczający.
Daj nam znać, która metoda była pomocna.
Dziękuję.
- « Jak naprawić msconfig, nie zapisując zmian w systemie Windows 11/10
- Jak aktualizować Xbox Series X/S »

