Jak naprawić msconfig, nie zapisując zmian w systemie Windows 11/10
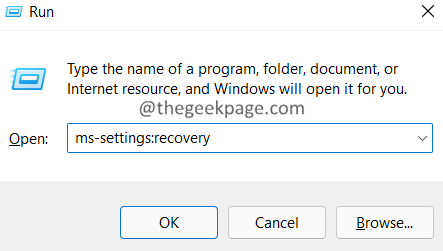
- 3292
- 358
- Roland Sokół
Powiedzmy, że chcesz wykonać czysty rozruch systemu. Otwierasz narzędzie Msconfig i wprowadzasz pożądane zmiany. Po wprowadzeniu zmian kliknij przycisk OK. Idealnie powinieneś zostać poproszony o zgodę na zezwolenie Uruchom ponownie system.
Wielu użytkowników zgłosiło, że nie są monitowane oknem z prośbą o ponowne uruchomienie systemu. Ponadto wprowadzone zmiany nie zostały zapisane pomimo kliknięcia Apply i OK w oknie konfiguracji systemu.
Chociaż nie jesteśmy pewni, co powoduje ten problem. Może to wynikać z niektórych stron przeciwwirusowych innych osób zakłócających działanie msconfig lub z powodu braku uprawnień.
Jeśli napotykasz ten problem w swoim systemie, nie martw się. W tym artykule kursowaliśmy kilka poprawek, które pomogą ci pozbyć się tego problemu.
Spis treści
- Napraw 1: Uruchom okna w trybie awaryjnym.
- Poprawka 2: Spróbuj wprowadzić zmiany z nowego konta administracyjnego.
- Poprawka 3: Usuń aplikacje antywirusowe/złośliwego oprogramowania zewnętrznego z systemu.
Napraw 1: Uruchom okna w trybie awaryjnym.
1. Otworzyć Uruchom okno dialogowe Korzystanie z kluczy Windows+r.
2. Wprowadź polecenie Settings MS: Recovery, i naciśnij Wchodzić.
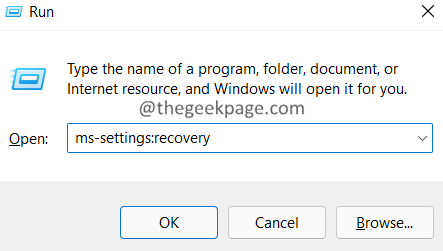
3. W oknie otwierającym kliknij Uruchom ponownie Brak przycisku obok Zaawansowane uruchomienie.
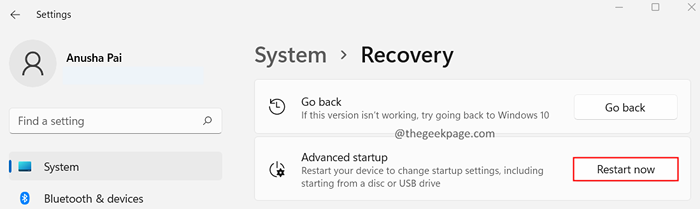
4. Możesz zobaczyć Wybierz opcję okno. Znajdź Rozwiązywanie problemów Używając strzał na klawiaturze.
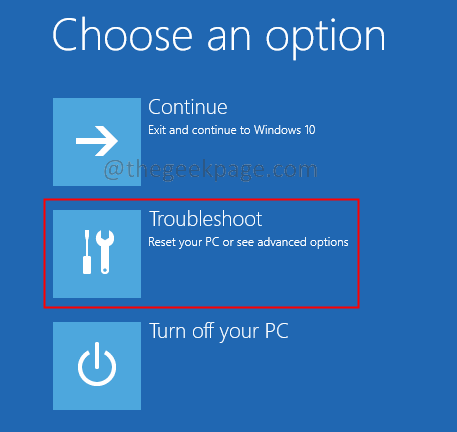
5. Teraz kliknij Zaawansowane opcje.
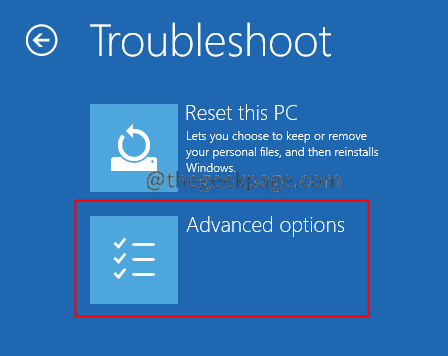
6. Kliknij na Ustawienia uruchamiania opcja.
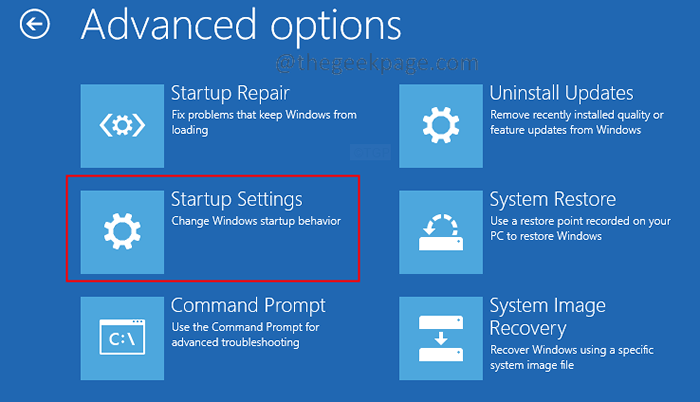
7. Kliknij na Uruchom ponownie przycisk.
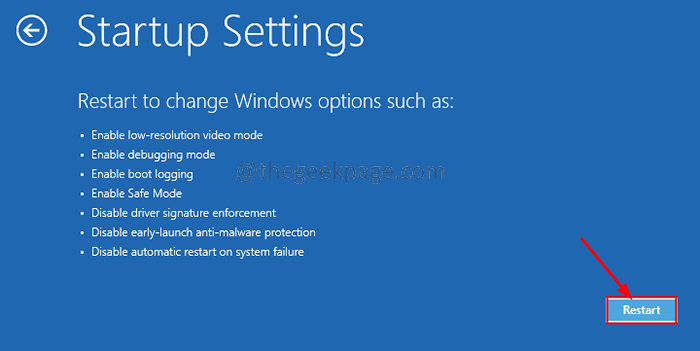
8. wciśnij F4 klucz z klawiatury i uderz Wchodzić.
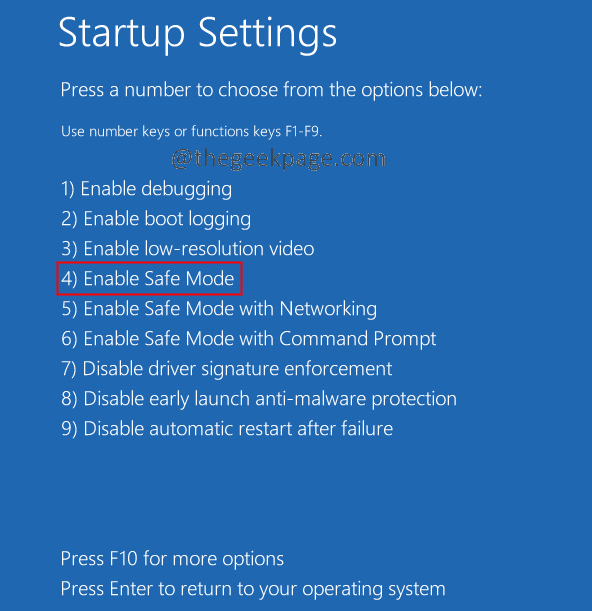
9. Otworzyć Uruchom okno dialogowe Korzystanie z kluczy Windows+r.
10. Wchodzić Msconfig i uderz Wchodzić.
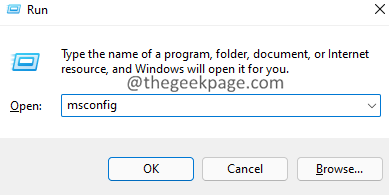
11. Dokonaj wszystkich zmian. Kliknij Stosować, a następnie kliknij OK.
12. Idealnie zobaczysz okno dialogowe konfiguracji systemu z pytaniem, czy chcesz Uruchom ponownie system.
13. Kliknij Uruchom ponownie.
14. Po normalnym uruchomieniu systemu sprawdź, czy problem został naprawiony.
Jeśli nadal widzisz problem, sprawdź następną poprawkę.
Poprawka 2: Spróbuj wprowadzić zmiany z nowego konta administracyjnego.
1. otwarty Uruchom okno dialogowe Korzystanie z kluczy Windows+r.
2. W oknie dialogowym wprowadź poniższe polecenie i naciśnij ENTER.
Settings MS: Inni użytkownicy
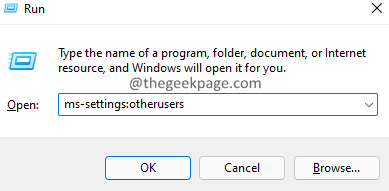
3. W pojawiających się oknach przewiń w dół i zlokalizuj Inni użytkownicy sekcja i kliknij Dodaj konto przycisk.
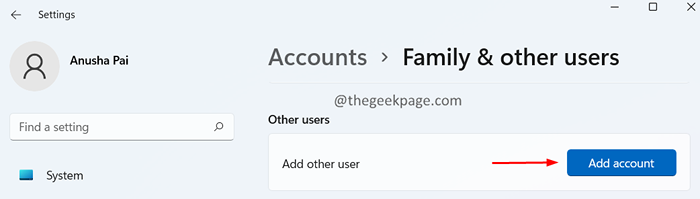
4. W pojawiającym się oknie, kliknij Nie mam informacji o logowaniu tej osoby.
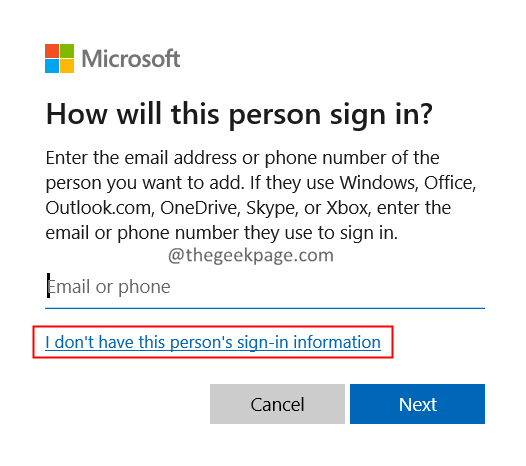
5. Kliknij Dodaj użytkownika bez konta Microsoft.
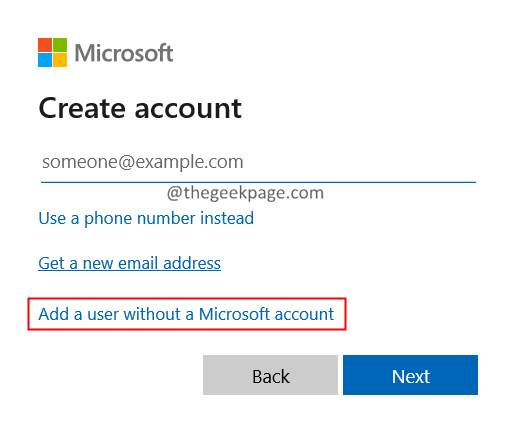
6. Zostaniesz poproszony o wprowadzenie nazwy użytkownika, hasła i pytań bezpieczeństwa. Wprowadź uważnie szczegóły.
7. W oknie pojawiającego się kliknij konto, a następnie kliknij Zmień typ konta.
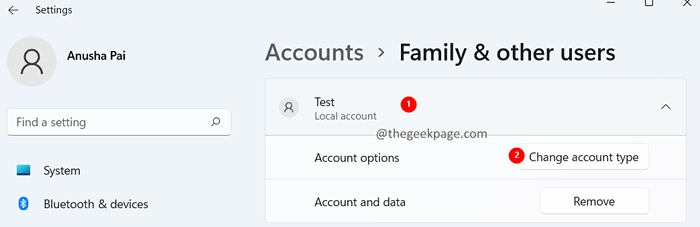
8. W pojawiającym się oknie, wybierz Administrator Z rozwijania.
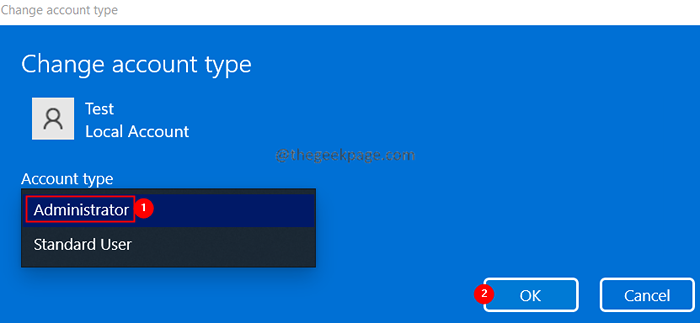
9. Teraz zamknij okno Ustawienia.
10. Z paska zadań kliknij okna Ikona.
11. Kliknij swoje Konto użytkownika.
12. Kliknij nowo utworzone konto, aby zalogować się na to konto.
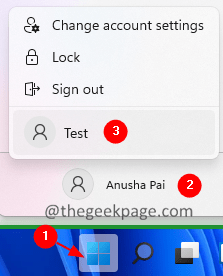
Sprawdź, czy to pomaga. Jeśli nie, wypróbuj następną poprawkę.
Poprawka 3: Usuń aplikacje antywirusowe/złośliwego oprogramowania zewnętrznego z systemu.
1. Otworzyć Uruchom okno dialogowe z Windows+r.
2. Wpisz polecenie AppWiz.Cpl, i naciśnij Wchodzić.
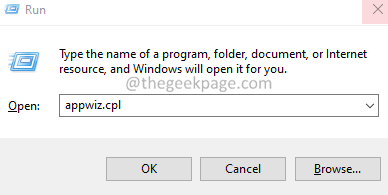
3. W pojawiającym się oknie, zlokalizuj zewnętrzny antywirus/złośliwe oprogramowanie i kliknij trzy kropki.
5. Wybierać Odinstalowanie.
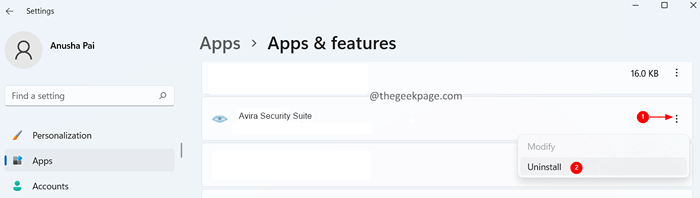
To wszystko.
Mamy nadzieję, że było to pouczające. Uprzejmie skomentuj i daj nam znać poprawkę, która pomogła ci rozwiązać problem. Pomoże to również przyszłym czytelnikom.
Dziękuję za przeczytanie.
- « Napraw błąd „Nie można załadować pliku ani montażu” w systemie Windows 11/10
- Fix nie może usunąć pliku lub folderu w systemie Windows 11 »

