Napraw błąd „Nie można załadować pliku ani montażu” w systemie Windows 11/10
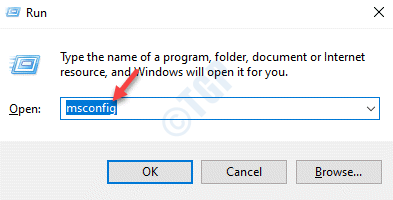
- 4361
- 1417
- Maria Piwowarczyk
Próbując zainstalować oprogramowanie AMD Catalyst, możesz często natknąć się na mamę „nie można załadować pliku ani montażu”.Błąd implementacji na komputerze Windows 11 lub Windows 10. Ten błąd występuje, gdy .Net Framework nie identyfikuje plików wymaganych do zainstalowania oprogramowania.
Niektóre z podobnych problemów, które możesz napotkać, to: nie można załadować implementacji mamy spowodowanej aplikacją uruchamiania, mama. Brak wdrożenia spowodowany z powodu skorumpowanych sterowników, AMD Catalyst Net Błąd z powodu .Ramy netto i/lub ATI nie mogły znaleźć implementacji MOM z powodu aktualizacji Buggy.
Dobra wiadomość jest taka, że istnieje możliwe rozwiązania, które mogą pomóc rozwiązać problem. W tym poście wyjaśnimy, jak naprawić „nie można załadować plik ani montażu”, mama.Błąd implementacji na komputerze Windows 11/10.
Spis treści
- Metoda 1: Wykonaj czysty rozruch
- Metoda 2: Odinstaluj i ponownie zainstaluj sterowniki katalizatora ATI
- Metoda 3: Odinstaluj Centrum Catalyst, jeśli nie używasz produktów AMD
- Metoda 4: Napraw menedżera instalacji AMD Catalyst
- Metoda 5: Aktualizacja i naprawa .Ramy netto
- Metoda 6: Wyłącz Centrum sterowania katalizatorem od startupu
- Metoda 7: Odprowadź wadliwy sterownik
Metoda 1: Wykonaj czysty rozruch
Są szanse, że widzisz mamę.Błąd implementacji z powodu zakłóceń niektórych aplikacji z trzeciej imprezy, które mogą rozpocząć się od uruchamiania komputera. Jednak ten problem można naprawić wykonywanie czystego rozruchu. Zobaczmy, jak:
Krok 1: wciśnij Win + r klawisze razem na klawiaturze, aby uruchomić Uruchom polecenie okno.
Krok 2: w Uruchom polecenie Pasek wyszukiwania, wpisz Msconfig i uderz Wchodzić.
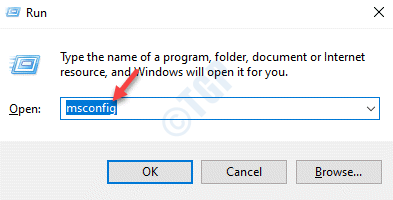
Krok 3: To otworzy Konfiguracja systemu okno.
Tutaj idź do Usługi zakładka, przejdź do lewej dolnej części okna i zaznacz pole obok Ukryj wszystkie usługi Microsoft.
Następnie naciśnij Wyłącz wszystkie przycisk.
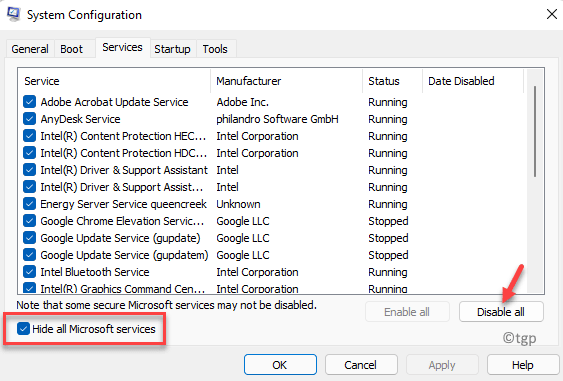
Krok 4: Teraz idź do Uruchomienie zakładka i kliknij Otwórz menedżera zadań połączyć.
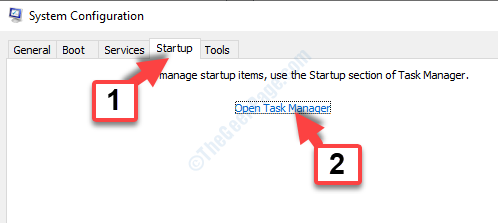
Krok 5: w Menadżer zadań okno, zabierze Cię prosto do Uruchomienie patka.
Tutaj wybierz pierwszą aplikację, kliknij prawym przyciskiem myszy i wybierz Wyłączyć.
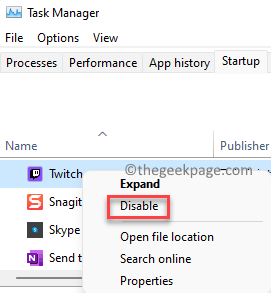
Krok 6: Powtórz to dla wszystkich aplikacji.
Krok 7: Teraz wróć do Konfiguracja systemu okno.
Naciskać Stosować i wtedy OK Aby zapisać zmiany i wyjść.
Krok 8: Teraz uruchom ponownie komputer i sprawdź, czy problem wciąż się utrzymuje.
Jeśli problem zostanie rozwiązany, powtórz Kroki 1 Do 4, a następnie włącz aplikacje jeden po drugim. Pomoże to zidentyfikować aplikację problemową.
Metoda 2: Odinstaluj i ponownie zainstaluj sterowniki katalizatora ATI
Czasami błąd pojawia się z powodu przestarzałych sterowników katalizatora ATI lub tych, które nie są już obsługiwane. W takich przypadkach widać komunikat o błędzie, gdy tylko system się uruchamia i czasami może wydłużyć czas rozruchu. Dlatego aktualizacja sterowników lub odinstalowanie, a następnie ponowne zainstalowanie najnowszej wersji sterownika może pomóc w rozwiązaniu problemu:
Krok 1: Iść do Początek, Kliknij go prawym przyciskiem myszy i wybierz Uruchomić.
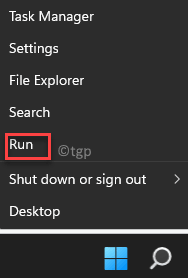
Krok 2: To otworzy Uruchom polecenie okno.
W polu wyszukiwania wpisz devmgmt.MSC i uderz Wchodzić otworzyć Menadżer urządzeń okno.
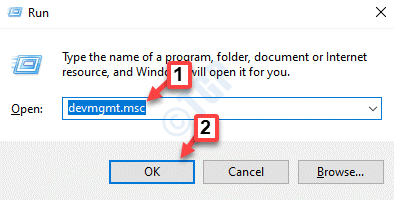
Krok 3: w Menadżer urządzeń okno, przejdź do Karty graficzne sekcja i rozwinąć.
Tutaj kliknij prawym przyciskiem myszy Amd karta graficzna i wybierz Odinstalowanie urządzenie.
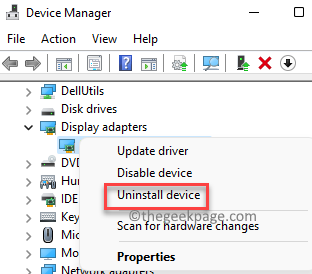
Krok 4: w Urządzenie odinstalowane Pojawia się monit, naciśnij Odinstalowanie Aby potwierdzić akcję.
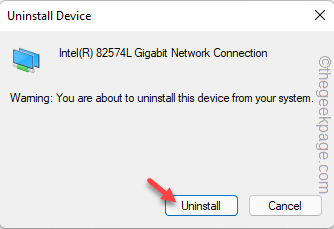
To odinstaluje kartę graficzną AMD. Jednak usunie to tylko urządzenie, a zatem musisz uruchomić narzędzie Clean Up AMD, aby usunąć wszystkie pliki i wpisy rejestru, które zostały pozostawione. Oto jak uruchomić narzędzie:
Krok 1: Kliknij poniższy link, aby pobrać Narzędzie odinstalowane przez Clean Clean:
Pobierz narzędzie do czyszczenia AMD
To narzędzie jest specjalnie zaprojektowane dla wersji Windows 7 i powyżej, więc nie jest to dla użytkowników Windows XP. Zaczyna pobierać z natychmiastowym efektem.
Krok 2: Po zakończeniu pobierania kliknij prawym przyciskiem myszy .plik EXE i wybierz Pokaż w folderze.
Tutaj poszukaj pobranej narzędzia i powinno to być zwykle w Pliki teczka.
Teraz kliknij dwukrotnie Amdcleanuplity.exe plik.
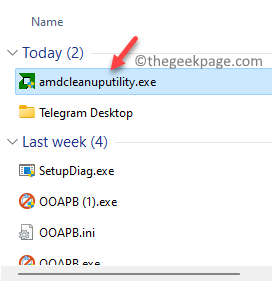
Krok 3: Teraz zobaczysz monit o ostrzeżeniu, stwierdzając „To usunie wszystkie elementy sterowników i aplikacji AMD. Może to obejmować sterowniki graficzne, sterowniki audio i komponenty oprogramowania, takie jak Control Center i Hydravision".
Naciskać OK kontynuować.
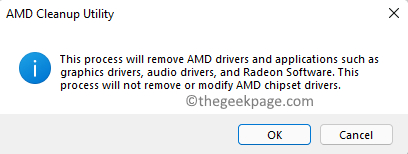
Krok 4: Narzędzie rozpocznie proces odinstalowania. Możesz to zminimalizować do pasek zadań i kontynuuj inną pracę, gdy usuwa pozostałe pliki i wpisy rejestru w tle.
*Notatka - Podczas procesu odinstalowania ekran może migotać lub na jakiś czas może stać się czarny. Nic nie martwi się, ponieważ jest to normalne, ponieważ nowe ustawienia są zastosowane do systemu.
Krok 5: Po zakończeniu procesu instalacji zobaczysz monit stwierdzający, że proces odinstalowania zostanie pomyślnie zakończony.
Kliknij na Zobacz raport przycisk.
Powinno to wyświetlić listę wszystkich plików i komponentów, które zostały odinstalowane lub nacisnąć Skończyć do wyjścia.
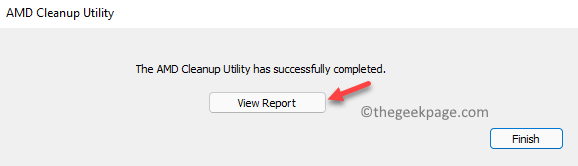
Krok 6: Następnie kliknij Tak W następnym wierszu potwierdzenia akcji i ponownego uruchomienia komputera.
Teraz, gdy sterownik jest całkowicie odinstalowany, a pozostałe pliki lub wpisy rejestru usunięte dla twojego Amd Karta, musisz zainstalować najnowszą wersję sterownika:
- Gdy komputer uruchamia się, nowy sterownik zwykle jest automatycznie instalowany. Jeśli jednak tak nie jest i obecnie używasz zintegrowanej karty graficznej, musisz ją zainstalować ręcznie.
- Odwiedź oficjalną stronę internetową AMD, która ma listę wszystkich dostępnych sterowników na podstawie wersji Windows, której używasz. Wybierz najnowszą wersję, pobierz ją, a następnie uruchom .plik exe z folderu pobierania.
- Teraz postępuj zgodnie z instrukcjami na ekranie, aby zakończyć instalację sterownika. Następnie uruchom ponownie komputer i podłącz adapter do urządzenia, a teraz sprawdź, czy błąd jest naprawiony.
Metoda 3: Odinstaluj Centrum Catalyst, jeśli nie używasz produktów AMD
Możesz także spotkać mamę.Błąd implementacji w sytuacjach, w których wystąpił błąd i nadal poszedłeś naprzód i zainstalowałeś Catalyst Center, gdy komputer korzystał z karty graficznej AMD, ale stosowane są modyfikacje. Tak więc, jeśli nie wyjmiesz karty i użyjesz innej podczas instalowania Catalyst Center, spowoduje to błąd. Zobaczmy, jak to naprawić:
*Notatka - Jeśli masz kartę graficzną AMD, pomiń tę metodę.
Krok 1: wciśnij Win + r Klawisze skrótów na klawiaturze, aby otworzyć Uruchom polecenie okno.
Krok 2: w Uruchom polecenie Pasek wyszukiwania, wpisz AppWiz.Cpl i uderz Wchodzić otworzyć Programy i funkcje okno Panel sterowania.

Krok 3: Teraz przejdź do prawej strony i pod Odinstaluj lub zmień program Sekcja, poszukaj Centrum kontroli katalizatora z listy.
Kliknij go prawym przyciskiem myszy i wybierz Odinstalowanie.
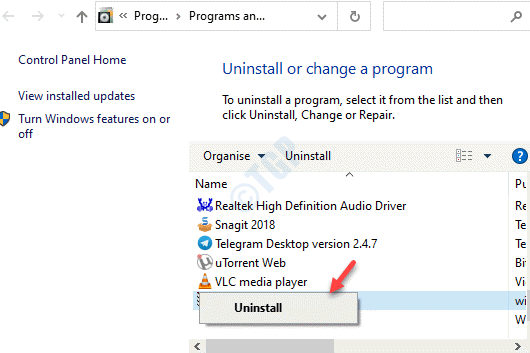
Krok 4: Teraz zobaczysz Odinstalowanie Czarodziej dla Centrum Catalyst AMD.
Naciskać Następny i postępuj zgodnie z instrukcjami na ekranie, aby ukończyć odinstalowanie.
Uruchom ponownie komputer, aby sprawdzić, czy problem został rozwiązany.
Metoda 4: Napraw menedżera instalacji AMD Catalyst
Biorąc pod uwagę, że AMD ma szereg narzędzi zainstalowanych na komputerze, może być trudne do ustalenia, które narzędzie powoduje problem. Jednak naprawa narzędzia AMD Catalyst Manager Manager może pomóc w rozwiązaniu problemu. Postępuj zgodnie z poniższymi instrukcjami, aby zainicjować proces naprawy:
*Notatka - Zanim przejdziesz do procesu naprawy, upewnij się, że zalogowałeś się jako administrator, bez którego nie miałbyś zgody na uruchomienie Kreatora instalacji.
Krok 1: Nawigować do Początek, Kliknij go prawym przyciskiem myszy i wybierz Uruchomić Wystrzelić Uruchom polecenie.
Krok 2: w Uruchom polecenie Pole wyszukiwania, wpisz AppWiz.Cpl i naciśnij OK otworzyć Programy i funkcje okno Panel sterowania.

Krok 3: Teraz, po prawej stronie, pod Odinstaluj lub zmień program, szukać AMD Catalyst Manager, Kliknij go prawym przyciskiem myszy i wybierz Naprawa/zmiana (na podstawie wersji Windows).
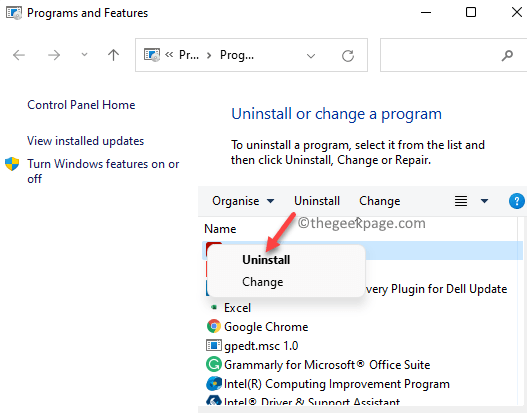
Krok 4: Teraz zobaczysz monit - „AMD Catalyst Manager - InstallShield Wizard".
Kliknij Następny dopóki nie zobaczysz „Odinstalowanie/naprawa komponentów oprogramowania AMD„Okno z trzema opcjami:
-
Menedżer odinstalowania
-
Naprawa Catalyst Manager instalacji
-
Express odinstaluj całe oprogramowanie AMD
Krok 5: Wybierz Naprawa Catalyst Manager instalacji opcja i kliknij Następny.
Krok 6: Kiedy zobaczysz Gotowy do naprawy programu Strona, kliknij Naprawa Aby potwierdzić akcję.
Po zakończeniu procesu ponownie uruchom komputer, a teraz MAMA.Realizacja Błąd powinien zostać naprawiony.
Metoda 5: Aktualizacja i naprawa .Ramy netto
Aby Twój system Windows 11 lub Windows 10 działał sprawnie, powinieneś mieć najnowszą wersję .Zainstalowane w nim framework netto. Dlatego musisz upewnić się, aby informować go o aktualizacji i naprawie w razie potrzeby, aby nie tylko prawidłowo funkcjonował komputer, ale także naprawić MAMA.Impelmenowanie błąd. Postępuj zgodnie z poniższymi instrukcjami, aby dowiedzieć się, jak aktualizować i naprawić .Ramy netto:
Krok 1: Kliknij poniższy link, aby pobrać najnowszą wersję .Ramy netto W systemie Windows 11/10:
Pobierać .Ramy netto
Krok 2: Po pobraniu naciśnij Win + e klawisze razem na klawiaturze, aby otworzyć Przeglądarka plików okno.
Tutaj poszukaj pobranego pliku, głównie w Pliki folder i kliknij dwukrotnie .exe plik do uruchomienia.
Teraz przejdź do zakończenia instalacji.
*Notatka - Upewnij się, że masz nieprzerwaną usługę internetową do tego procesu.
Krok 3: wciśnij Win + r skrótki do otwarcia Uruchom polecenie Pole wyszukiwania.
Krok 4: W polu wyszukiwania wpisz kontrola.exe otworzyć Panel sterowania.
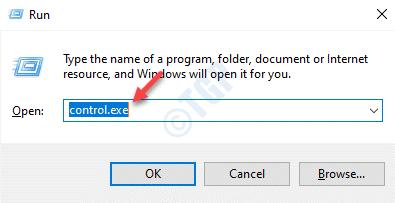
Krok 5: w Panel sterowania okno, przejdź do prawej górnej części i obok Widok przez, wybierać Kategorie Z rozwijania.
Teraz kliknij Programy na liście.
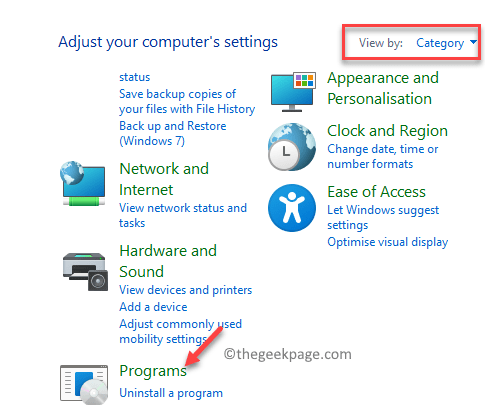
Krok 6: Następnie przejdź na prawą stronę i Programy i funkcje sekcja, kliknij Włącz lub wyłącz funkcje systemu Windows.
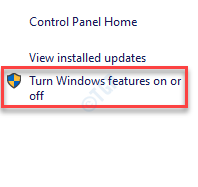
Krok 7: w Cechy okien pole dialogowe, przejdź do listy poniżej i zlokalizuj .Framework net 4 seria.
Na przykład w moim przypadku jest to .Framework net 4.7 zaawansowanych usług. (Liczby mogą się różnić w zależności od uruchomionej wersji Windows).
Teraz zaznacz pole obok .Framework net 4 seria, aby to włączyć.
Naciskać OK Aby zapisać zmiany i wyjść.
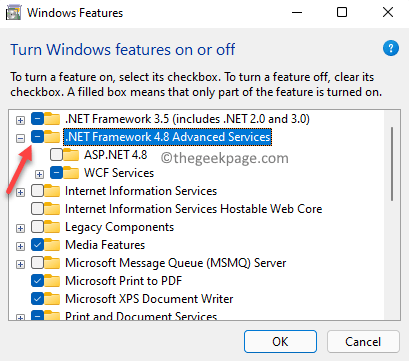
Teraz uruchom ponownie komputer i sprawdź, czy Nie mogłem załadować plik ani montażu mamy.Realizacja Błąd został rozwiązany.
*Notatka - Jeśli jednak .Framework net 4 seria jest już włączona, możesz przystąpić do naprawy .Ramy netto. W takim przypadku odznacz pole obok .Framework net 4 Seria i uruchom ponownie komputer. Po ponownym uruchomieniu komputera Włącz .Framework net 4 Seria raz po raz uruchom ponownie komputer.
Teraz sprawdź, czy problem nadal się utrzymuje.
Metoda 6: Wyłącz Centrum sterowania katalizatorem od startupu
Wśród aplikacji startupowych najwyraźniej Centrum Kontroli Catalyst jest jedną z aplikacji, które mogą wywołać mamę.Błąd impelomu, gdy komputer sięgnie. Dlatego wyłączenie tej aplikacji od uruchamiania może pomóc w rozwiązaniu problemu. Zobaczmy, jak:
Krok 1: wciśnij Win + r klucze jednocześnie na komputerze, aby otworzyć Uruchom polecenie okno.
Krok 2: w Uruchom polecenie Pasek wyszukiwania, wpisz taskmgr i naciśnij OK otworzyć Menadżer zadań okno.
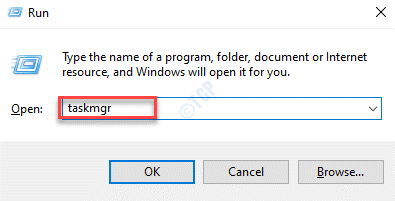
Krok 3: w Menadżer zadań okno, przejdź do Uruchomienie zakładka i poszukaj Centrum kontroli katalizatora I Opcje GU.
Kliknij prawym przyciskiem myszy jeden po drugim i wybierz Wyłączyć.
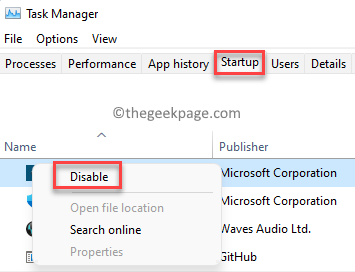
Teraz zamknij Menedżera zadań, ponownie uruchom swój komputer i nie powinieneś już napotykać błędu.
Metoda 7: Odprowadź wadliwy sterownik
Istnieje możliwość, że sterownik AMD jest uszkodzony, a zatem widać błąd podczas instalowania oprogramowania Catalyst AMD. Stąd spróbuj cofnąć wadliwy sterownik, jak pokazano poniżej:
Krok 1: Iść do Początek, Kliknij prawym przyciskiem myszy i wybierz Menadżer urządzeń.
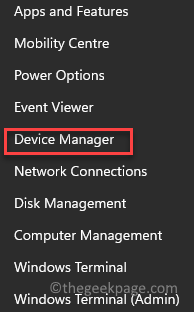
Krok 2: w Menadżer urządzeń okno, które się otwiera, szukaj Karty graficzne i rozwinąć sekcję.
Tutaj kliknij prawym przyciskiem myszy sterownik graficzny i wybierz Nieruchomości.
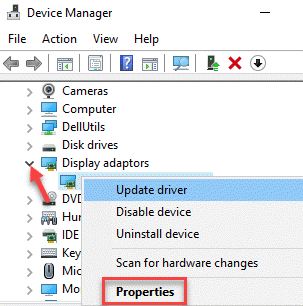
Krok 3: w Nieruchomości okno, wybierz Kierowca zakładka i kliknij Roll Driver przycisk.
Teraz postępuj zgodnie z instrukcjami na ekranie, aby ukończyć zwinięcie kierowcy.
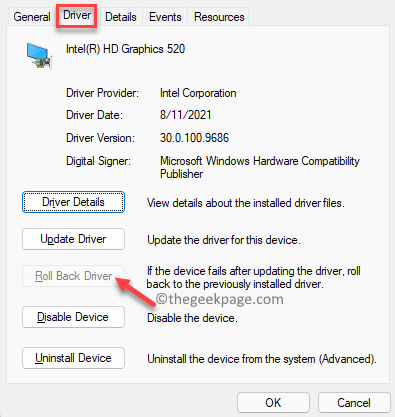
Po zakończeniu naciśnij OK Aby zapisać zmiany. Zamknij Menadżer urządzeń okno i uruchom ponownie komputer, a błąd powinien zniknąć.
*Notatka - Jeśli Roll Driver Opcja nie jest dostępna, całkowicie odinstaluj kartę graficzną, a następnie kliknij Działanie zakładka u góry i wybierz Skanowanie zmian sprzętowych Aby ponownie zainstaluj ponownie zainstalować domyślny sterownik świeżo.
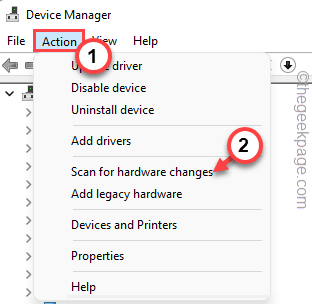
To powinno pomóc w rozwiązaniu problemu.
Jednocześnie upewnij się, że Twój komputer ma zainstalowaną najnowszą aktualizację systemu Windows, ponieważ aktualizacja komputera przez cały czas, zapewnia płynne działanie. Ponadto, jeśli uważasz, że jakaś najnowsza aktualizacja powoduje problem, upewnij się, że usuń ostatnią aktualizację i uruchom ponownie komputer, aby sprawdzić, czy problem zostanie rozwiązany.
- « Jak sprawdzić adres IP Xbox i skonfigurować statyczny adres IP w Xbox Series S/X
- Jak naprawić msconfig, nie zapisując zmian w systemie Windows 11/10 »

