Naprawiono typ konta na administrator w systemie Windows 10
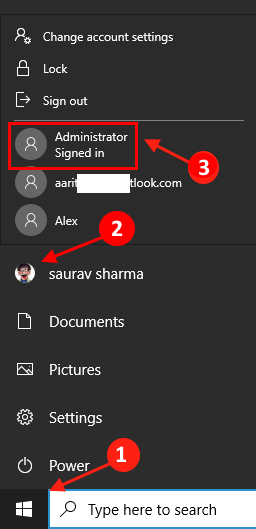
- 4416
- 52
- Seweryn Augustyniak
Niektórzy użytkownicy stoją w obliczu problemu, że po przejściu do panelu sterowania i próbują zmienić typ konta na administrator, jest on wyczerpany. Jeśli nie możesz zmienić typu konta bieżącego z „standardowego” na „administrator”, ten artykuł jest dla Ciebie. Po prostu postępuj zgodnie z tą prostą poprawką, a problem zostanie rozwiązany w mgnieniu oka.
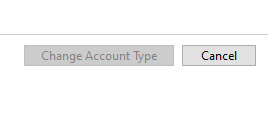
Spis treści
- Napraw 1: dezaktywuj swoje wbudowane konto administratora
- Napraw 2: Zmień typ konta w trybie awaryjnym
- Napraw 3: Zaloguj się za pomocą Hidden Administrator Conta
Napraw 1: dezaktywuj swoje wbudowane konto administratora
1. Kliknij początek przycisk.
2. Kliknij raz na ikonę konta.
Pokaże wszystkie konta na komputerze. Jeśli istnieje konto o imieniu Administrator Tam postępuj zgodnie z metodą podaną poniżej.
3. Kliknij Administrator.
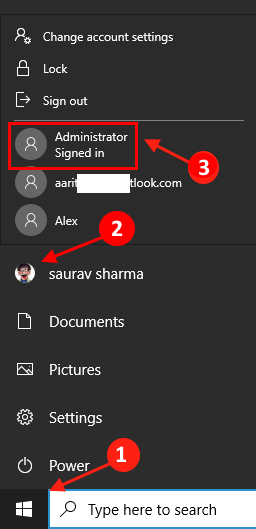
4. Teraz zaloguj się na konto administratora, wprowadzając poświadczenia.
5. Szukaj CMD w oknie wyszukiwania w systemie Windows 10 i kliknięcie prawym przyciskiem myszy i Uruchom jako administrator.
6. Teraz uruchom polecenie podane poniżej i naciśnij klawisz Enter.
Administrator użytkownika netto /aktywny: nie
7. Teraz kliknij ponownie przycisk Start i ponownie kliknij konto użytkownika i zaloguj się.
Teraz, kiedy przejdziesz do panelu sterowania i spróbujesz zmienić go na administrator, domyślnie wyświetli się administrator.
Napraw 2: Zmień typ konta w trybie awaryjnym
Musisz założyć komputer Tryb bezpieczeństwa z Poleć prompt Dostęp, a następnie wszystko, co musisz zrobić, to przejść pojedyncze polecenie, aby uzyskać dostęp do administracyjnego konta.
Początkowo musisz się uruchomić Tryb bezpieczeństwa-
1. Naciskać Ikona Windows+i.
2. Teraz kliknij „Aktualizacja i bezpieczeństwo".
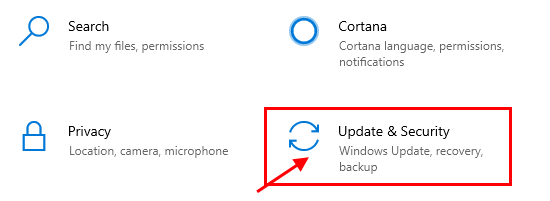
3. Teraz, po lewym okienku, kliknij „Powrót do zdrowia",
4. W "Zaawansowane uruchomienie”Sekcja, musisz kliknąć„Zrestartuj teraz".
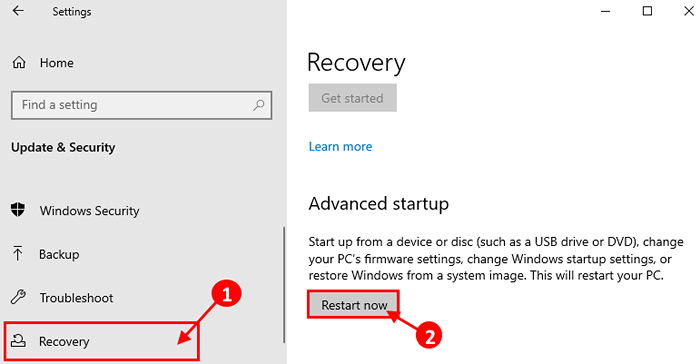
5. Gdy komputer sięguje Wybierz opcję okno, kliknij „Rozwiązywanie problemów".
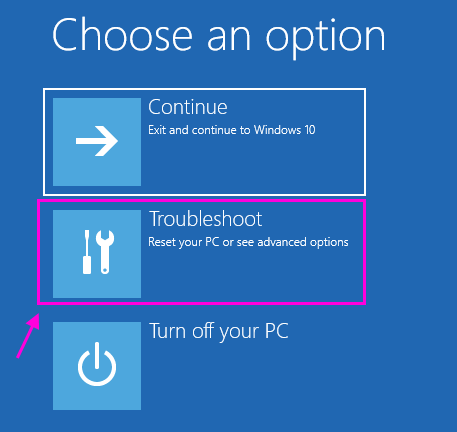
6. Następnie musisz kliknąć „Zaawansowane opcje".
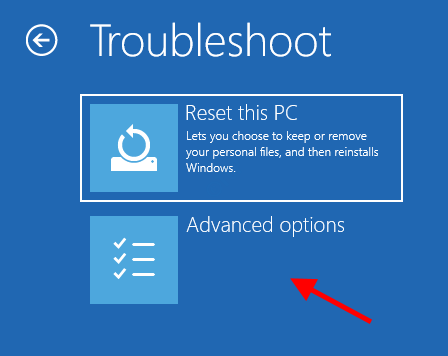
7. Teraz kliknij „Ustawienia uruchamiania".
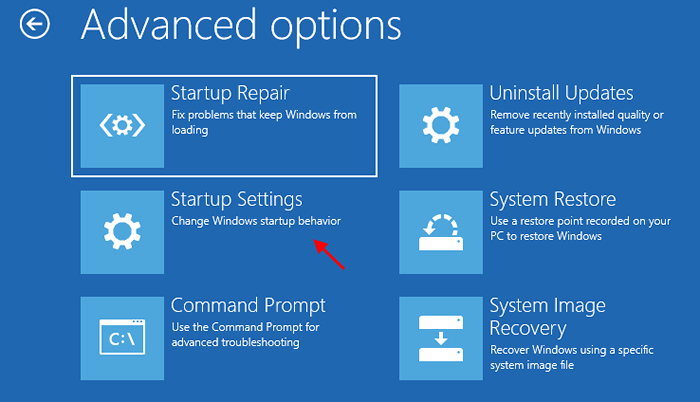
8. Następnie musisz kliknąć „Uruchom ponownie".
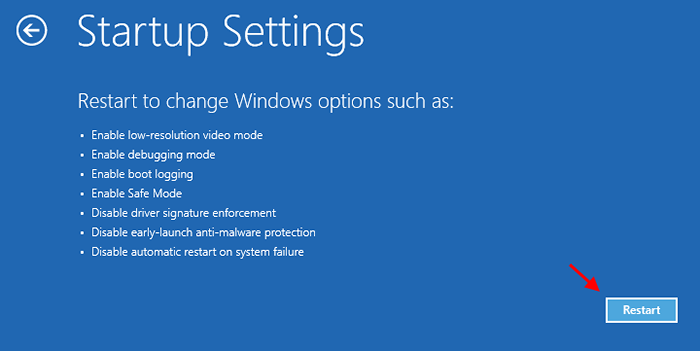
9. Teraz otrzymasz opcje Ustawienia uruchamiania.
10. Naciskać "6" Do 'Włącz tryb awaryjny z wierszem polecenia' dostęp.
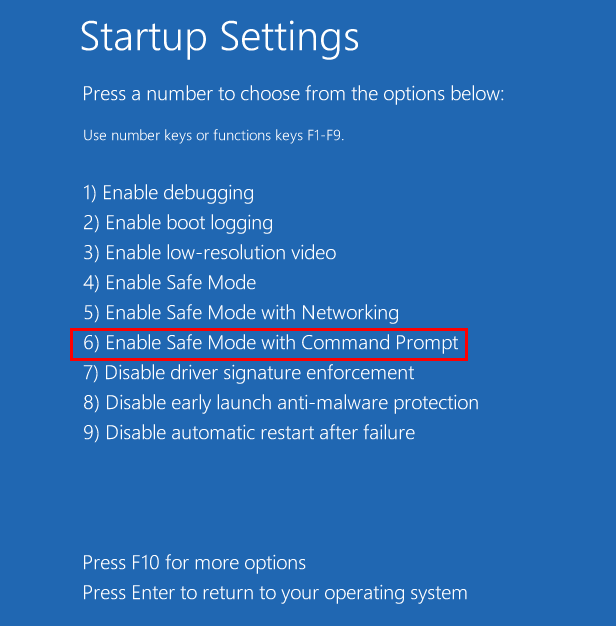
Twój komputer zostanie uruchomiony Tryb bezpieczeństwa z Wiersz polecenia tylko dostęp.
11. Aby podać administratorę konta, wykonaj to polecenie w terminalu.
Nazwa użytkownika /dodaj administratorzy grupy netto
[[[ NOTATKA- Zastępować "nazwa użytkownika„Z użyciem nazwy użytkownika na komputerze.
Jak nazwa użytkownika tego komputera -Sambit, Więc będzie wyglądać- „Administratorzy grupy lokalnej netto Sambit /Add”]
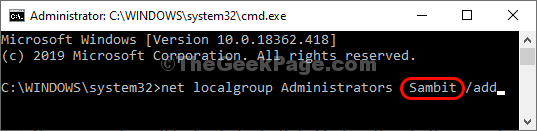
Po wykonaniu polecenia zauważysz wiadomość: „Polecenie zakończone pomyślnie".
Zamknąć Wiersz polecenia okno.
Naciskać Ctrl + Shift + ESC i Otwórz Menedżera zadań. Teraz kliknij Plik> Uruchom nowe zadanie.
Teraz napisz w nim Explorer i kliknij OK.
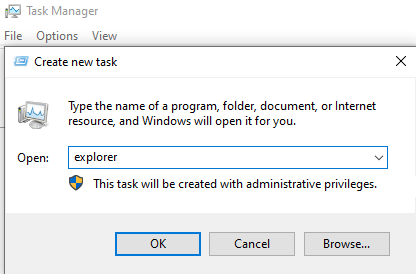
Teraz uruchom ponownie komputer .
Twój komputer. Zobaczysz, że twoje standardowe konto zostało zmienione na administracyjne.
Napraw 3: Zaloguj się za pomocą Hidden Administrator Conta
1 - Wyszukaj CMD W wyszukiwaniu systemu Windows.
2 - Kliknij prawym przyciskiem myszy i uruchom jako administrator.
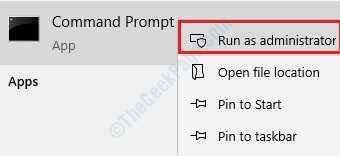
3 - Teraz uruchom polecenie podane poniżej.
Administrator użytkownika netto /Active: Tak
Po prostu skopiuj i wklej kod w oknie CMD i naciśnij klawisz Enter.
4 - Umożliwi to ukryte konto administracyjne na komputerze systemu Windows.
Teraz przełącz na nowo utworzone konto administracyjne. Tylko na ikonie użytkownika, a następnie wybierz administrator.
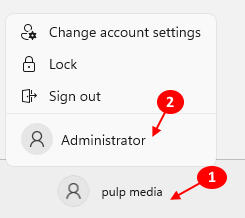
5. Teraz spróbuj zmienić typ konta na administratora.
Przede wszystkim prasa Klucz Windows + R Razem, aby otworzyć bieg.
6 - Teraz napisz NetplWiz w nim i kliknij OK.
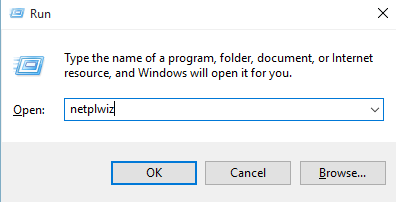
7 - Wybierz swój nazwa użytkownika z listy, do której chcesz zmienić administrator.
8 - Kliknij nieruchomości.
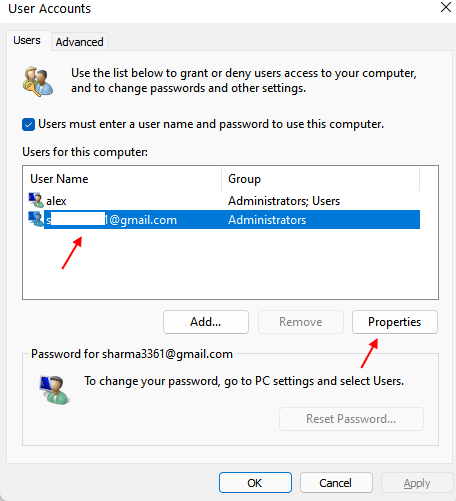
9 - Kliknij kartę członkostwa w grupie.
10 - Teraz wybierz administratorów.
11 - Teraz kliknij Zastosuj.
12 - Teraz zaloguj się na swoje konto.
13 - Wyszukaj CMD W wyszukiwaniu systemu Windows.
14 - Kliknij prawym przyciskiem myszy i uruchom jako administrator.
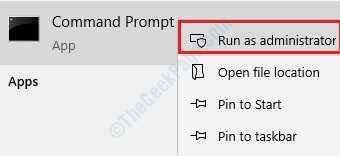
15 - Teraz uruchom polecenie podane poniżej.
Administrator użytkownika netto /aktywny: nie
Po prostu skopiuj i wklej kod w oknie CMD i naciśnij klawisz Enter.
- « Jak używać wszystkich nowych Powertoys do otwierania poleceń Uruchom w systemie Windows 10
- Jak naprawić błąd „DHCP nie jest włączony dla Ethernet” w systemie Windows 10/11 »

