Jak naprawić błąd „DHCP nie jest włączony dla Ethernet” w systemie Windows 10/11
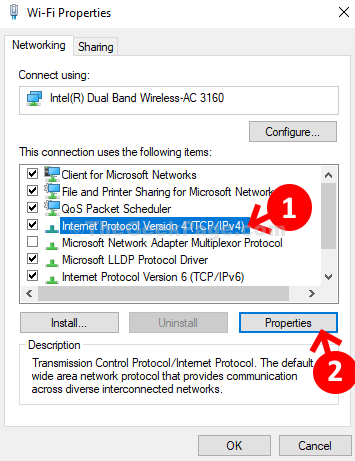
- 2715
- 286
- Pani Janina Cieśla
DHCP lub dynamiczny protokół konfiguracji hosta automatycznie i szybko wyznacza i zarządza alokacją specjalnych adresów IP do różnych sieci komputerowych. Jego celem jest zmniejszenie wszelkich błędów w konfiguracji, jak każdy problem z niezgodnością adresu itp.
Krótko mówiąc, komputer potrzebuje własnego adresu IP, aby uzyskać dostęp do Internetu, a DHCP wykonuje zadanie, aby automatycznie przydzielić adres IP na komputer. Pomaga to unikać ręcznego wprowadzania adresu IP i DNS dla komputera za każdym razem. I tak, gdy nie jest włączony, możesz zobaczyć błędy takie jak ” DHCP nie jest włączony dla Ethernet", Lub " DHCP nie jest włączony dla Wi -Fi”Na komputerze Windows 11 lub Windows 10. Jak jest wyłączony DHCP? Może być wyłączony z powodu przestarzałego sterownika sieciowego, jeśli ręcznie dodasz adres IP lub nie działa serwer klienta DHCP.
Na szczęście można to naprawić. Zobaczmy, jak.
Spis treści
- Rozwiązanie 1: Za pośrednictwem panelu sterowania
- Rozwiązanie 2: Uruchom obsługę klienta DHCP
- Rozwiązanie 2: Resetuj sieć
- Rozwiązanie 4: Uruchom ponownie router
Rozwiązanie 1: Za pośrednictwem panelu sterowania
Krok 1: Szukaj Wyświetl połączenia sieciowe W wyszukiwaniu systemu Windows.
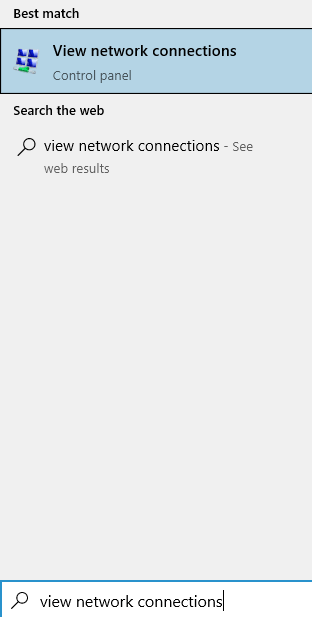
Krok 2 - Kliknij Wyświetl połączenia sieciowe.
Krok 3 - Teraz kliknij prawym przyciskiem myszy Adapter Ethernet.
Krok 4 -Kliknij dalej Nieruchomości.
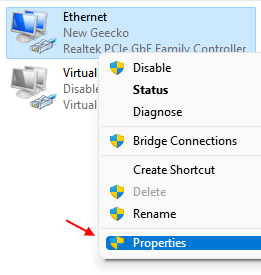
Krok 5: w Właściwości Wi-Fi Dialog, przejdź do „To połączenie wykorzystuje następującą sekcję elementów". Teraz wybierz Protokół internetowy wersja 4 (TCP/IPv4) i kliknij Nieruchomości przycisk.
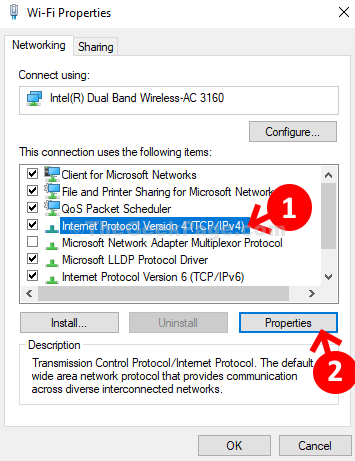
Krok 6: W następnym oknie wybierz przycisk opcji obok Uzyskaj adres IP automatycznie a także kliknij przycisk opcji obok Uzyskaj adres serwera DNS automatycznie. Teraz naciśnij OK Aby zapisać zmiany i wyjść.
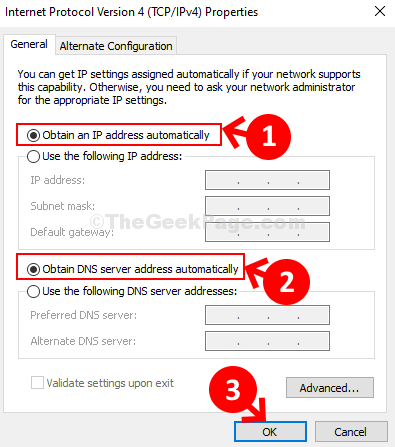
Teraz możesz spróbować ponownie uruchomić rozwiązywanie problemów z Internetem i naprawić problem. Wykryje problem z wybraniem reklamy Zastosuj naprawę problem automatycznie. Możesz teraz, ponownie zacząć pracować ze swoim połączeniem internetowym.
Rozwiązanie 2: Uruchom obsługę klienta DHCP
1- Naciśnij Klucz Windows + R Klucz razem, aby otworzyć uruchomić.
2 -Now, napisz usługi.MSC w nim i kliknij OK.
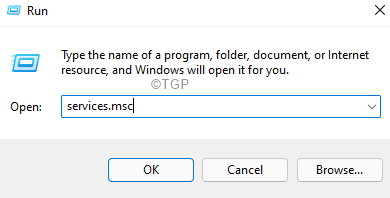
3 - Teraz zlokalizuj Klient DHCP
4 - Teraz kliknij dwukrotnie Klient DHCP praca.
5 -Upewnij się, że działa, jeśli nie, kliknij, kliknij rozpoczęcie początek Serwis.
6- Również zestaw Typ uruchamiania Do automatyczny.
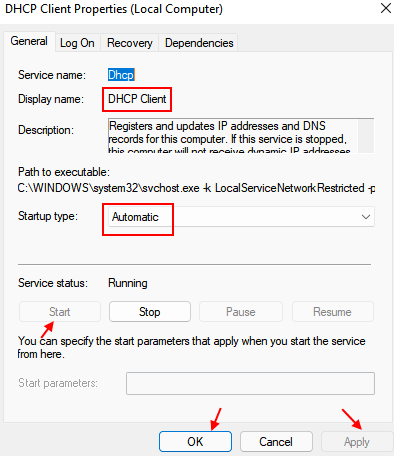
Rozwiązanie 2: Resetuj sieć
1- Naciśnij Klucz Windows+ R Klucz razem, aby otworzyć uruchomić.
2- Teraz wpisz CMD w nim i kliknij OK.
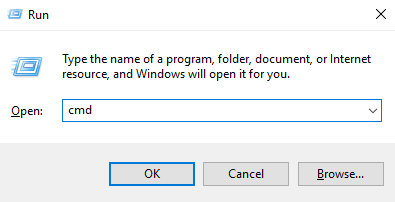
3- Teraz naciśnij Ctrl + Shift + Enter klucze razem, aby otworzyć wiersz polecenia jako administrator.
4 - Teraz wpisz polecenia podane poniżej jeden po drugim i naciśnij klawisz Enter.
ipconfig /flushdns
ipconfig /odnowienie
Teraz uruchom ponownie komputer i spróbuj ponownie.
Rozwiązanie 4: Uruchom ponownie router
1 - Wyłącz router
3 -czel przez 30 sekund
4 - Rozpocznij ponownie router i spróbuj ponownie
Jeśli to nie działa, spróbuj odłączyć inne urządzenia od Wi -Fi i pozwól urządzeniu podłączyć się tylko do routera. Niektóre routery mają limit urządzenia na temat tego, ile urządzeń może się z nimi połączyć.

