Naprawy- nie można usunąć, folder w użyciu przez Explorer.EXE w systemie Windows 10/11
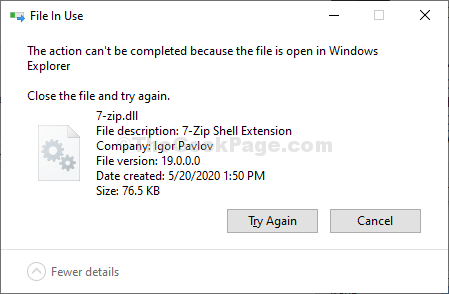
- 4213
- 229
- Pani Janina Cieśla
Czasami może się to zdarzyć, że możesz spróbować usunąć coś z komputera, ale nie będziesz w stanie tego zrobić, a wyskakujący komunikat o błędzie stwierdził: „Nie można usunąć; Folder jest używany przez Explorer.exe". Nie będziesz w stanie całkowicie usunąć katalogu, chyba że najpierw zatrzymasz proces Explorer. Postępuj zgodnie z tymi prostymi procesami, aby zatrzymać proces Explorer, a następnie usuń plik z Wiersz polecenia.
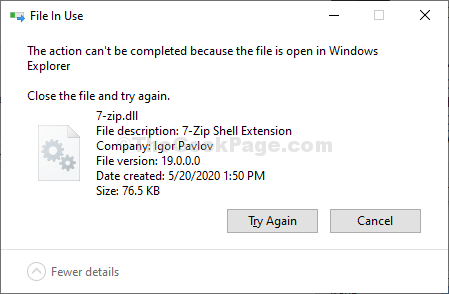
Spis treści
- Wstępne poprawki
- FIX-1 Usuń folder za pomocą polecenia CMD-
- Fix-2 Użyj Eksploratora procesu
- Napraw 3 - Wyłącz okienko podglądu
- Napraw 4 - Usuń folder w trybie awaryjnym
- Napraw opcje eksploratora plików edytuj
Wstępne poprawki
Uruchom ponownie Komputer, a następnie spróbuj usuwać Ponownie
FIX-1 Usuń folder za pomocą polecenia CMD-
Koniec poszukiwacz przetwarzaj, a następnie usuń folder z Wiersz polecenia.
1 - Zamknij program pokazany w komunikacie o błędzie.
2 - Naciśnij Ctrl+Shift+ESC klucze razem, aby otworzyć menadżer zadań.
3 - teraz, Kliknij prawym przyciskiem myszy i wybierz Zadanie końcowe dla tego programu w menedżerze zadań .
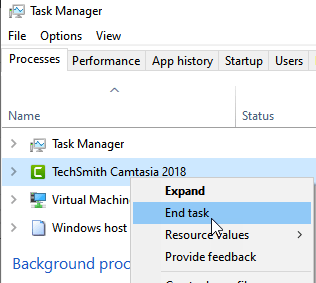
4 - Po pierwsze, naciśnij Klucz z systemem Windows+E Aby uzyskać dostęp do Przeglądarka plików.
5 - Kiedy Przeglądarka plików Pojawia się okno, przejdź do problematycznego folderu.
6 - Zanotuj ścieżkę pliku ze paska adresu.
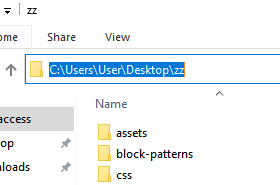
7 - Wyszukaj „CMD" w Szukaj pudełko obok ikony Windows.
8 - Następnie musisz zrobić Kliknij prawym przyciskiem myszy NA "Wiersz polecenia”W wyniku podwyższonego wyszukiwania i wybierz„Uruchom jako administrator".
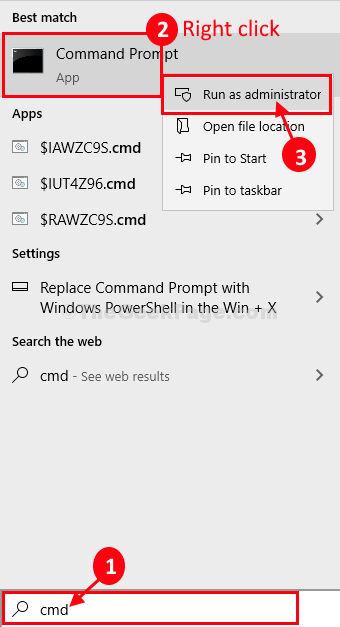
9. Teraz zmaksymalizuj Wiersz polecenia okno.
10. Następny, Kopiuj to polecenie i pasta to w Wiersz polecenia okno i zmodyfikuj go zgodnie ze ścieżką folderu, a następnie naciśnij Enter, aby.
ścieżka folderu del
[[[NOTATKA- Zastąp ścieżkę foldera z lokalizacją problematycznego folderu, który zauważyłeś. Dla nas polecenie będzie wyglądać tak jak to- „RD /S C: \ Users \ User \ Desktop \ zz".]
Które powinny usunąć folder z komputera.
Ponowne uruchomienie Twój komputer.
Fix-2 Użyj Eksploratora procesu
Eksplorator procesu to narzędzie dostarczone przez Microsoft co umożliwia głębsze spojrzenie na wykrywanie dowolnego powiązanego procesu zapobiegającego jakiejkolwiek konkretnej usłudze na komputerze.
1. Na początku musisz pobrać Eksplorator procesu.
2. Po pobraniu pliku musisz wyciąg „„ProcessExplorer" plik zip.
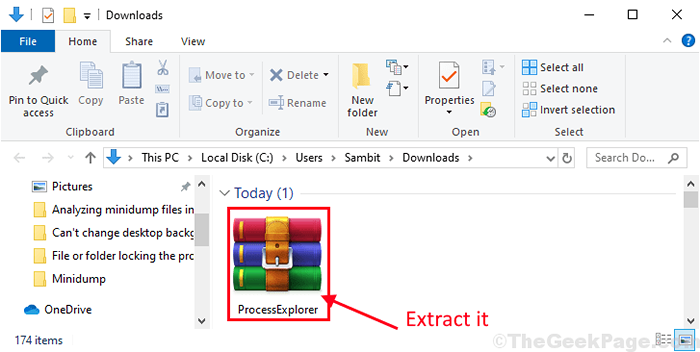
3. Następnie musisz przejść do miejsca, w którym właśnie wyodrębniłeś plik zip.
4. Następnie, podwójne kliknięcie na "Procexp64".
(NOTATKA-
W przypadku, gdy używasz 32-bitowy Windows 10 lub Windows 11, powinieneś uruchomić „Procexp" w Twoim komputerze).
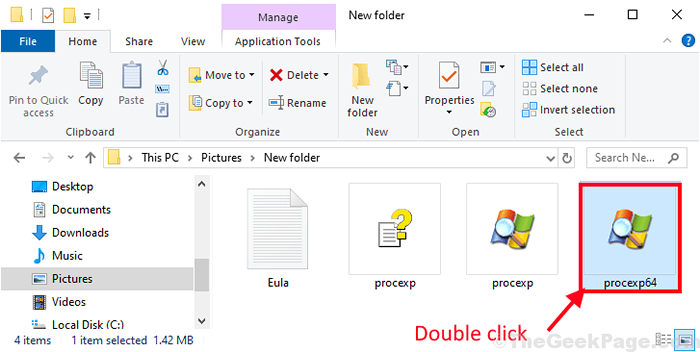
5. Kiedy Eksplorator procesu okno pojawia się na komputerze, kliknij „Znajdować"
6. Następnie po prostu kliknij „Znajdź uchwyt lub DLL… ".
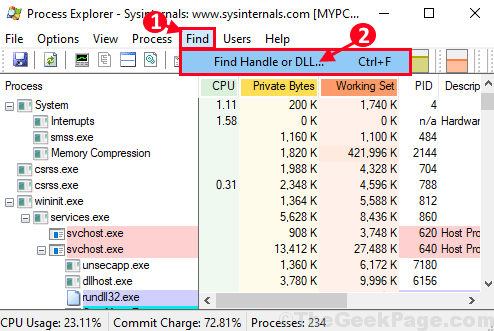
7. Jak Wyszukiwanie eksploratora procesu Panel otwiera się, wprowadź nazwę problematycznego pliku obok 'Uchwyt lub DLL podłoże:'.
(Dla nas to jest „7-Zip„).
8. Następnie kliknij „Szukaj„Aby rozpocząć proces wyszukiwania.
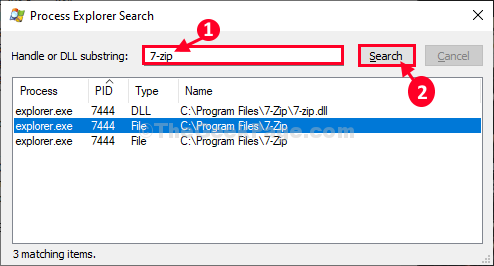
9. Musisz chwilę poczekać.
10. Po zakończeniu procesu wyszukiwania w Eksplorator procesu okno, powiązany proces zostanie wyróżniony.
11. Po tym, Kliknij prawym przyciskiem myszy na "poszukiwacz.exe”Proces i kliknij„Bliski uchwyt„Aby zakończyć proces.
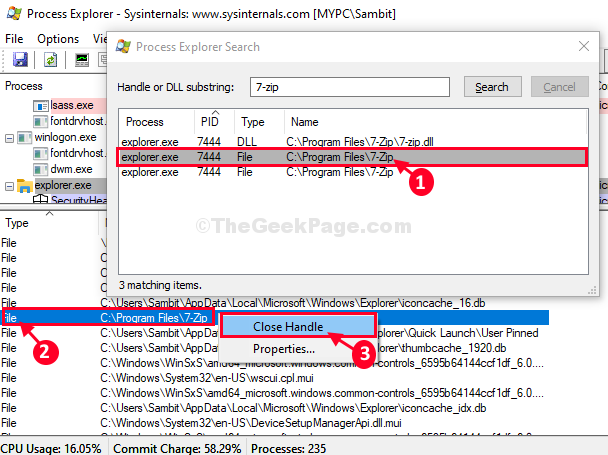
Po wykonaniu tych wszystkich, zamknij Eksplorator procesu okno.
Ponownie spróbuj ponownie usunąć plik/ folder za pomocą CMD. Tym razem zostanie usunięty bez żadnego dalszego problemu.
Napraw 3 - Wyłącz okienko podglądu
1 - Naciśnij Okna I mi Klucz razem, aby otworzyć eksplorator plików
2 - Teraz kliknij Pogląd Patka
3 - Upewnij się, że okienka podglądu nie jest wybrana. Kliknij Podgląd panelu Jeśli zostanie wybrane, aby odznaczyć tę opcję
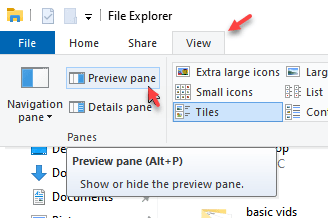
Napraw 4 - Usuń folder w trybie awaryjnym
1 - Naciśnij Okna I R Klucz do otwarcia uruchomić
2 -Typ Msconfig w nim i kliknij OK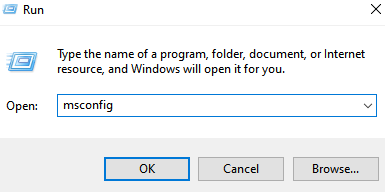
3 -Now, kliknij Uruchomić Patka
4 - Wybierz Bezpieczna tryb
5 - Kliknij Stosować I OK
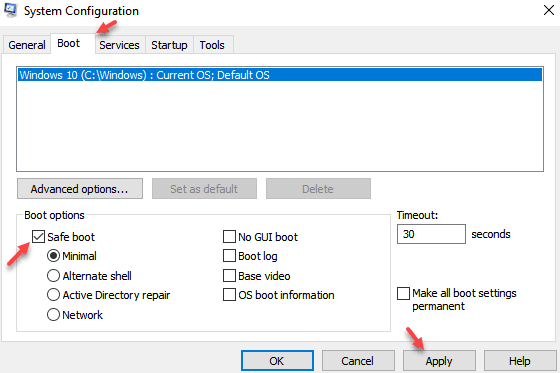
6 - Po wprowadzeniu trybu awaryjnego spróbuj ponownie usunąć folder
Napraw opcje eksploratora plików edytuj
1 - Wyszukaj Opcje eksploratora plików i kliknij to
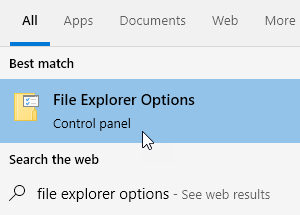
2 - kliknij Pogląd patka
3 - Upewnij się Uruchom okna folderów w oddzielnym procesie
4 -Kliknij Stosować I OK
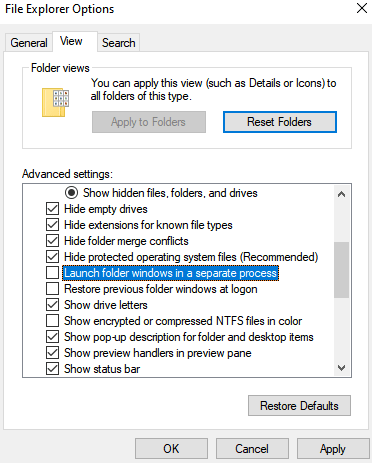
Twój problem zostanie rozwiązany.
- « Foldery / pliki z napędem USB nie pojawiają się w systemie Windows 10, 11
- Jak przenieść bibliotekę iTunes na inny komputer w systemie Windows 10 »

