Foldery / pliki z napędem USB nie pojawiają się w systemie Windows 10, 11
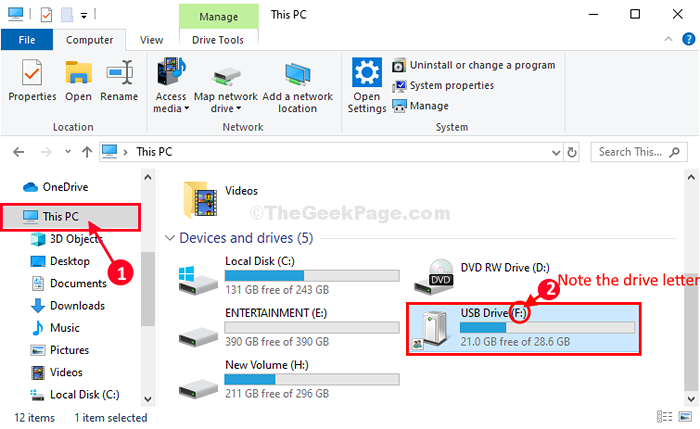
- 3745
- 566
- Igor Madej
Czy nie możesz zobaczyć żadnego z folderów urządzenia USB na komputerze? Jeśli tak jest, nie musisz się martwić. Ten problem może się zdarzyć z powodu wirusa lub uszkodzenia pliku na dysku USB. Po prostu postępuj zgodnie z tymi łatwymi poprawkami na komputerze, a będziesz mógł uzyskać dostęp do plików na urządzeniu USB.
Spis treści
- Fix-1 odzyskaj ukryte pliki-
- Fix-2 Uzyskaj dostęp do folderu USB z okna przeglądarki-
- FIX-3 Przypisz list z dysku-
- FIX-4 upewnij się, że wyświetlane są ukryte pliki
Fix-1 odzyskaj ukryte pliki-
Możesz odzyskać wszystkie pliki z USB Przechodząc przez polecenie Wiersz polecenia.
1. Naciskać Klucz z systemem Windows+E. To otworzy eksplorator plików.
2. Teraz kliknij „Ten komputer".
3. Na następnym kroku musisz zanotować listę dysku USB (Przykład- Dla nas litera dysków urządzenia USB to „F:”).
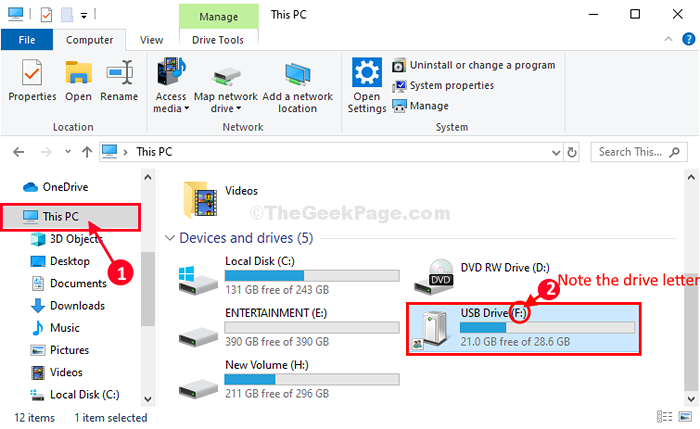
4. Naciskać Klucz Windows+R Wystrzelić Uruchomić.
5. Typ "CMD" W Uruchomić okno, a następnie naciśnij „ klawisz kontrolny+ Zmiana + Wchodzić" razem.
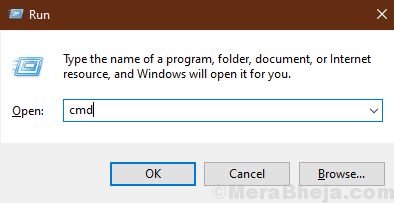
Wiersz polecenia okno z prawami administracyjnymi zostanie otwarte.
5. W Wiersz polecenia okno, kopiuj wklej I modyfikować Zgodnie z systemem polecenie, a następnie uderzyć Wchodzić Aby go wykonać.
atryb -h -r -s /s /d \*.*
Przykład- Wymień „na listę dysku USB. Jest to litera „f:”, więc w tym przypadku polecenie będzie wyglądało tak-
Atryb -h -r -s /s /d F:\*.*
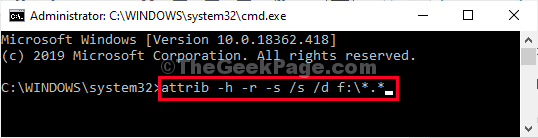
Proces ten może zająć trochę czasu.
Po zamknięciu Wiersz polecenia, Spróbuj uzyskać dostęp do plików/ folderów w USB.
Twój problem zostanie rozwiązany.
Fix-2 Uzyskaj dostęp do folderu USB z okna przeglądarki-
Jeśli nie możesz uzyskać dostępu do plików/ folderów USB z Przeglądarka plików, Możesz to zrobić z okna przeglądarki.
1. Naciskać Klucz z systemem Windows+E i kliknij „Ten komputer".
2. Teraz, podwójne kliknięcie na dysku USB, aby uzyskać do niego dostęp.
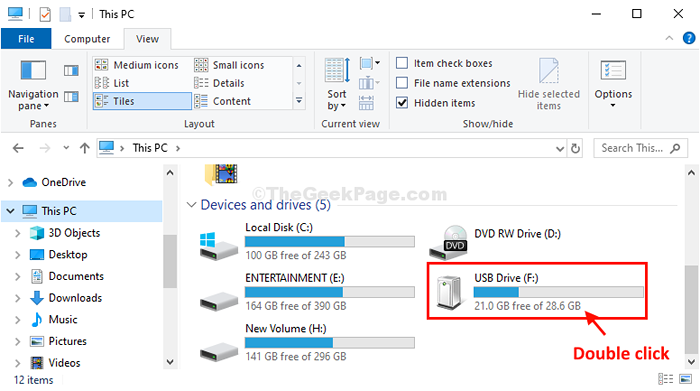
3. Teraz na pasku adresu, Kliknij prawym przyciskiem myszy na liście napędowym (takie jak H:/ Lub F:/ Lub G:/, itp.), a następnie kliknij „Kopiuj".
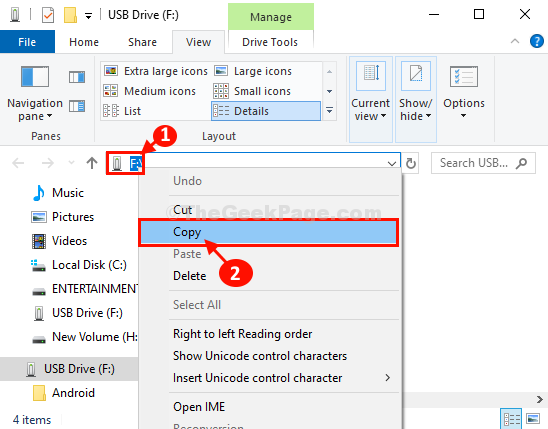
5. Teraz otwórz okno przeglądarki.
6. Pasta litera dysku na pasku adresu okna przeglądarki i uderz Wchodzić Aby uzyskać dostęp do plików/ folderów dysku USB.
7. Zobaczysz foldery dysku USB w oknie przeglądarki.
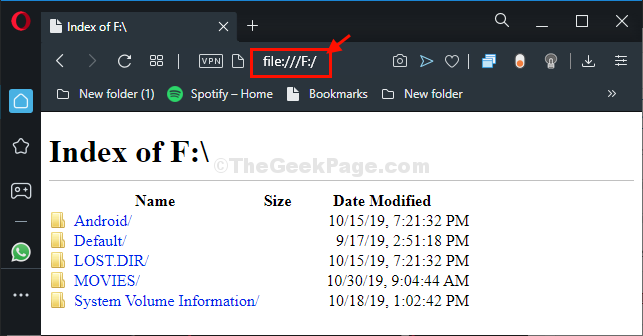
8. Zminimalizuj okno przeglądarki.
9. Teraz, Kliknij prawym przyciskiem myszy W Pulpit, Kliknij "Nowy”I kliknij„Teczka".
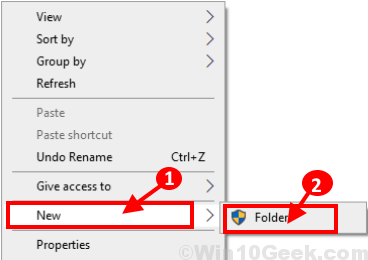
10. Podwójne kliknięcie NA "Nowy folder„Aby to otworzyć.
11. Zmaksymalizować okno przeglądarki.
12. Teraz, ciągnąć Foldery/ pliki z okna przeglądarki do nowego okna folderu w celu utworzenia kopii folderów w urządzeniu USB.
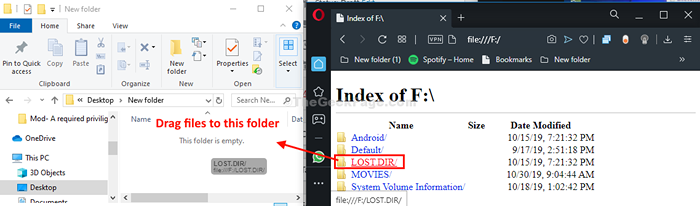
Powtórz wyczyn dla każdego innego pliku/ folderu, który chcesz przenieść.
Otóż to! W ten sposób możesz utworzyć nowy folder i przenieść pliki z dysku USB bez dostępu Przeglądarka plików.
FIX-3 Przypisz list z dysku-
Jeśli nie ma listu napędowego związanego z dyskem USB, nie będziesz w stanie uzyskać do niego dostępu.
1. Otworzyć Przeglądarka plików Naciśnij okno Klucz z systemem Windows+E razem.
2. w Przeglądarka plików okno, po prostu kliknij „Ten komputer”, A następnie kliknij„Zarządzać".
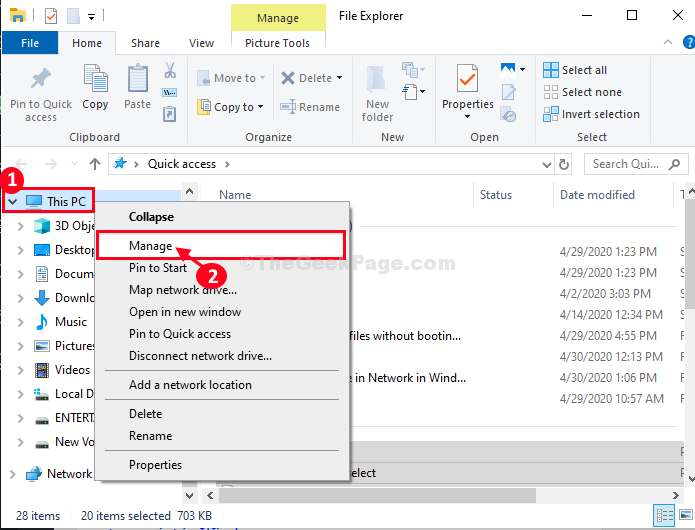
Zarządzanie komputerem okno zostanie otwarte.
3. w Zarządzanie komputerem okno, po lewej stronie, kliknij „Zarządzanie dyskiem".
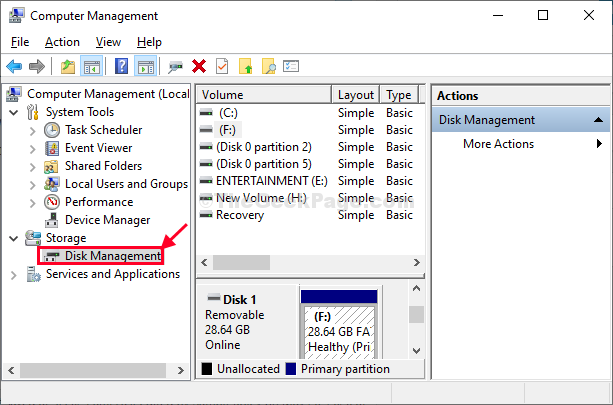
4. Zobaczysz partycje swojego dysku twardego, w tym zdejmowany dysk USB.
5. Kliknij prawym przyciskiem myszy na partycji dysku USB, a następnie kliknij „Zmień list i ścieżki napędowe… ".
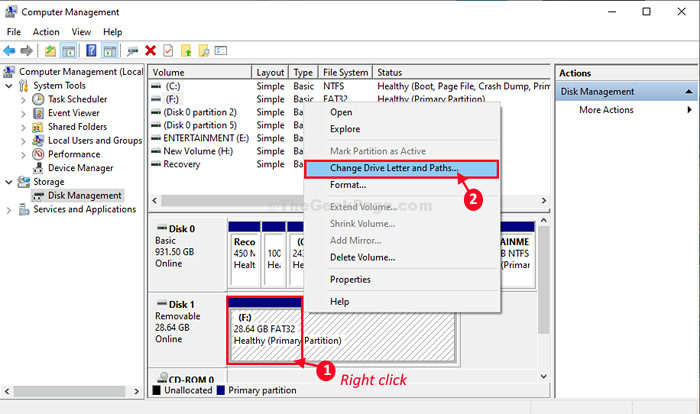
6. Kliknij "Dodać„Aby przypisać nowy list napędowy.
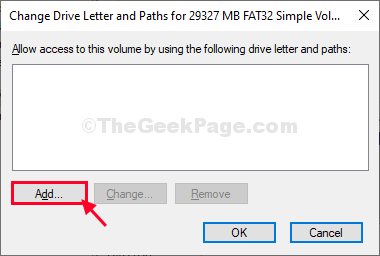
7. W Dodaj listę lub ścieżkę napędu okno, kliknij „Przypisz następującą listę dysku".
8. Teraz kliknij rozwijanie opcji i wybierz dowolną literę drive (na przykład „F:„).
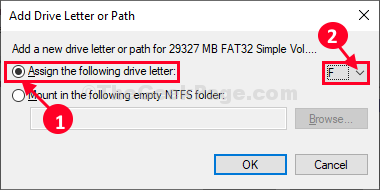
9. Na koniec kliknij „OK„Aby zastosować zmiany do komputera.
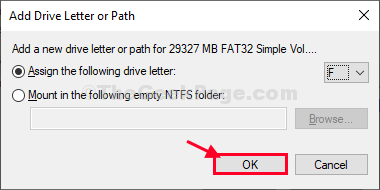
Zamknąć Zarządzanie komputerem okno.
Spróbuj uzyskać dostęp do dysku USB. Będziesz mógł zobaczyć dysk USB i uzyskać do niego dostęp.
Twój problem zostanie rozwiązany.
FIX-4 upewnij się, że wyświetlane są ukryte pliki
1 -Search Opcje eksploratora plików W systemie Windows Wyszukaj i kliknij go, aby go otworzyć.
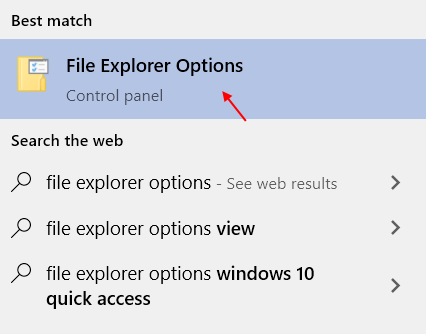
2 -Now, kliknij Pogląd Patka.
3 -Now, wybierz Pokaż ukryte pliki, foldery i opcje napędu.
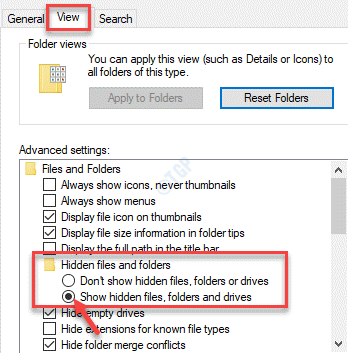
4 -Kliknij Apply i OK.
Teraz spróbuj ponownie
- « Napraw brak problemu ze zegarem systemu Windows 10
- Naprawy- nie można usunąć, folder w użyciu przez Explorer.EXE w systemie Windows 10/11 »

