Fix Chkdsk nie może uruchomić, ponieważ wolumin jest używany przez inny proces
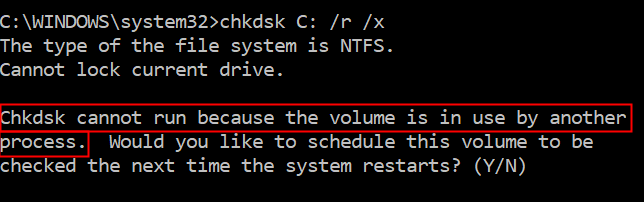
- 644
- 157
- Igor Madej
Wiele razy mogłeś zauważyć, że po uruchomieniu polecenia ChKDSK widać komunikat o błędzie stwierdzający -
CHKDSK nie może uruchomić, ponieważ wolumin jest używany przez inny proces
Aby uzyskać więcej informacji, patrz poniższy obraz
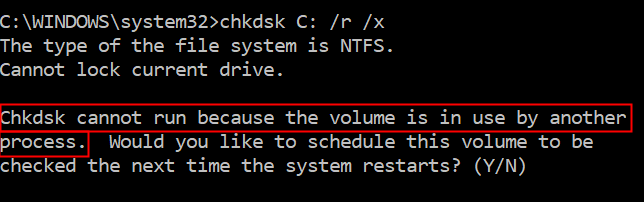
Zastanawiasz się, co to za błąd? Kiedy uruchamiamy Chkdsk (sprawdź narzędzie DISK), polecenie uruchamia i skanuje system plików i naprawia wszelkie błędy systemowe logiczne. Aby wykonać naprawę błędów, upewnia się, że jest to jedyny proces działający na dysku. Oznacza to, że gdy próbujesz uruchomić to polecenie na konkretnym napędzie (powiedzmy d napęd), wszystkie programy korzystające z tego konkretnego dysku muszą zostać zamknięte. W przypadku, gdy próbujesz uruchomić polecenie z dysku C (zwykle tam, gdzie system systemu Windows jest zainstalowany), rzucałby Chkdsk nie może uruchomić, ponieważ wolumin jest używany przez inny błąd procesu.
Gdy chcesz uruchomić narzędzie Check Disk na dysku systemowym (dysk, w którym jest zainstalowany Windows), zostaniesz zapytany, czy chcesz zaplanować skanowanie podczas ponownego uruchomienia. W tym czasie narzędzie skanuje napęd przed załadowaniem systemu systemu Windows.
Teraz, gdy rozumiemy, co oznacza ten błąd, omówmy różne sposoby rozwiązania problemu
Napraw 1: Uruchom polecenie Chkdsk po ponownym uruchomieniu
Krok 1: Otwórz okno dialogowe Uruchom z klawiszami Okna I R
Krok 2: Typ CMD i trzymaj klucze Ctrl+Shift+Enter w tym samym czasie.
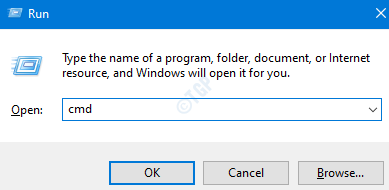
Krok 3: W oknie monitowego wpisz poniższe polecenie i naciśnij Wchodzić
Chkdsk C: /r /x
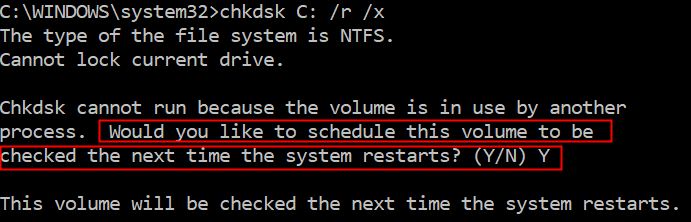
Krok 4: Kliknij Y klucz z klawiatury i naciśnij Enter
Krok 5: Zostaniesz wyświetlony wiadomość Ten wolumin zostanie sprawdzony następnym razem, gdy system uruchomi się ponownie.
Krok 6: Po ponownym uruchomieniu systemu system uruchomi narzędzie Check Disk na dysku systemowym.
Poprawka 2: Uruchamianie Chkdsk ze środowiska przed
Krok 1: Otwórz terminal biegu, trzymając Okna I R Klucze jednocześnie.
Krok 2: Typ Settings MS: Recovery i naciśnij OK
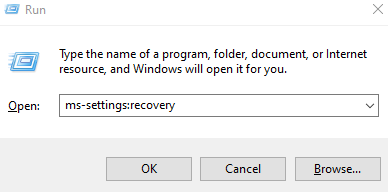
Krok 3: Po prostu kliknij ponownie uruchom teraz.
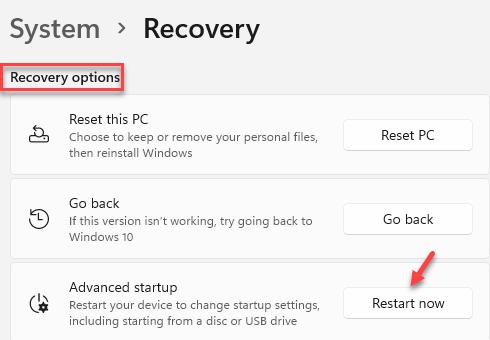
Krok 4: Możesz zobaczyć niebieski ekran z komunikatem Proszę czekać
Krok 5: W pojawiającym się oknie kliknij Rozwiązywanie problemów
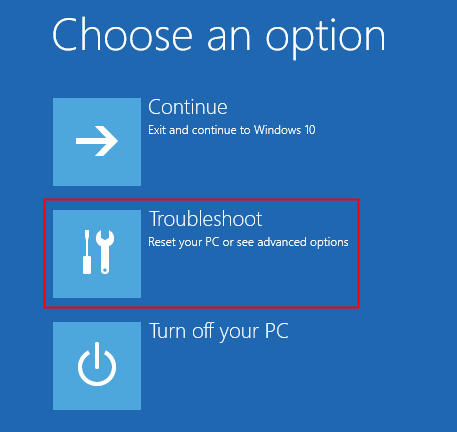
Krok 6: Kliknij Zaawansowane opcje
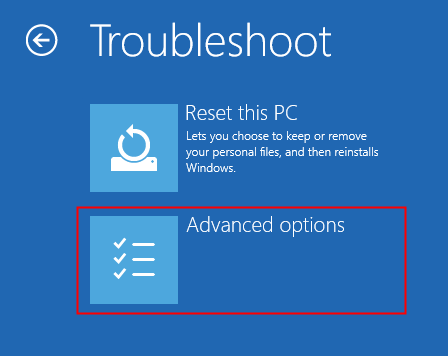
Krok 7: Przejdź i kliknij Wiersz polecenia płytka
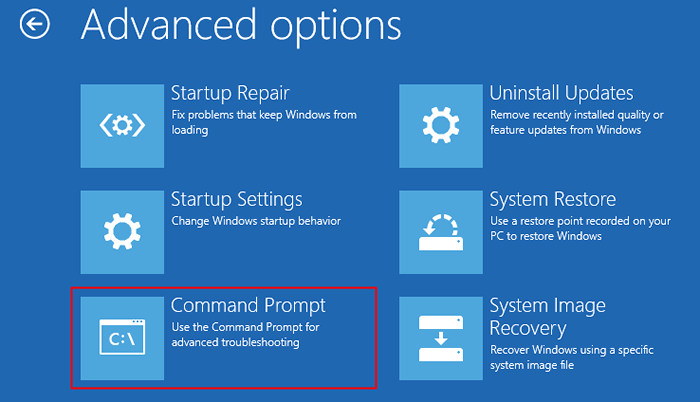
Krok 8: W pojawiającym się oknie wybierz konto, z którym chcesz kontynuować
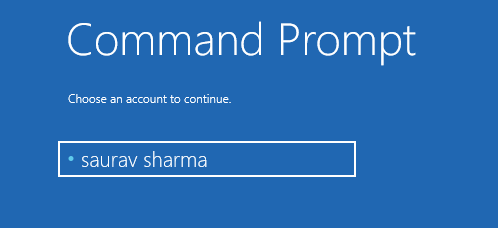
Krok 9: Zostaniesz poproszony o wprowadzenie hasła do konta.Wpisz hasło i kliknij Kontynuować
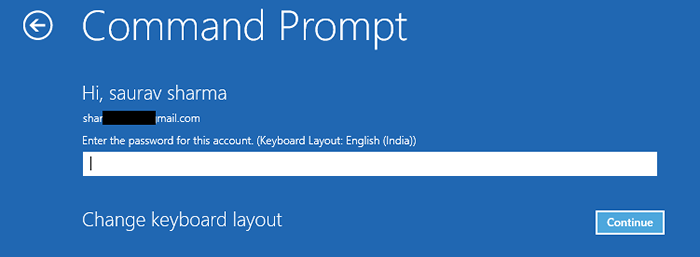
Krok 10: Teraz wiersz polecenia otwiera się, wprowadź poniższe polecenie i naciśnij Wchodzić
Chkdsk C: /r /x
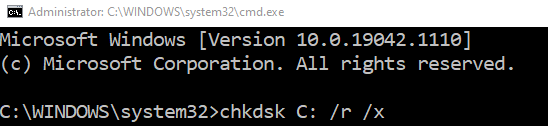
Krok 11: Po zakończeniu narzędzia zamknij okno i kliknij Kontynuować płytki, jak pokazano poniżej
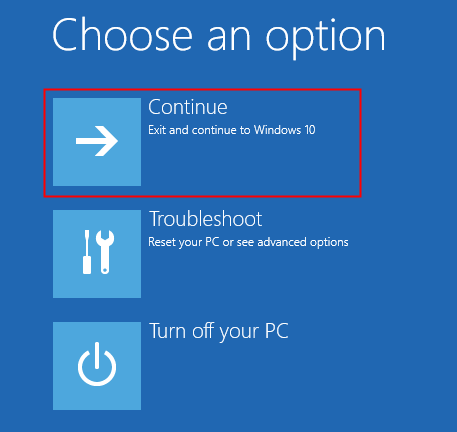
To wszystko
Mamy nadzieję, że ten artykuł był pouczający. Dziękuję za przeczytanie
Uprzejmie skomentuj i daj nam znać, która z powyższych poprawek pomogła ci rozwiązać problem.
- « Jak pobrać lub zmienić tapetę w systemie Windows 11
- Napraw Intel Dual Band Wireless-AC 7260 Adapter Connectivity Problem »

