Napraw Intel Dual Band Wireless-AC 7260 Adapter Connectivity Problem

- 1985
- 446
- Igor Madej
Gdy użytkownik systemu Windows 10 korzysta z Internetu, można było zauważyć, że karta bezprzewodowa AC 7260 od czasu do czasu odłącza od sieci. Może to być bardzo denerwujące, ponieważ użytkownik nie będzie w stanie połączyć się z Internetem, gdy karta bezprzewodowa się rozłączy. Ponadto niektórzy użytkownicy zgłosili, że prędkość sieci zmniejsza się, a czasami Wi-Fi nie się połączy.
Chociaż nie ma znanej przyczyny tego problemu, jest powszechnie zauważane, że problem jest widoczny w 18.x wersja sterownika.
Jeśli masz do czynienia z tym problemem, przeczytaj dalej. W tym artykule opracowaliśmy listę poprawek, które mogą pomóc Ci rozwiązać problem.
Spis treści
- Napraw 1: Zmodyfikuj ustawienia zarządzania energią
- Napraw tryb oszczędzania mocy 2 -tweak
- Napraw 3: Wyłącz i włącz adapter bezprzewodowy w menedżerze urządzeń
- Napraw 4: Zmień ustawienia routera
- Popraw 5: Uruchom rozwiązywanie problemów z systemem Windows, aby sprawdzić adapter sieciowy i połączenia internetowe
- Napraw 6: Zmodyfikuj typ bezpieczeństwa i szyfrowania adaptera sieciowego
- Napraw 7: Zmodyfikuj zaawansowane ustawienia adaptera bezprzewodowego
- Napraw 8: Wyłącz zarządzanie energią niektórych urządzeń w systemie
- Napraw 9: Odinstaluj aplikacje, które powodują problem
- Napraw 10: Wyłącz urządzenia, które powodują problem
- Napraw 11: Odprowadź sterownik
- Napraw 12: Zaktualizuj swoje Windows
- Napraw 13: Zaktualizuj sterownik
- Napraw 14: Ponownie zainstaluj kierowcę
- Napraw 15: Ponownie zainstaluj sterownik w trybie zgodności
Napraw 1: Zmodyfikuj ustawienia zarządzania energią
Krok 1: przytrzymaj klucze Okna I R Aby otworzyć okno Uruchom terminal
Krok 2: Typ devmgmt.MSC i uderz Wchodzić

Krok 3: W oknie, które otwiera się, przewijaj w dół i kliknij dwukrotnie Karty sieciowe
Krok 4: Kliknij dwukrotnie Intel (R) Dual Band Wireless-AC 7260
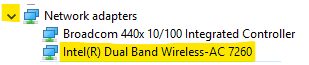
Krok 5: Kliknij Zarządzanie energią Patka
Krok 6: Odcięte opcja Pozwól komputerowi wyłączyć to urządzenie, aby zaoszczędzić zasilanie
Krok 7: Kliknij OK przycisk
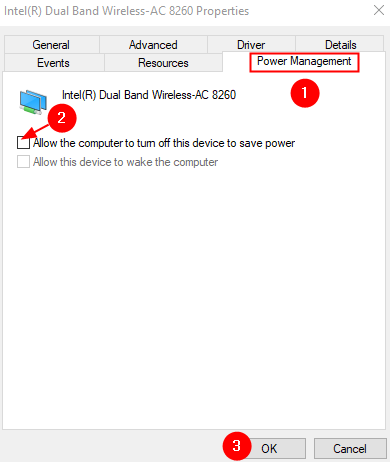
Sprawdź, czy problem rozwiązuje.
Napraw tryb oszczędzania mocy 2 -tweak
Krok 1: Otwórz Uruchom terminal Naciskając razem Windows i R klawisz z klawiatury
Krok 2: Kopiuj-wklej poniższe polecenie i naciśnij Wchodzić
kontrola.EXE Powercfg.Cpl ,, 3
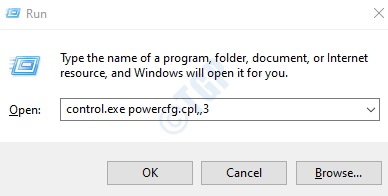
Krok 3: W oknie zaawansowanych opcji zasilania, które otwiera się, przewijaj w dół i kliknij dwukrotnie Ustawienia adaptera bezprzewodowego
Krok 4: Teraz kliknij dwukrotnie Tryb oszczędzania energii
Krok 5: Ustaw oba Na baterii I Podłączony opcje Maksymalna wydajność
Krok 6: Wreszcie kliknij Stosować a następnie kliknij OK
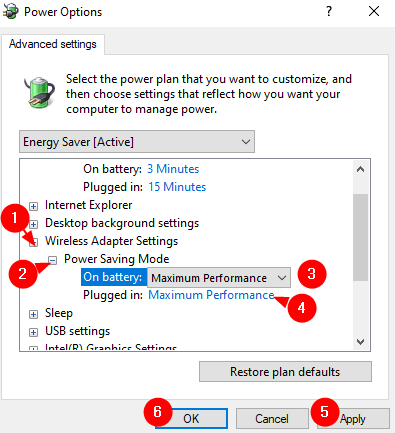
Napraw 3: Wyłącz i włącz adapter bezprzewodowy w menedżerze urządzeń
Krok 1: przytrzymaj klucze Okna I R Aby otworzyć okno Uruchom terminal
Krok 2: Typ devmgmt.MSC i uderz Wchodzić

Krok 3: W oknie, które otwiera się, przewijaj w dół i kliknij dwukrotnie Karty sieciowe
Krok 4: Z listy adapterów sieciowych kliknij prawym przyciskiem myszy Intel (R) Dual Band Wireless-AC 7260 i wybierz Wyłącz urządzenie
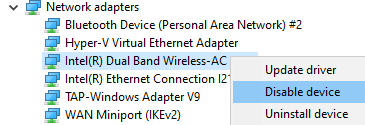
Krok 5: Zobaczysz podpowiedź ostrzegawcza, kliknij Tak
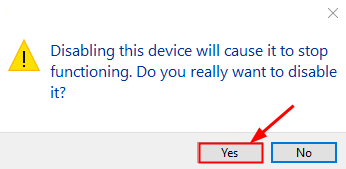
Krok 6: Teraz widać, że na ikonie pojawia się odwrócony znak strzałki Intel (R) Dual Band Wireless-AC 7260
Krok 7: Teraz znowu kliknij prawym przyciskiem myszy Intel (R) Dual Band Wireless-AC 7260 i wybierz Włącz urządzenie Ponownie
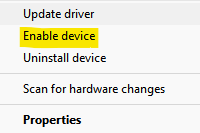
Sprawdź, czy to pomaga. Jeśli nie, wypróbuj następną poprawkę.
Napraw 4: Zmień ustawienia routera
Czasami ten problem jest widoczny, gdy ustawienia routera nie są odpowiednio skonfigurowane. Wiadomo, że następujące ustawienia powodują problem-
- Sieć samoorganizująca się w routerach Verizon
- Smart Connect w routerach NetGear
- Więcej niż jedno serwery DHCP
Do Wyłącz sieci samoorganizujące się w routerach Verizon, wykonaj poniższe kroki:
- Otworzyć Portal administracyjny routera
- Wybierać Wi-Fi
- Kliknij Zaawansowane ustawienia
- Zwiększać Inne zaawansowane opcje Wi-Fi
- Wyłączyć Sieć samoorganizująca się
Do Wyłącz Smart Connect w routerach NetGear, Wykonaj następujące
- Otworzyć Portal administracyjny urządzenia
- Idź do Bezprzewodowy Sekcja
- Przełącz, aby wyłączyć przycisk odpowiadający Smart Connect.
Sprawdź, czy to działa, jeśli nie wypróbuj następnej poprawki.
Popraw 5: Uruchom rozwiązywanie problemów z systemem Windows, aby sprawdzić adapter sieciowy i połączenia internetowe
Krok 1: Otwórz okno dialogowe Uruchom, naciskając klawisze skrótów Windows+r
Krok 2: W pojawiającym się oknie wpisz polecenie Settings MS: Rozwiązywanie problemów i po prostu kliknij OK
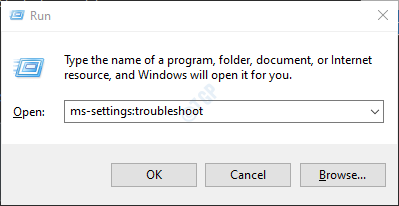
Krok 3: W Settings-> aktualizacja i bezpieczeństwo -> Rozwiązywanie problemów Wyświetlone okno, kliknij Dodatni narzędzia do rozwiązywania problemów
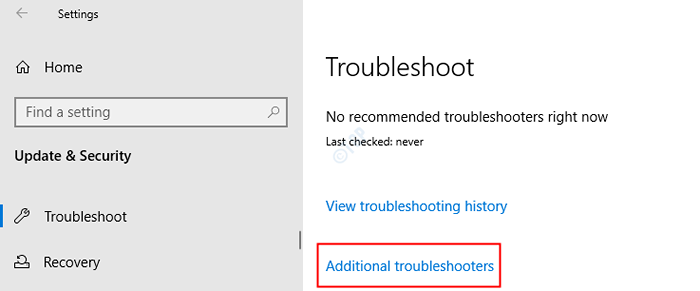
Krok 4: Przewiń w dół i naciśnij Adapter sieciowy opcja
Krok 5: Kliknij Uruchom narzędzie do rozwiązywania problemów przycisk
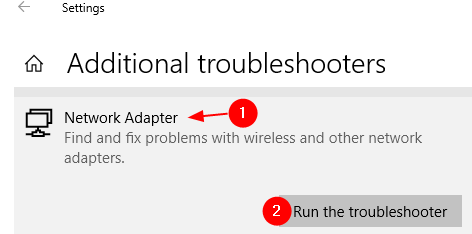
Krok 6: Uruchomienie problemu z rozwiązywaniem problemów i zostaniesz wskazany na temat sugestii, które można zastosować w celu rozwiązania problemu. Postępuj zgodnie z instrukcjami na ekranie i zastosuj poprawki.
Krok 7: Uruchom ponownie system i sprawdź, czy to pomaga. Jeśli nadal widzisz problem, przejdź do następnego kroku.
Krok 4: Postępuj zgodnie z krokami 1,2 i 3, aby otworzyć dodatkową stronę do rozwiązywania problemów.
Krok 5: Kliknij Połączenia internetowe a następnie naciśnij przycisk Uruchom narzędzie do rozwiązywania problemów
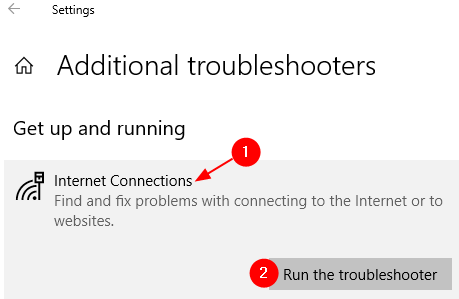
Krok 6: Narzędzie do rozwiązywania problemów uruchomi i zastosuje poprawki sugerowane przez przestrzeganie instrukcji na ekranie.
Krok 7: Ponownie uruchom ponownie system.
Sprawdź, czy uruchamianie pomocy w rozwiązywaniu problemów.
Napraw 6: Zmodyfikuj typ bezpieczeństwa i szyfrowania adaptera sieciowego
Krok 1: Otwórz terminal Run
Krok 2: Typ NCPA.Cpl i uderz Wchodzić
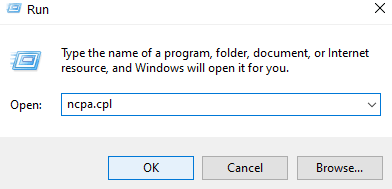
Krok 3: W oknie otwierającym, podwójne kliknięcie na Twoim Adapter sieci WIFI. Zostanie nazwany Bezprzewodowe połączenie sieciowe
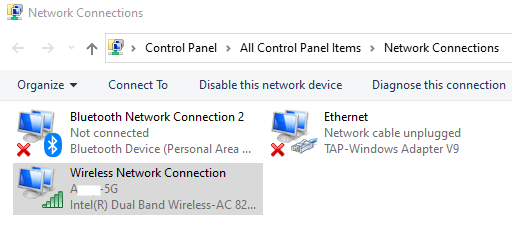
Krok 4: W oknie statusu bezprzewodowego połączenia sieciowego, które się otwiera, kliknij Właściwości bezprzewodowe przycisk
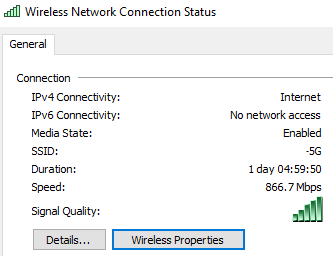
Krok 5: W oknie otwierającym kliknij Bezpieczeństwo patka
Krok 6: z Rodzaj zabezpieczenia rozwijana, wybierz WPA2
Krok 7: z Typ szyfrowania rozwijana, wybierz AES
Krok 8: Wreszcie kliknij OK przycisk
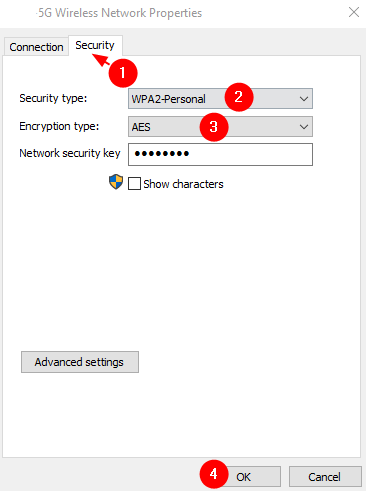
Napraw 7: Zmodyfikuj zaawansowane ustawienia adaptera bezprzewodowego
Krok 1: Otwórz Menadżer urządzeń, Rozwiń Karty sieciowe Sekcja. Patrz kroki 1,2,3 od poprawki 1
Krok 2: Kliknij dwukrotnie Intel (R) Dual Band Wireless-AC 7260
Krok 3: Widać, że otwiera się okno właściwości. Idź do Zaawansowany patka
Krok 4: Pod pod Nieruchomość sekcja, zlokalizuj Tryb ad hoc QoS i ustaw swoją wartość WMM włączony.
Krok 5: Kliknij OK przycisk do zastosowania ustawień. Sprawdź, czy rozwiązuje to problem z adapterem bezprzewodowym.
Krok 6: Jeśli zauważysz, że problem nadal istnieje, pod adresem Nieruchomość Sekcja, przewiń w dół i zlokalizuj Moc nadawania i ustaw swoją wartość Najwyższy
Krok 7: Zastosuj ustawienia, klikając OK przycisk. Sprawdź, czy rozwiązuje to problem z adapterem bezprzewodowym.
Krok 8: Jeśli nadal widzisz błąd, przewiń w dół i kliknij Tryb HT ustawienie i określ wartość jako albo Tryb HT Lub Wyłączony
Krok 9: Kliknij OK przycisk i zastosuj ustawienie
Krok 10: Jeśli to nie zadziałało, poszukaj wymienionych nieruchomości Współczynnik przepustowości i ustaw to Włączony.
Krok 11: Kliknij przycisk OK.
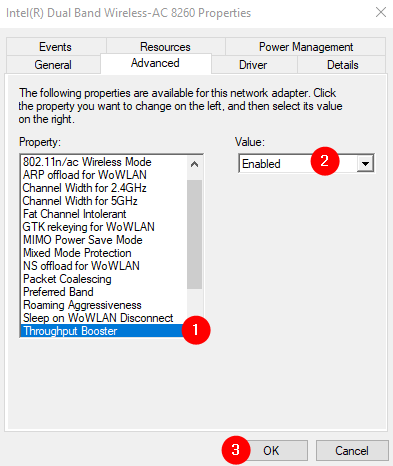
Krok 12: Jeśli nadal widzisz problem, sprawdź wymienioną właściwość Roaming agresywność i ustaw swoją wartość Najniższy
Krok 13: Wreszcie kliknij OK przycisk.
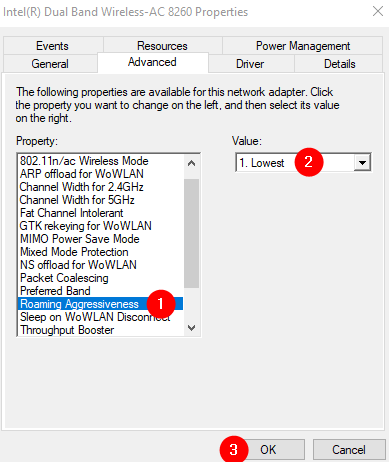
Krok 14: Jeśli problem nadal się utrzyma, uważaj na wymienioną nieruchomość Tryb Bezprzewodowy i ustaw to 802.11n Lub 802.11G
Krok 15: Kliknij przycisk OK i sprawdź, czy to pomaga.
Krok 16: Jeśli nadal widzisz problem odłączania, sprawdź wymienioną właściwość Preferowany zespół i ustaw swoją wartość Preferuj zespół 5 GHz.
Krok 17: Kliknij przycisk OK i sprawdź, czy pomoże to rozwiązać problem.
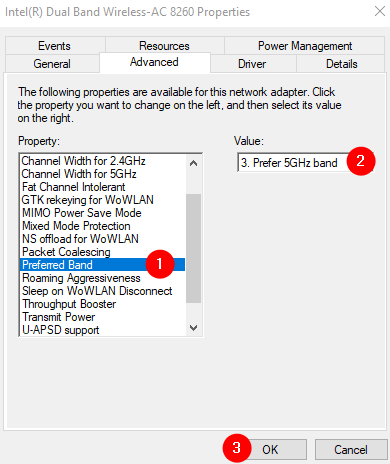
Napraw 8: Wyłącz zarządzanie energią niektórych urządzeń w systemie
Jeśli zobaczysz problem odłączenia po wypróbowaniu wszystkich powyższych poprawek, spróbuj wyłączyć zarządzanie energią wszystkich urządzeń wymienionych w Bluetooth, kontrolerów dźwięku, adapter.
Jako demonstrację zobaczmy, jak wyłączyć zarządzanie energią w adapterze sieciowym
Krok 1: Otwórz Menadżer urządzeń, Rozwiń Wymagana sekcja (W tym przypadku sekcja adapterów sieciowych). Patrz kroki 1,2,3 od poprawki 1
Krok 2: Kliknij dwukrotnie urządzenie (w tym przypadku Intel (R) Dual Band Wireless-AC 7260)
Krok 3: Kliknij Zarządzanie energią Patka
Krok 4: Odcięte opcja Pozwól komputerowi wyłączyć to urządzenie, aby zaoszczędzić zasilanie
Krok 5: Kliknij OK przycisk
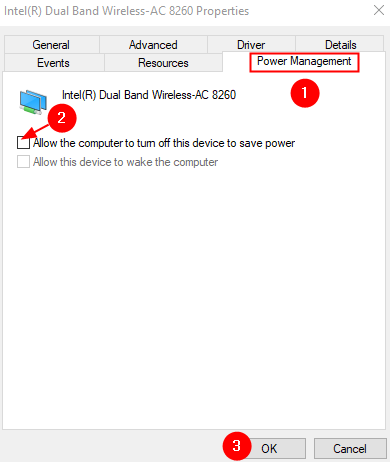
NOTATKA:
Wykonując powyższe kroki, wyłączyliśmy zarządzanie energią jednego adaptera sieciowego. Kroki te muszą powtórzyć dla wszystkich dostępnych adapterów sieciowych, a także wszystkich urządzeń wymienionych w Bluetooth, Controllerach dźwięku, urządzeniach myszy i wskazujących, urządzeń HID.
Napraw 9: Odinstaluj aplikacje, które powodują problem
Użytkownicy, którzy napotkali ten problem, zgłosili, że następujące aplikacje powodują problem:
- Aplikacje hotspot takie jak Watchguard
- Zespoły Microsoft
- Oprogramowanie bezprzewodowe Intel Proset
Krok 1: Trzymanie kluczy Windows+r Razem otwórz terminal Run
Krok 2: W oknie Run, wpisz AppWiz.Cpl, i uderz Wchodzić
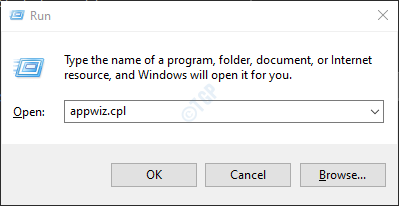
Krok 3: W oknie, które otwierają się programu i funkcje, zlokalizuj aplikację, która powoduje problem. Kliknij Odinstalowanie jak pokazano niżej
Uwaga: Tutaj biuro MS jest używane tylko do celów demonstracyjnych.
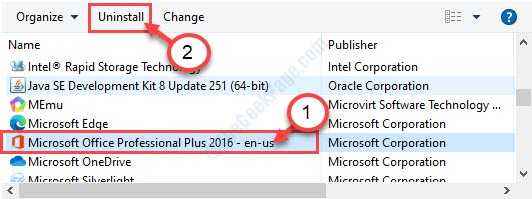
Napraw 10: Wyłącz urządzenia, które powodują problem
Niektórzy z dotkniętych użytkowników zgłosili, że poniższe urządzenia stworzyły problem w swoim systemie i wyłączanie ich rozwiązało problem:
- Adapter sieci Bluetooth
- Microsoft All-in-One Keyboard
- Adaptery wirtualne lub VPN
Aby wyłączyć urządzenie, wykonaj poniższe kroki:
Krok 1: Otwórz Menadżer urządzeń, Rozwiń Karty sieciowe Sekcja. Patrz kroki 1,2,3 od poprawki 1
Krok 2: Z listy adapterów sieciowych kliknij prawym przyciskiem myszy Urządzenie Bluetooth (sieć obszaru osobistego) #2i wybierz Wyłącz urządzenie
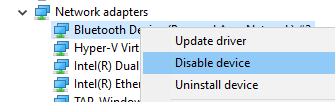
Krok 3: Jeśli zobaczysz pojawiające się okno, potwierdź, aby je wyłączyć.
Krok 4: Powtórz powyższe kroki i wyłącz wszystkie urządzenia, które według ciebie powodują problem.
Sprawdź, czy to pomaga. Jeśli nie, wypróbuj następną poprawkę.
Napraw 11: Odprowadź sterownik
Krok 1: Otwórz Menadżer urządzeń, Rozwiń Karty sieciowe Sekcja. Patrz kroki 1,2,3 od poprawki 1
Krok 2: Kliknij dwukrotnie Intel (R) Dual Band Wireless-AC 7260
Krok 3: Idź do Kierowca patka
Krok 4: Kliknij Roll Driver przycisk
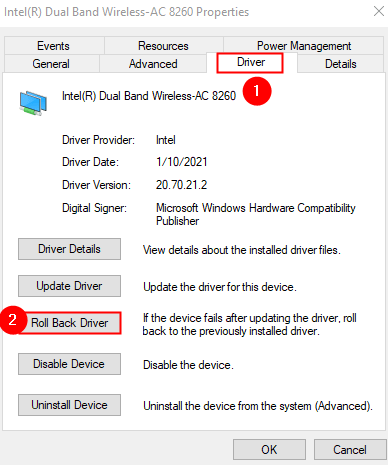
Krok 5: Postępuj zgodnie z instrukcjami na ekranie i zakończ proces.
Napraw 12: Zaktualizuj swoje Windows
Krok 1: Otwórz okno dialogowe Uruchom i wpisz Settings MS: WindowsUpdate i uderz Wchodzić.
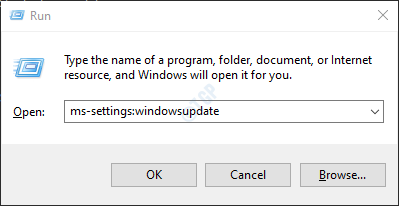
Krok 2: Kliknij Sprawdź aktualizacje.
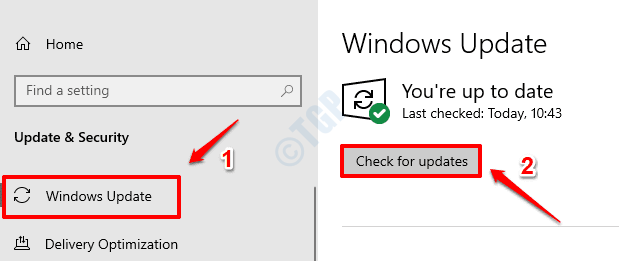
Krok 3: Windows sprawdzi teraz nowe aktualizacje. Jeśli zostaną znalezione nowe aktualizacje, zostaną one pobrane i zainstalowane.
Krok 4: Kliknij Zrestartuj teraz przycisk, aby zmiany przejął kontrolę. Sprawdź, czy twój problem został rozwiązany, czy nie, gdy system ponownie uruchomi się.

Upewnij się, że wszystkie aktualizacje są zainstalowane.
Napraw 13: Zaktualizuj sterownik
Krok 1: Otwórz Menadżer urządzeń, Rozwiń Karty sieciowe Sekcja. Patrz kroki 1,2,3 od poprawki 1
Krok 2: Kliknij prawym przyciskiem myszy Intel (R) Dual Band Wireless-AC 7260 i kliknij Uaktualnij sterownik
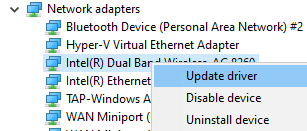
Krok 3: W oknie aktualizacji sterowników kliknij Wyszukaj automatycznie sterowników
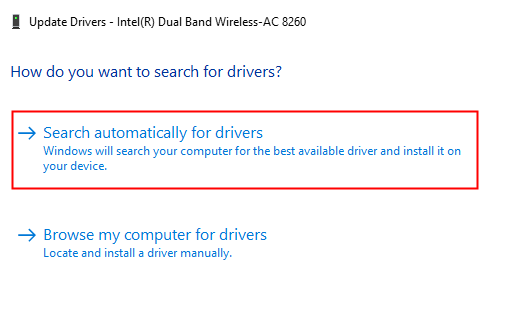
Krok 4: Wyszukiwanie systemu i zostaniesz powiadomiony o wszelkich zaktualizowanych sterownikach.
Krok 5: Postępuj zgodnie z instrukcjami na ekranie i zaktualizuj sterowniki.
Sprawdź, czy to pomaga, jeśli nie, wykonaj następujące czynności:
Krok 6: W oknie aktualizacji sterowników kliknij Przeglądaj mój komputer dla sterowników
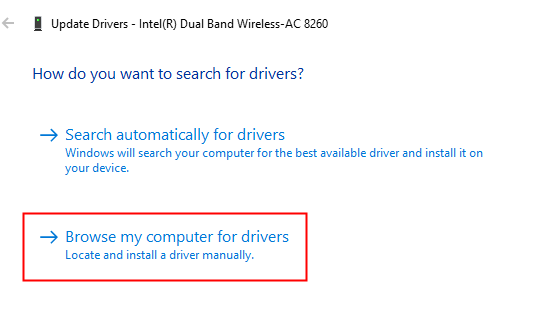
Krok 7: Kliknij Pozwól mi wybrać z listy dostępnych sterowników na moim komputerze
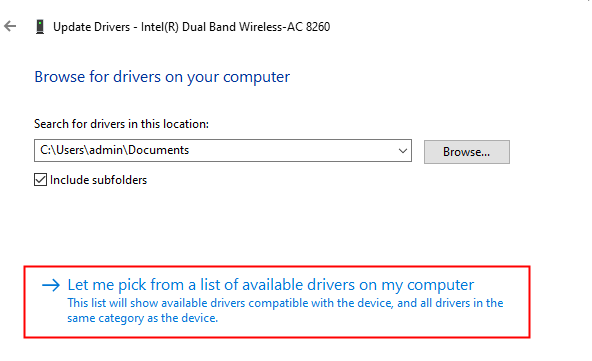
Krok 8: Z listy kompatybilnych sterowników, Wybierz ten, który nie jest używany Obecnie i kliknij Następny
Wielu użytkowników zgłosiło, że korzystanie z sterownika z Microsoft pomogło im rozwiązać problem.
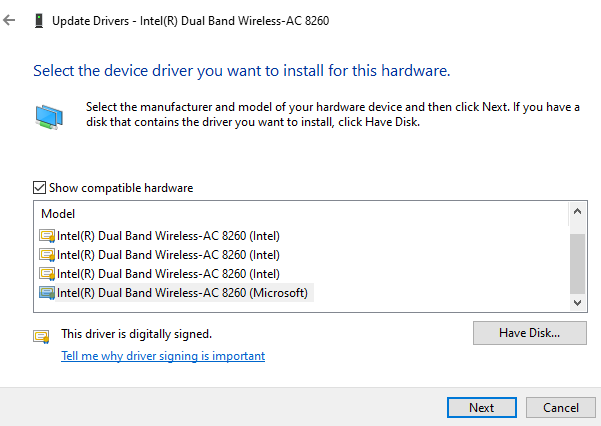
Krok 9: Poczekaj, aż sterownik zostanie zaktualizowany i postępuj zgodnie z instrukcjami na ekranie, aby ukończyć proces.
Jeśli nadal widzisz problem, wybierz inny sterownik z listy, wypróbuj sterowniki jeden po drugim.
Napraw 14: Ponownie zainstaluj kierowcę
Krok 1: Odwiedź stronę OEM i pobierz najnowszy sterownik
Krok 2: Otwórz Menadżer urządzeń, Rozwiń Karty sieciowe Sekcja. Patrz kroki 1,2,3 od poprawki 1
Krok 3: Kliknij prawym przyciskiem myszy Intel (R) Dual Band Wireless-AC 7260 i kliknij Odinstaluj sterownik
Krok 4: w Urządzenie odinstalowane okno, kleszcz Usuń oprogramowanie sterownika dla tego urządzenia
Krok 5: Kliknij Odinstalowanie przycisk.
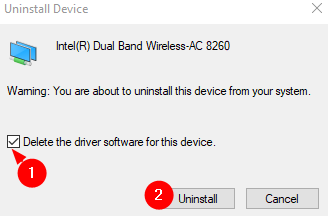
Krok 5: Postępuj zgodnie z instrukcjami na ekranie, aby ukończyć proces odinstalowania
Krok 6: Uruchom ponownie system i sprawdź, czy system instaluje domyślny sterownik Wi-Fi. Możesz to zweryfikować, otwierając menedżera urządzeń i kliknij przycisk Skanowanie zmian sprzętowych jak pokazano niżej
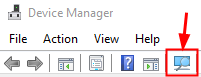
Krok 7: Sprawdź, czy problem odłączenia rozwiązuje
Krok 8: Jeśli nadal widzisz problem, odinstaluj sterownik, uruchom ponownie system i sprawdź, czy system zainstalował jakikolwiek inny sterownik. (Patrz kroki 2,3,4,5,6)
Krok 9: Powtórz te same kroki, aż nie pozostały żadne sterowniki. Gdy nie pozostały sterowniki, usuń oprogramowanie sterownika dla tej opcji urządzenia w oknie urządzenia odinstalowania szarości (patrz kroki 4,5)
Krok 10: Uruchom ponownie system i zainstaluj sterownik Wi-Fi, który pobraliśmy ze strony internetowej OEM w kroku 1
Sprawdź, czy to pomaga rozwiązać problem. Jeśli nie, wypróbuj następną poprawkę.
Napraw 15: Ponownie zainstaluj sterownik w trybie zgodności
Jeśli nadal widzisz problem, spróbuj ponownie zainstalować sterownik w trybie zgodności. Zrobić to,
Krok 1: Pobierz sterownik dla wybranej wersji systemu Windows. Na przykład, jeśli wiesz, że sterownik działa idealnie w systemie Windows 8.1, a następnie pobierz sterownik Windows 8.1 wersja.
Krok 2: Kliknij prawym przyciskiem myszy plik sterownika i wykonaj kroki określone w linku, użyj trybu kompatybilności do uruchamiania starego oprogramowania w systemie Windows 10
To wszystko
Mamy nadzieję, że ten artykuł był pouczający. Uprzejmie komentarz i daj nam znać, który z powyższych poprawek pomógł.
Dziękuję za przeczytanie.
- « Fix Chkdsk nie może uruchomić, ponieważ wolumin jest używany przez inny proces
- Jak skopiować ścieżkę folderu w systemie Windows 11 »

