Jak skopiować ścieżkę folderu w systemie Windows 11
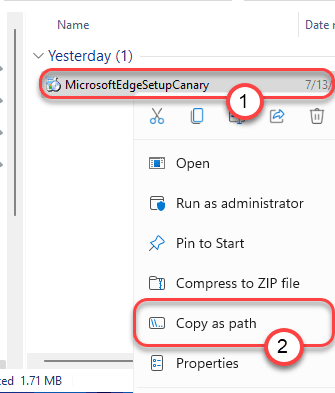
- 1716
- 475
- Maurycy Napierała
Jeśli regularnie używasz terminali, takich jak wiersz poleceń lub Windows PowerShell, wiesz, ile kłopotów jest skopiowanie prostego adresu lub ścieżki katalogu w systemie Windows 10 lub dowolnym starszym systemie operacyjnym. Microsoft postanowił zakończyć ten nudny i żmudny proces i postanowił dodać prosty element kontekstowy w domyślnym katalogu powłoki. Tak, możesz teraz skopiować ścieżkę żądanego folderu. Nigdy więcej otwierania właściwości lub przechodzenia po lokalizacji „docelowej”!
Jak szybko skopiować ścieżkę folderu w systemie Windows 11
Jeśli chcesz skopiować adres konkretnego pliku/ folderu, aby użyć go na polecenie Shell, to tylko dwa proste kroki.
1. Początkowo po prostu otwórz katalog/ plik, który chcesz skopiować ścieżkę.
2. Teraz po prostu Kliknij prawym przyciskiem myszy w folderze/ folderze i kliknij „Skopiuj jako ścieżkę ”.
[[[
Przykład - skopiowaliśmy ścieżkę „MICOROSFTEDGESETUPCANARY”Poprzez kliknięcie prawym przyciskiem myszy, a następnie klikając„Kopiuj jako ścieżkę".
]
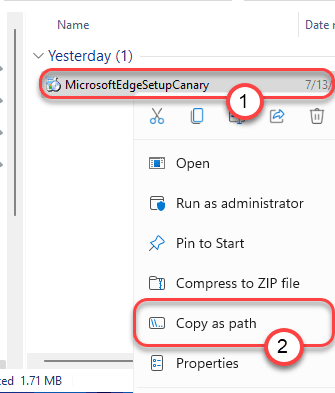
3. Teraz po prostu przejdź do terminalu lub w dowolnej innej lokalizacji, w której chcesz użyć tej ścieżki, po prostu naciśnij „Ctrl+v”Klucze razem, aby wkleić ścieżkę jako zwykły tekst z jednym linijką.
[[[
W naszym przypadku skopiowana ścieżka była taka -
"C:\Users\sambi\Downloads\MicrosoftEdgeSetupCanary.exe "
]

Otóż to! Kopiowanie ścieżki pliku/ folderu jest takie proste i używać go, jak chcesz.
To jedna z najbardziej poszukiwanych funkcji na platformie Windows. Nie musisz już otwierać właściwości konkretnego elementu/folderu ani pisać bardzo długą ścieżką określonego elementu na terminalu. Możesz użyć tego łatwego sposobu na kopiowanie ścieżki elementu, aby. Nawet, gdy kopiujesz ścieżkę elementu w schowku, możesz użyć tego samego skopiowanego adresu na innym urządzeniu.
- « Napraw Intel Dual Band Wireless-AC 7260 Adapter Connectivity Problem
- Przewodnik po nowych funkcjach dostępności w systemie Windows 11 »

