Fix-DDKMD.SYS BLEIS ECORE BŁĄD W Windows 10
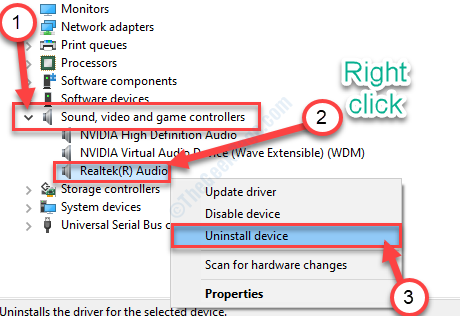
- 2316
- 104
- Natan Cholewa
Jeśli komputer awansuje do BSOD po zainstalowaniu nowego sterownika, możesz zobaczyć ten komunikat o błędzie ”,„Wyjątek błędu systemu, kod błędu- DDKMD.Sys”Na ekranie przed ponownym uruchomieniem komputera. Nie martw się. Zamkwiony sterownik, który właśnie zainstalowałeś, jest głównym winowajcą. Aby rozwiązać problem na komputerze, postępuj zgodnie z tymi łatwymi poprawkami.
Fix-1 usuń plik sterownika w trybie awaryjnym-
Usuwanie sterownika w trybie normalnym jest nieprawdopodobne. Więc musisz się uruchomić Tryb bezpieczeństwa ręcznie, a następnie spróbuj odinstalować sterownika z systemu.
Krok 1 Uruchom w trybie bezpiecznym-
1.Co musisz zrobić, gdy pojawi się okno automatycznego naprawy, kliknij „Zaawansowane opcje".
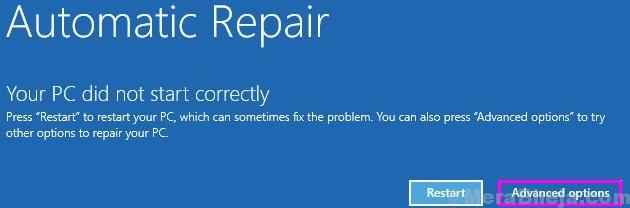
2. W Wybierz opcję okno, wybierz „Rozwiązywanie problemów" opcja.
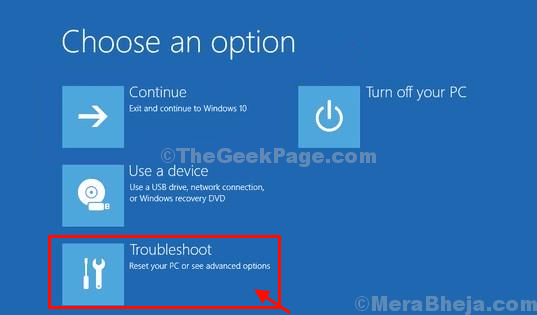
3. Musisz uzyskać dostęp do „Zaawansowane opcje".
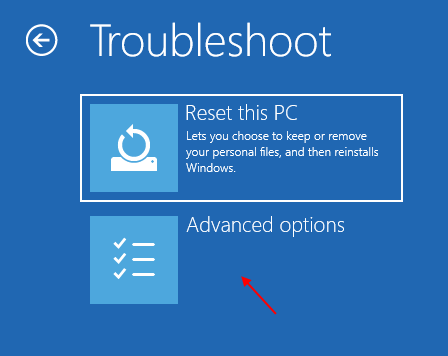
4. Po prostu uzyskaj dostęp do „Ustawienia uruchamiania„Aby sprawdzić ustawienia uruchamiania na urządzeniu.
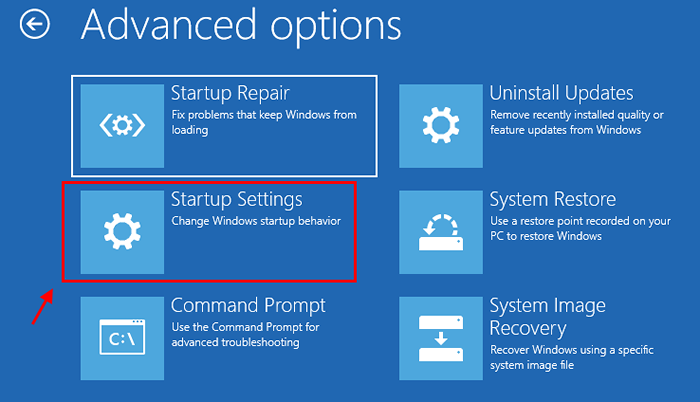
5. Kiedy to zobaczysz Ustawienia uruchamiania Pojawiło się okno, kliknij „Uruchom ponownie".
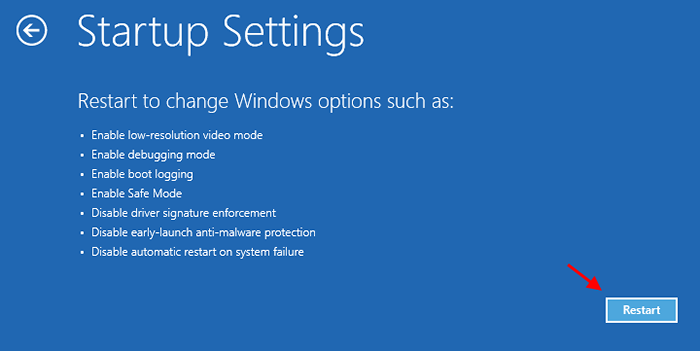
6. Zauważysz, że różne rodzaje Ustawienia uruchamiania pojawiły się.
7. Naciskać "5”Z klawiatury.
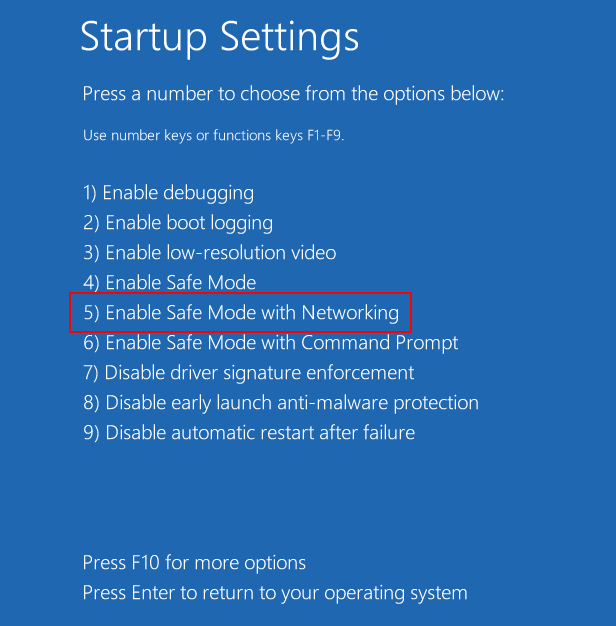
Twój komputer zostanie uruchomiony Tryb awaryjny z dostępem do sieci.
Krok 2 Uruchom usługę instalatora Windows-
1. Naciskanie 'Klucz z systemem Windows„I”R„Klucz otworzy okno uruchomienia.
2. w Uruchomić okno, wpisz „CMD”A następnie naciśnijCtrl+Shift+Enter„Klucze razem, aby otworzyć wiersz polecenia w trybie administracyjnym.
3. Wyłączyć Wyszukiwanie systemu Windows praca, kopiuj wklej to polecenie Wiersz polecenia okno i uderz Wchodzić Aby wykonać go na komputerze.
Reg Dodaj "HKLM \ System \ CurrentControlset \ Control \ Safeboot \ Network \ Msiserver" /Ve /T Reg_sz /f /D „Service”

4. Teraz musisz uruchomić usługę instalatora Windows na swoim komputerze.
Net Start Msiserver
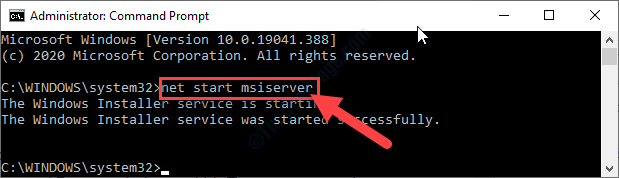
Gdy zauważysz „Usługa instalatora Windows została uruchomiona pomyślnie.”Wiadomość pojawiła się w oknie CMD, zamknij KOMAND.
Krok 3 Odinstaluj wadliwy sterownik-
Teraz wszystko, co pozostało do odinstalowania problematycznego sterownika z komputera.
(Tutaj, na przykład, odinstalowaliśmy sterownik dźwięku z naszego komputera, aby zilustrować proces.)
1. Teraz naciśnij Klucz z systemem Windows+x a następnie kliknij „Menadżer urządzeń".
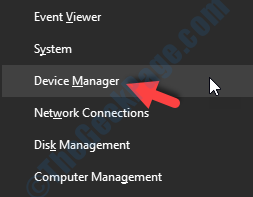
2. Musisz się rozwinąć „Kontrolery dźwięku, wideo i gier".
3. Aby tymczasowo odinstalować urządzenie z komputera, Kliknij prawym przyciskiem myszy na sterowniku, który niedawno zainstalowałeś, a następnie kliknij „Urządzenie odinstalowane" opcja.
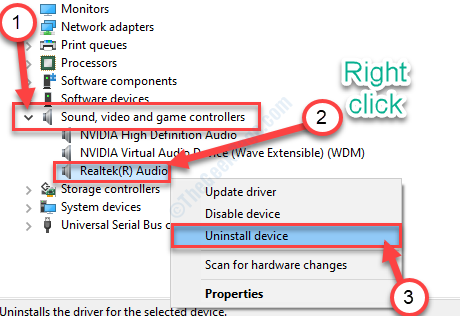
Teraz, ponowne uruchomienie Twój komputer, aby rozwiązać problem.
Podczas ponownego uruchomienia urządzenia Windows zainstaluje domyślny sterownik urządzenia.
Twoje urządzenie będzie działać dobrze po ponownym uruchomieniu.
- « Fix- Windows Driver Foundation Wysokie Zastosowanie procesora w systemie Windows 10
- Jak rozwiązać kod błędu Buffalo w Destiny 2 na Windows 10 PC »

