Fix- Windows Driver Foundation Wysokie Zastosowanie procesora w systemie Windows 10
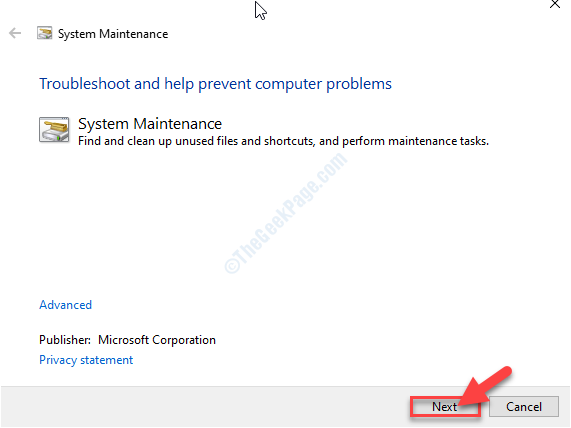
- 1177
- 188
- Roland Sokół
Czy widzisz to Wudf.Exe je ogromną siłę obliczeniową twojego systemu? Jeśli tak, to problem jest powiązany z Windows Driver Foundation (wcześniej znany jako Framework sterowników systemu Windows). Początkowo wypróbuj te obejścia, aby rozwiązać problem z minimalnymi krokami. W przeciwnym razie, jeśli problem nadal ci przeszkadza, wybierz te poprawki.
Wstępne obejścia-
1. Odłącz wszelkie niepotrzebne peryferyjne (takie jak urządzenia USB, zewnętrzne dysk twardy) od systemu. Następnie sprawdź status problemu.
2. Sprawdź, czy są jakieś aktualizacje dla Twojego urządzenia.
Fix-1 Uruchom system konserwacji systemu-
Konserwacja systemu może rozwiązać problem, jeśli problem jest spowodowany nieużywane pliki i skróty.
1. Szukaj "Panel sterowania".
2. Musisz kliknąć „Panel sterowania".
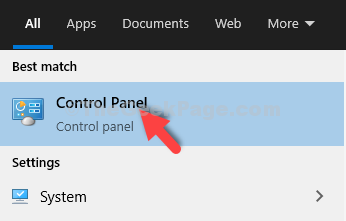
3. Tutaj musisz kliknąć „Rozwiązywanie problemów".
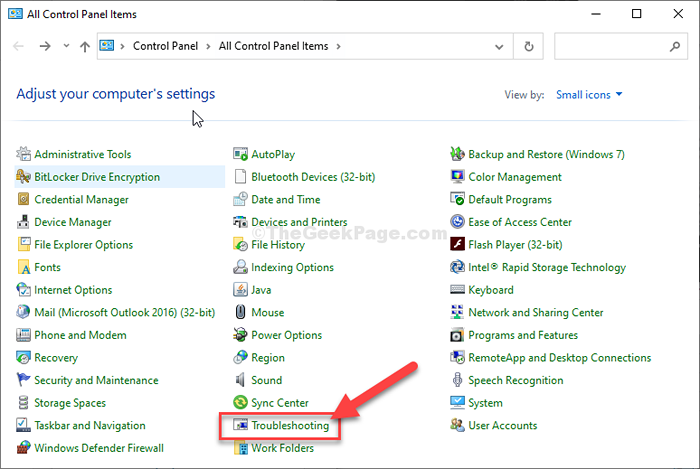
4. Następnie musisz uzyskać dostęp do „Uruchom zadania konserwacyjne".
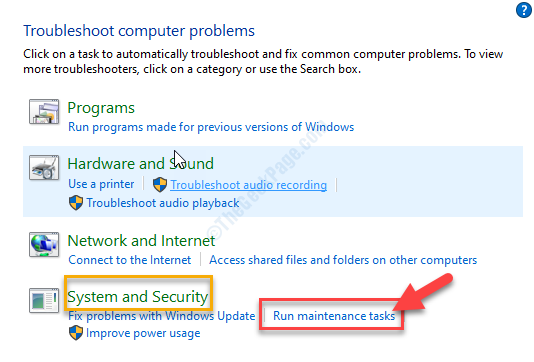
5. Kiedy Konserwacja systemu Pojawia się okno, kliknij „Następny".
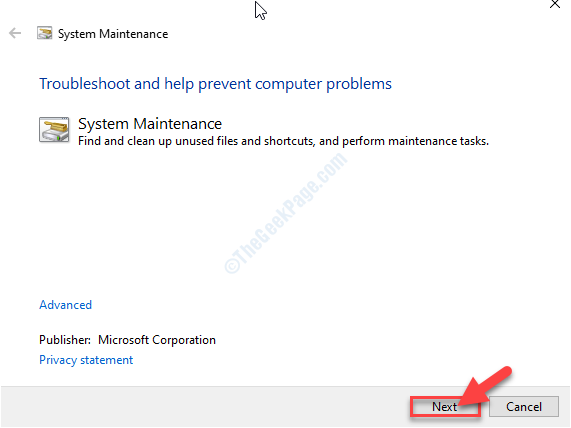
6. Następnie musisz kliknąć „Spróbuj rozwiązywać problemy jako administrator„Aby kontynuować proces.
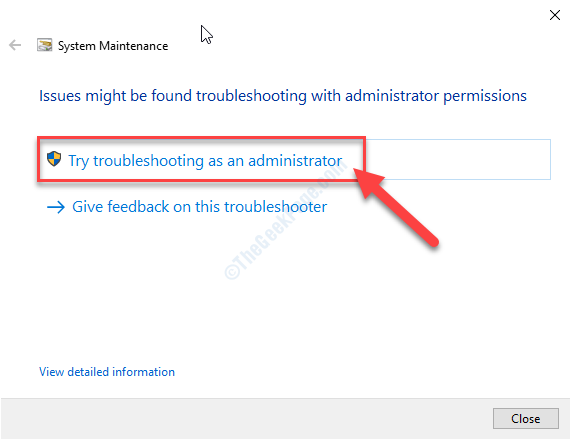
7. Kliknij "Zamknij narzędzie do rozwiązywania problemów".
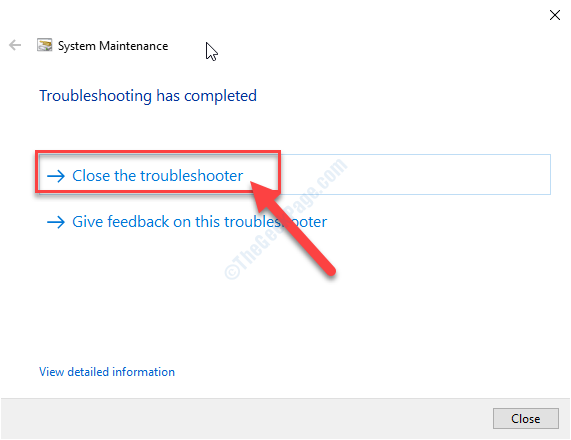
Otwarte i Menadżer zadań i sprawdź, czy WDUF przestał spożywać ogromną moc procesora.
Fix- 2 Ponownie zainstaluj adapter sieciowy
Według niektórych użytkowników rozwiązali ten problem, odinstalowanie sieci adaptera sieciowego i ponowne zainstalowanie.
1. Naciskać Klucz z systemem Windows+S a następnie wpisz „Połączenia sieciowe".
2. Następnie kliknij „Wyświetl połączenia sieciowe".
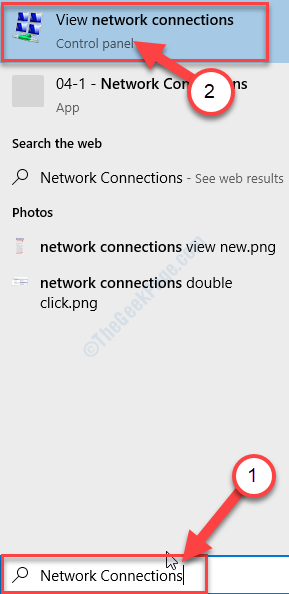
3. Po prostu zanotuj używany sterownik adaptera sieciowego.
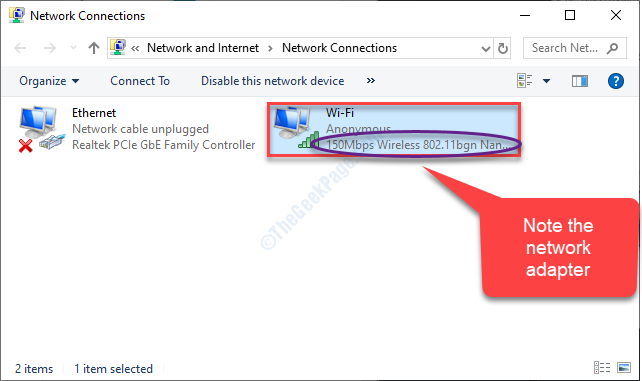
4. Otwarte okno biegu.
5. Następnie wpisz „devmgmt.MSC”I kliknij„OK".
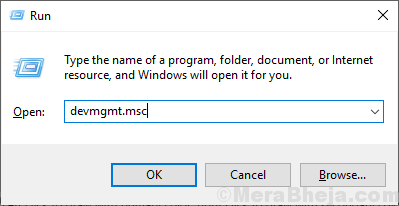
6. Następnie poszerz „Karty sieciowe" Sekcja.
7. Aby odinstalować adapter, Kliknij prawym przyciskiem myszy na problematycznym adapterze, a następnie kliknij „Urządzenie odinstalowane".
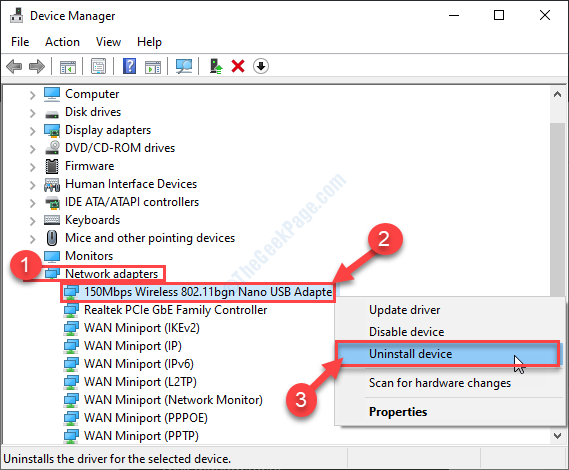
Teraz sieci adaptera sieciowe zostanie odinstalowane z systemu.
Teraz będziemy Odnośnie-zainstalować Ten sam adapter sieciowy na twoim urządzeniu. Postępuj zgodnie z tymi łatwymi metodami-
Metoda 1-
Uruchom ponownie Twój system. Po uruchomieniu komputera sterownik sieciowy zostanie ponownie zainstalowany.
Metoda 2-
Jeśli nie widzisz sterownika na komputerze nawet po ponownym uruchomieniu systemu, możesz skanować, aby sterownik mógł go ponownie zainstalować-
1. Naciskać Klucz z systemem Windows+x razem, a następnie kliknij „Menadżer urządzeń".
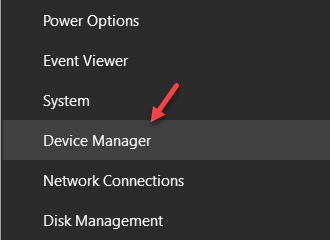
2. Kiedyś Menadżer urządzeń pojawia się na ekranie, kliknij „Działanie".
3. Następnie kliknij „Skanowanie zmian sprzętowych".
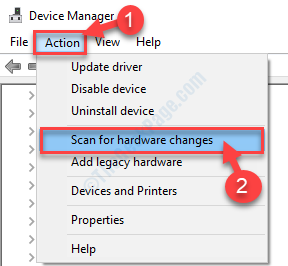
Twój problem zostanie na pewno naprawiony.
- « Fix- Błąd kod 0x80d05001 podczas pobierania aplikacji z MS Store Problem
- Fix-DDKMD.SYS BLEIS ECORE BŁĄD W Windows 10 »

