Napraw powiadomienia niezgody nie działające w systemie Windows 11/10
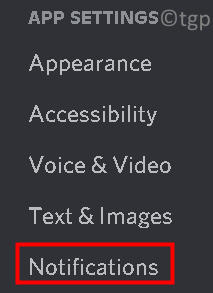
- 3406
- 674
- Tacjana Karpiński
Czy nie otrzymujesz powiadomień niezgody na Windows PC? W większości aplikacji VoIP, takich jak niezgoda, powiadomienia są ważne. Ostatnio niektórzy użytkownicy zgłosili, że nie otrzymują powiadomień o niezgodności i nie są w stanie usłyszeć dźwięków powiadomień. Discord może nie wyświetlać powiadomień, jeśli używasz przestarzałej wersji lub niewłaściwych konfiguracji różnych ustawień systemu. Ten problem był zwykle widoczny po aktualizacji systemu operacyjnego lub aplikacji.
W tym artykule omówiliśmy rozwiązania naprawy powiadomień niezgody. Przed wypróbowaniem rozwiązań spójrz na różne obejścia wymienionych poniżej.
Spis treści
- Obejścia
- Napraw 1 - Włącz powiadomienia stacjonarne dla niezgody
- Napraw 2 - Wybierz odpowiednie urządzenie wyjściowe głosowe
- Napraw 3 - Wyłącz tryb streamerowy
- Napraw 4 - Zmień ustawienia powiadomień o serwerze niezgody i kanałów
- Napraw 5 - Zmień status niezgody na online
- Napraw 6 - Wyczyść pamięć podręczną niezgody
- Napraw 7 - Sprawdź powiadomienia Windows
- Napraw 8 - Wyłącz ciche godziny w ustawieniach systemu Windows
- Napraw 9 - Pokaż odznaki na temat ustawień paska zadań
- Napraw 10 - Ponownie zainstaluj niezgodę
Obejścia
1. Upewnić się Powiadomienia o innych aplikacjach działają dobrze.
2. Uruchom ponownie Twój komputer i sprzęt sieciowy do sprawdzenia, czy pomoże to rozwiązać problem.
3. Spróbuj Aktualizacja niezgody Aby sprawdzić, czy pomoże to naprawić powiadomienia niezgody, które nie działają. Otwórz niezgodę i naciśnij Ctrl + r Do odświeżyć i aktualizować Aplikacja Discord.
Napraw 1 - Włącz powiadomienia stacjonarne dla niezgody
1. Uruchom niezgodę.
2. Kliknij na Ikona ustawień użytkownika.
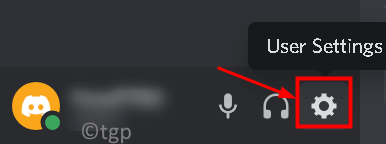
3. Wybierać Powiadomienia pod Ustawienia aplikacji po lewej stronie.
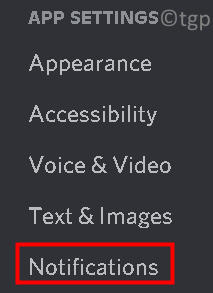
4. Włącz dalej opcja Włącz powiadomienia stacjonarne Jeśli jest wyłączony.
5. Również włączyć coś opcje Włącz nieprzeczytaną odznakę wiadomości I Włącz migotanie paska zadań.
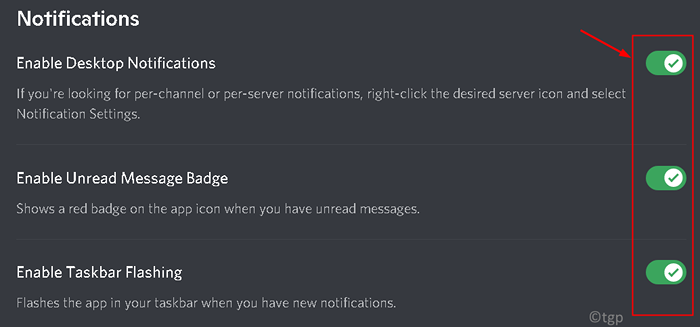
Napraw 2 - Wybierz odpowiednie urządzenie wyjściowe głosowe
1. Otwórz niezgodę i kliknij Ustawienia użytkownika (ikona sprzętu) w lewej części dolnej.
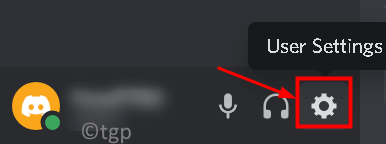
2. Iść do Głos i wideo Karta po lewej stronie.
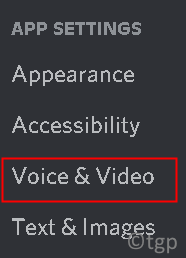
3. W rozwijaniu poniżej Urządzenie wyjściowe, Wybierz urządzenie wyjściowe jako Domyślne urządzenie.
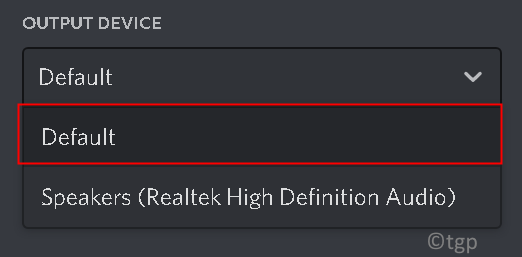
4. Naciskać wyjście zamknąć Ustawienia okno. Sprawdź, czy możesz usłyszeć dźwięki powiadomienia na niezgodnie.
Napraw 3 - Wyłącz tryb streamerowy
Jeśli tryb Discord Streamer jest włączony, powiadomienia Discord są zablokowane. Również dźwięki łączenia kanału i powiadomienia są zatrzymane.
1. Otwarta niezgoda. Wybierz Ikona ustawień użytkownika Na dole w pobliżu awatara użytkownika.
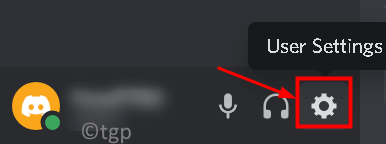
2. Iść do Tryb streamerowy pod Ustawienia aplikacji w lewym okienku.
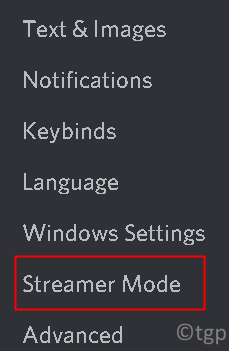
3. Po prawej stronie, wyłączyć coś opcja Włącz tryb streamerowy.

4. Jeśli nie chcesz wyłączyć trybu streamera, to Ułącz tryb streamerowy I wyłączyć coś Wyłącz powiadomienia na dnie.
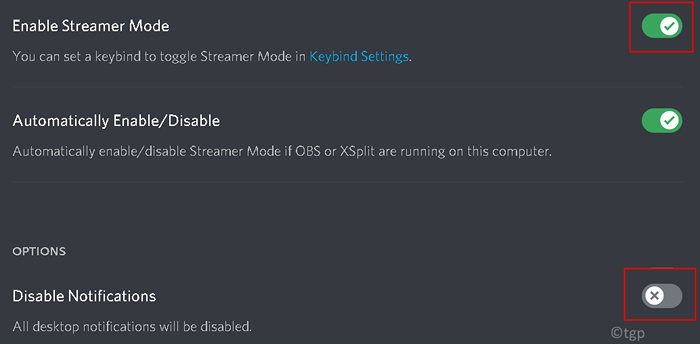
Sprawdź, czy powiadomienia niezgody nie działają problem, które zostały rozwiązane.
Napraw 4 - Zmień ustawienia powiadomień o serwerze niezgody i kanałów
Powiadomienia serwera niezgody
1. Otwarta niezgoda. Kliknij na Ikona serwera w lewym panelu.
2. Możesz zobaczyć ikona dzwonka na prawy góra dowolnego serwera. Pomaga to wyciszić całe powiadomienia serwera.

3. Kliknij prawym przyciskiem myszy na serwerze. Jeśli serwer jest wyciszone, wybierać Niezaski serwer.
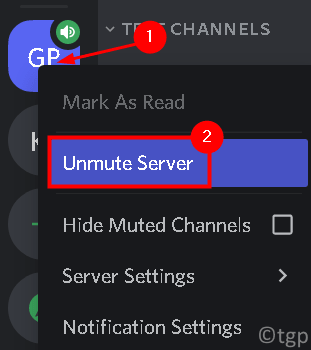
4. Kliknij prawym przyciskiem myszy na serwer i wybierz Ustawienia powiadomień z listy.
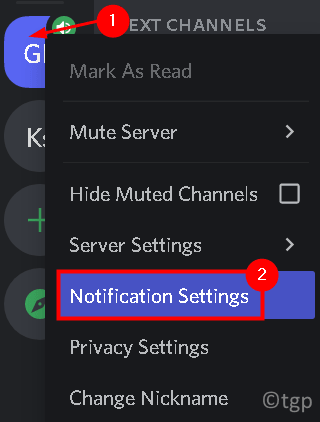
5. Na szczycie, wyłączyć opcja Niemy .
6. Pod Ustawienia powiadomienia serwera Wybierz opcję Wszystkie wiadomości. Kliknij Zrobione.
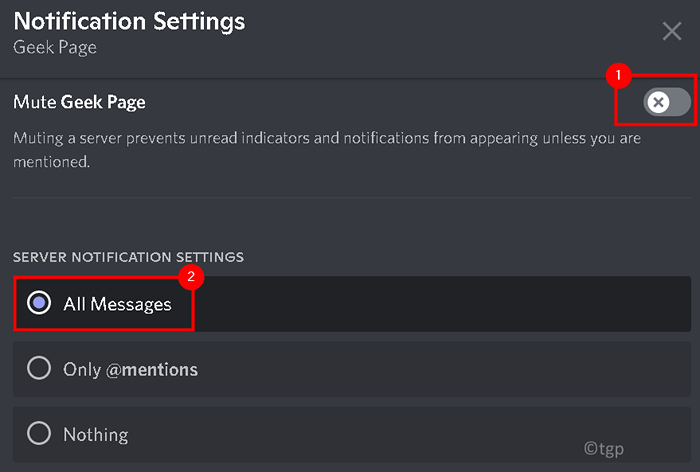
7. Powtórz powyższe kroki, aby ustawić ustawienia powiadomienia dla wszystkich serwerów.
Sprawdź, czy pomoże to rozwiązać powiadomienia, które nie działają.
Powiadomienia kanałów niezgody
1. Kliknij prawym przyciskiem myszy na kanał i wybierz Niezmiany kanał Jeśli jest wyciszony.
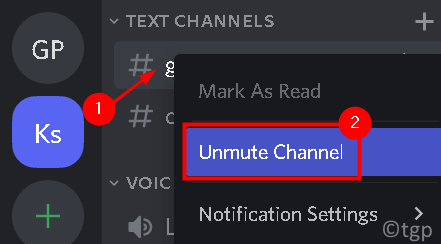
2. Kliknij prawym przyciskiem myszy na kanale i przesuń się po Ustawienia powiadomień.
3. Wybierz opcję Użyj serwera domyślnie.
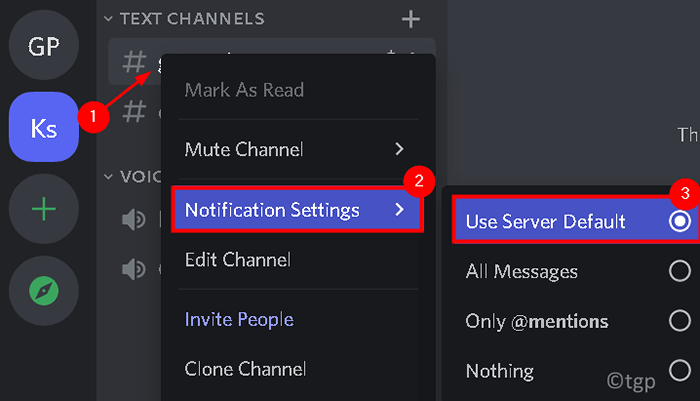
Napraw 5 - Zmień status niezgody na online
1. Otwarta niezgoda. Kliknij na Awatar użytkownika (dolne lewy narożniki).
2. Zmień swój status na online na liście statusu.
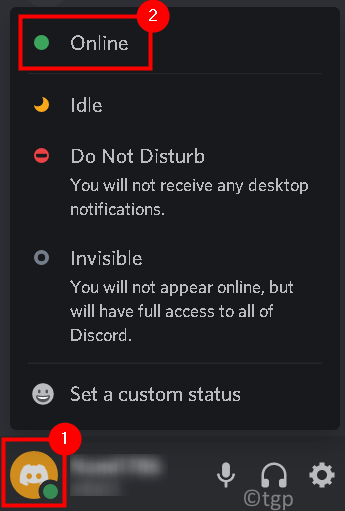
3. Sprawdź, czy to naprawia błąd.
Napraw 6 - Wyczyść pamięć podręczną niezgody
1. Naciskać Windows + r i typ %AppData%/Discord/Cache Aby otworzyć folder pamięci podręcznej Discord.
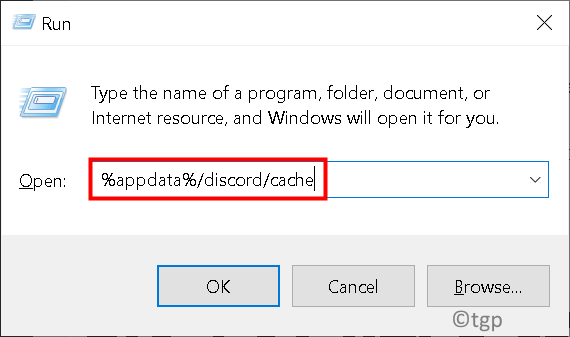
2. Naciskać Ctrl + a Aby wybrać wszystkie pliki.
3. Teraz naciśnij Shift + Usuń Aby usunąć wszystkie pliki w folderze pamięci podręcznej.
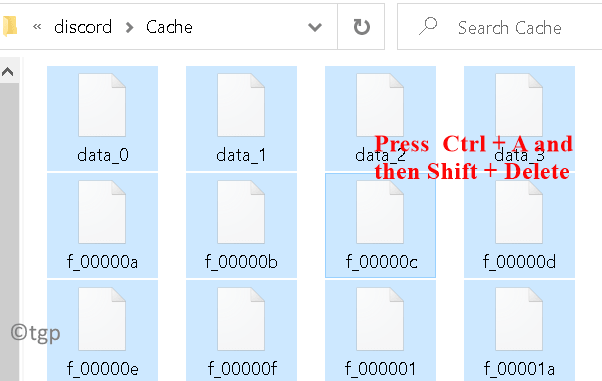
4. Uruchom ponownie Twój komputer. Otwórz niezgodę i sprawdź, czy rozwiązał problem.
Napraw 7 - Sprawdź powiadomienia Windows
1. Naciskać Windows Key + I otworzyć Ustawienia.
2. Wybierać System.
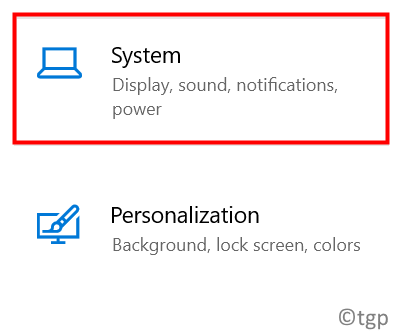
3. Kliknij Powiadomienia i działania w lewym okienku.
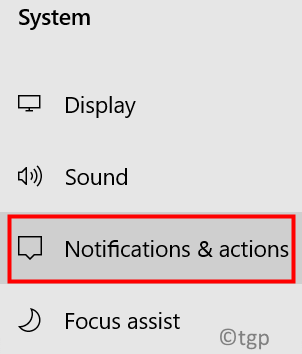
4. Pod powiadomieniami, włączyć coś opcja Uzyskaj powiadomienia z aplikacji i innych nadawców.
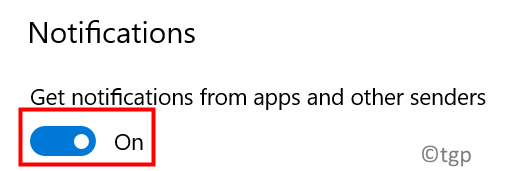
Uruchom ponownie system i sprawdź, czy otrzymujesz powiadomienia z Discord.
Napraw 8 - Wyłącz ciche godziny w ustawieniach systemu Windows
1. Wyjdź z niezgody. Naciskać Windows + r i typ taskmgr otworzyć Menadżer zadań.
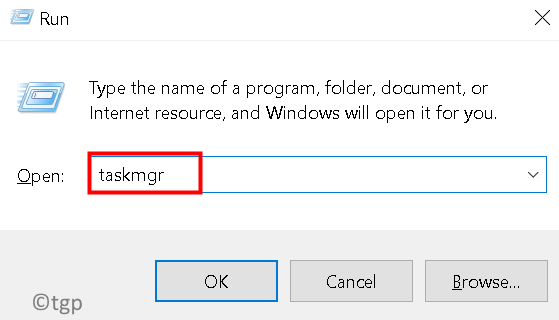
2. Szukać Niezgoda proces. Kliknij prawym przyciskiem myszy na nim i wybierz Zadanie końcowe.
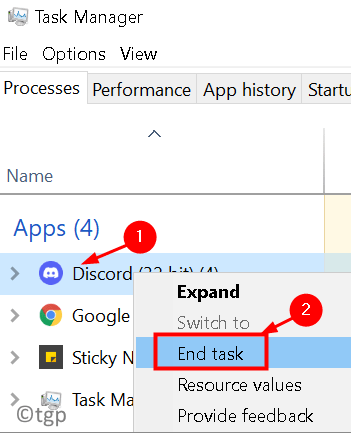
3. Naciskać Windows + i otworzyć Ustawienia.
4. Iść do System.
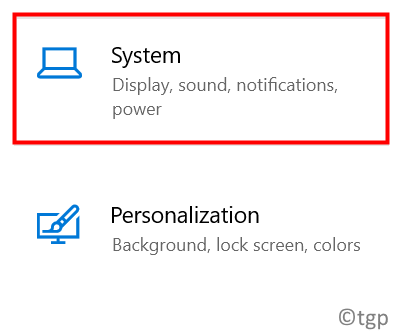
5. W lewej pance Okno Ustawienia systemu, wybierać Focus Assist.
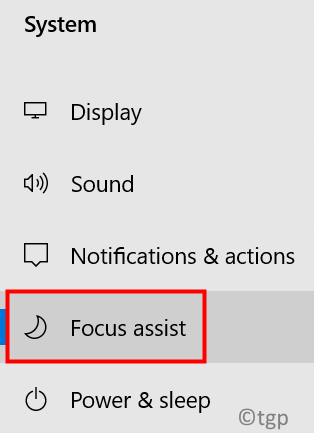
6. W prawym okienku wybierz Wyłączony pod Focus Assist Aby umożliwić wszystkie powiadomienia.
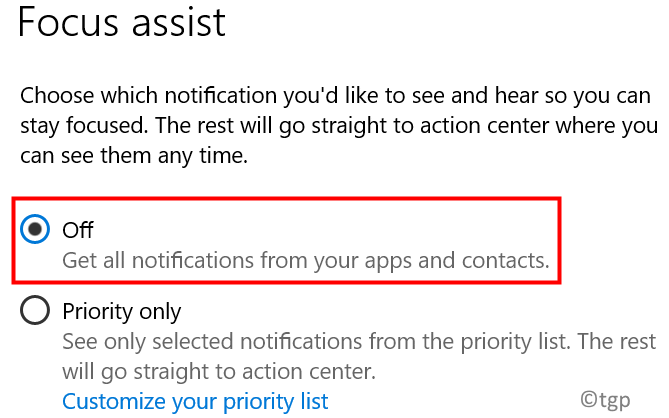
7. Wyłącz wszystkie opcje pod Automatyczne zasady Sekcja.
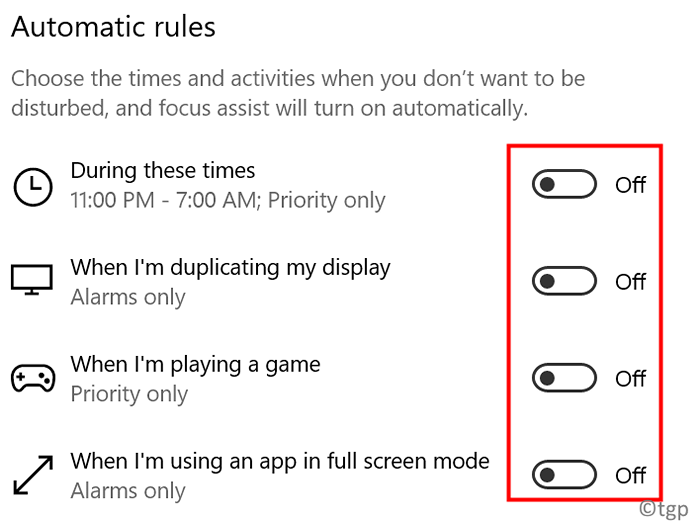
8. Uruchom ponownie system. Uruchom niezgodę i sprawdź, czy powiadomienia działają normalnie.
Napraw 9 - Pokaż odznaki na temat ustawień paska zadań
1 - Kliknij prawym przyciskiem myszy dowolny pusty obszar na pasku zadań i kliknij Ustawienia paska zadań.
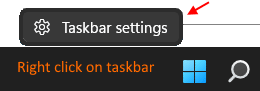
2 - Teraz kliknij Zachowania paska zadań i sprawdź opcję Pokaż odznaki na temat aplikacji paska zadań
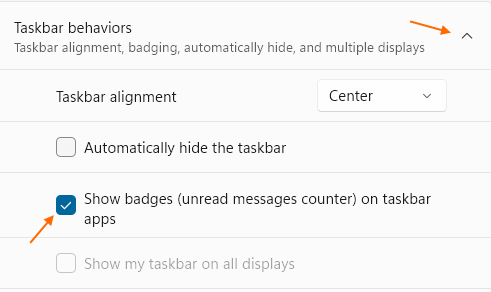
Napraw 10 - Ponownie zainstaluj niezgodę
1. Naciskać Windows + r i typ %dane aplikacji% Aby otworzyć lokalny folder niezgody w AppData.
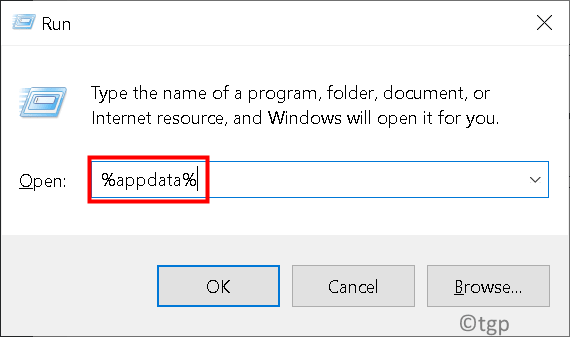
2. Znajdź Niezgoda i naciśnij Shift + Usuń Aby całkowicie usunąć folder niezgody z komputera.
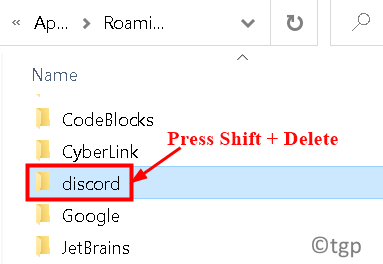
3. Znowu naciśnij Windows + r klucz i typ AppWiz.Cpl otworzyć Programy i funkcje.
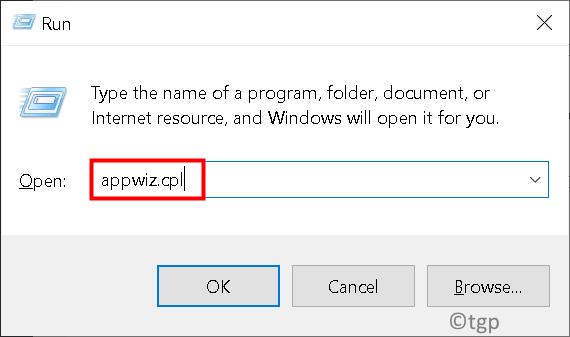
4. Szukaj Niezgoda. Kliknij prawym przyciskiem myszy na nim i kliknij Odinstalowanie.
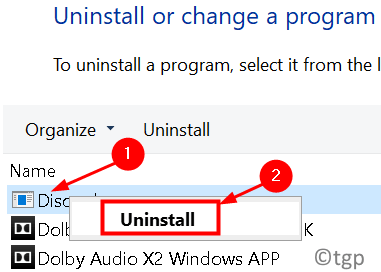
5. Otwórz przeglądarkę i przejdź do strony Pobranie Office Discord.
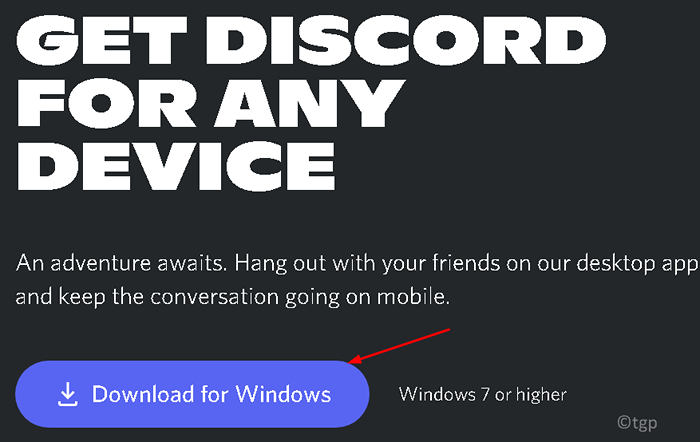
6. Pobierz wykonywalny Discord. Podwójne kliknięcie na instalator i zakończ proces instalacji.
7. Otwórz niezgodę i sprawdź, czy powiadomienia nie działające są rozwiązane.
Dziękuje za przeczytanie.
Mamy nadzieję, że ten artykuł był pouczający. Skomentuj i daj nam znać poprawkę, która dla Ciebie działała.
- « Jak naprawić opóźnienie wideo w prezentacji PowerPoint
- Jak naprawić pasek narzędzi Excel brak problemu »

